Titel: Wie lösche ich eine SD-Karte unter Windows 11 10? Sehen Sie sich den Leitfaden an!
Title How To Wipe An Sd Card On Windows 11 10 See The Guide
Kann man eine SD-Karte löschen und wiederverwenden? Natürlich kannst du. Das vollständige Löschen einer SD-Karte ist eine gute Option, wenn Sie diese Karte an eine andere Person weitergeben müssen. MiniTool Wir zeigen Ihnen, wie Sie eine SD-Karte löschen oder wie Sie eine SD-Karte löschen, um alles vollständig zu löschen, und sehen uns die Details an.Sie können eine SD-Karte zum Speichern von Videodateien, Bildern, Dokumenten usw. verwenden, und einige versteckte Dateien werden auch darauf gespeichert. Normalerweise kann eine einfache Löschung den größten Teil des Nutzens decken, Daten können jedoch nicht dauerhaft gelöscht werden. Mit Hilfe einer Datenwiederherstellungssoftware können diese Dateien wiederhergestellt werden.
Wenn Sie Ihre SD-Karte einschließlich der sichtbaren und verborgenen Daten vollständig löschen möchten, kann das Formatieren ohne Verwendung der Schnellformatierungsfunktion eine gute Möglichkeit sein. Außerdem empfiehlt sich auch das Abwischen. Nun, wie kann man eine SD-Karte auf diese beiden Arten unter Windows 10/11 löschen? Gehen Sie zum nächsten Teil, um Einzelheiten zu erfahren.
Verwandter Beitrag: 3 Lösungen zum vollständigen Löschen der SD-Karte unter Windows 10/8/7
Sichern Sie die SD-Karte im Voraus
Bevor Sie sich mit dem vollständigen Löschen einer SD-Karte befassen, sollten Sie auf etwas achten. Das bedeutet, dass Sie Ihre wichtigen Dateien auf der SD-Karte sichern, um bei Bedarf Datenverluste zu vermeiden. Wie können Sie also eine SD-Karte auf Ihrem Computer sichern?
Eine Möglichkeit besteht darin, ein Stück davon laufen zu lassen Backup-Software und MiniTool ShadowMaker kann Ihnen viele Vorteile bringen. Damit können Sie problemlos Dateien, Ordner, Windows, Festplatten und Partitionen sichern. Außerdem ermöglicht es Ihnen Nur geänderte Dateien sichern durch das Erstellen inkrementeller oder differenzieller Backups oder Dateien automatisch sichern zum konfigurierten Zeitpunkt.
Holen Sie sich jetzt diese kostenlose Backup-Software, um es auszuprobieren.
MiniTool ShadowMaker-Testversion Klicken Sie hier zum Herunterladen 100% Sauber und sicher
Schritt 1: Verbinden Sie die SD-Karte über einen Kartenleser mit Ihrem PC.
Schritt 2: Öffnen Sie die Testversion von MiniTool ShadowMaker.
Schritt 3: Gehen Sie zu Backup > QUELLE > Dateien und Ordner , wählen Sie die SD-Karte und dann die Daten aus, die Sie sichern möchten. Dann geh zu ZIEL einen Weg wählen.
Schritt 4: Tippen Sie auf Jetzt sichern um die Datensicherung zu starten.
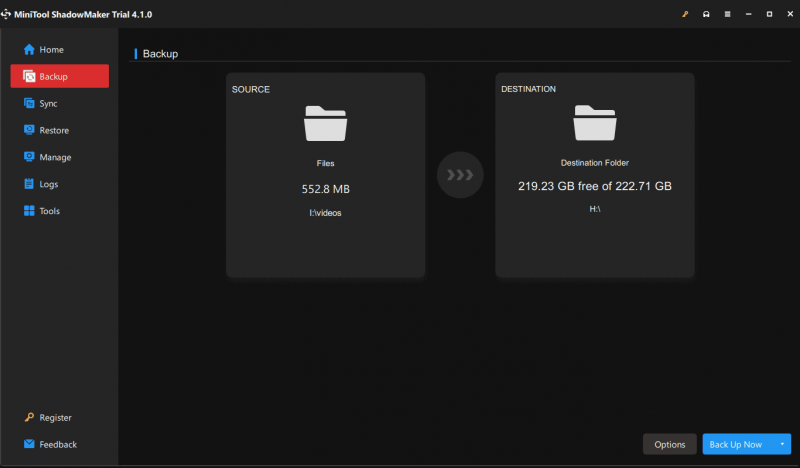
So löschen Sie eine SD-Karte unter Windows 10/11
Befolgen Sie nach Abschluss der Datensicherung die hier beschriebenen Schritte, um Ihre SD-Karte vollständig zu löschen.
So löschen Sie eine SD-Karte mit dem MiniTool-Partitionsassistenten
MiniTool-Partitionsassistent, a Kostenloser Partitionsmanager , hilft Ihnen bei der Durchführung vieler Festplatten- und Partitionsverwaltungen, einschließlich Größenänderung/Verschieben/Zusammenführen/Erstellen/Formatieren/Löschen/Löschen einer Partition, Kopieren einer Festplatte, Testen einer Festplatte, Analysieren des Festplattenspeichers, Durchführen eines Festplatten-Benchmark-Tests und mehr.
Im Hinblick auf die Wipe Disk-Funktion bietet es mehrere Löschoptionen, mit denen Sie die gesamte Festplatte, SD-Karte, USB-Laufwerk, USB-Stick usw. vollständig löschen können. Laden Sie diesen Radierer jetzt kostenlos herunter, um ihn auszuprobieren.
Eine Anleitung zum Löschen einer SD-Karte über „Wipe Disk“ von MiniTool Partition Wizard:
MiniTool-Partitionsassistent kostenlos Klicken Sie hier zum Herunterladen 100% Sauber und sicher
Schritt 1: Installieren Sie diesen Partitionsmanager auf Ihrem PC.
Schritt 2: Klicken Sie mit der rechten Maustaste auf die SD-Karte und wählen Sie Datenträger löschen .
Schritt 3: Wählen Sie eine Wischmethode und klicken Sie OK . Es wird empfohlen, zu wählen Füllen Sie Sektoren mit Null oder Füllen Sie Sektoren mit Eins . Diese beiden Optionen sorgen für einen schnellen Wischvorgang.
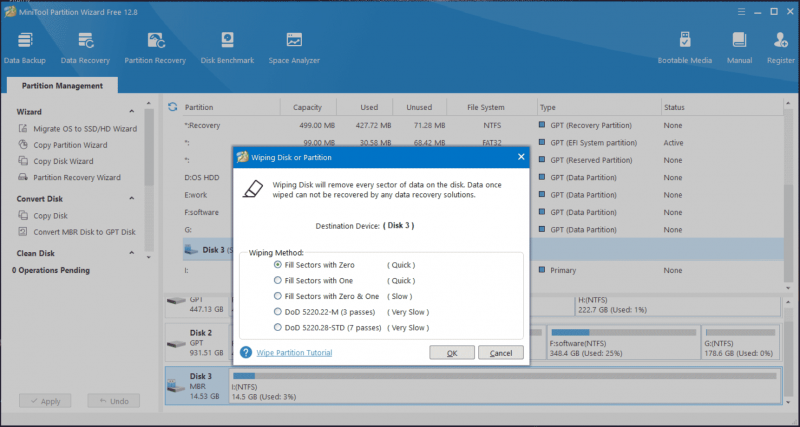
Schritt 4: Klicken Sie abschließend auf Anwenden . Nach Abschluss des Löschvorgangs sind die Daten auf der SD-Karte nicht mehr wiederherstellbar.
So löschen Sie eine SD-Karte durch Formatieren ohne Schnellformatierung
Die Datenträgerverwaltung bietet eine Möglichkeit, Ihre SD-Karte zu löschen und zu formatieren, ohne die Option „Schnellformatierung durchführen“ zu aktivieren. Sehen Sie, wie Sie eine SD-Karte auf diese Weise löschen:
Schritt 1: Wählen Sie Datenträgerverwaltung nach dem Drücken Sieg + X unter Windows 11/10.
Schritt 2: Klicken Sie mit der rechten Maustaste auf die SD-Kartenpartition und wählen Sie Format . Wählen Sie dann Ihre Präferenzen und deaktivieren Sie sie Führen Sie eine Schnellformatierung durch . Klicken Sie anschließend auf OK .
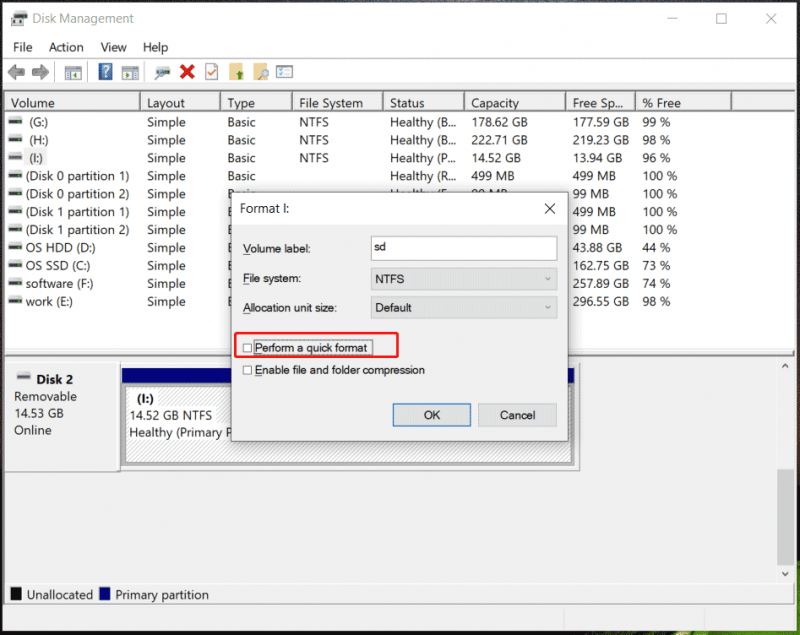
Schritt 3: Bestätigen Sie den Vorgang und der Formatierungsvorgang beginnt. Wir nennen dies Vollformat und die Daten können nur schwer wiederhergestellt werden.
Verwandter Beitrag: Schnellformat vs. Vollformat [Auswahl für Datensicherheit] .
Letzte Worte
Wie lösche ich eine SD-Karte unter Windows 10/11? Nachdem Sie diesen Beitrag gelesen haben, haben Sie ein klares Verständnis. Löschen oder eine Vollformatierung durchführen? Das hängt von Ihnen selbst ab. Beachten Sie jedoch, dass Sie vor dem Löschen besser mit einer Software wie MiniTool ShadowMaker ein Backup Ihrer wichtigen Dateien auf der Karte erstellen sollten, um Datenverluste zu vermeiden.




![BUP-Datei: Was ist das und wie wird es unter Windows 10 geöffnet und konvertiert? [MiniTool Wiki]](https://gov-civil-setubal.pt/img/minitool-wiki-library/55/bup-file-what-is-it.png)


![So konvertieren Sie PDF in Word oder Word in PDF: 16 kostenlose Online-Tools [MiniTool News]](https://gov-civil-setubal.pt/img/minitool-news-center/75/how-convert-pdf-word.png)


![4 Möglichkeiten, eine Sitzung für die virtuelle Maschine nicht zu öffnen [MiniTool News]](https://gov-civil-setubal.pt/img/minitool-news-center/86/4-ways-failed-open-session.png)


![Top 6 Lösungen für Windows 10-Helligkeitsregler fehlen [MiniTool News]](https://gov-civil-setubal.pt/img/minitool-news-center/16/top-6-solutions-windows-10-brightness-slider-missing.png)




![Wie bekomme ich Daten von einer alten Festplatte? Die Methoden sind da! [MiniTool-Tipps]](https://gov-civil-setubal.pt/img/backup-tips/77/how-get-data-off-an-old-hard-drive.jpg)
