Windows 11 KB5034765 lässt sich nicht installieren – So beheben Sie das Problem
Windows 11 Kb5034765 Not Installing Stuck How To Fix
Leiden Sie unter Windows 11 KB5034765, das sich nicht installieren lässt oder beim Herunterladen hängen bleibt? Um das wichtige Update zu installieren, können Sie auf verschiedene Arten versuchen, dieses Problem zu beheben. Lesen wir nun diesen Leitfaden von MiniTool und erfahren Sie, wie Sie das Installationsproblem beheben können.KB5034765 lässt sich unter Windows 11 nicht installieren
Am 13. Februar 2024 veröffentlichte Microsoft das Update KB5034765 (OS Builds 22621.3155 und 22631.3155) für Windows 11 23H2 und 22H2. Ziel dieses Updates ist es, die Funktionalität von Copilot zu verbessern und Sicherheitsprobleme im System zu beheben.
Es könnte jedoch vorkommen, dass KB5034765 nicht installiert wird oder hängen bleibt, wenn Sie versuchen, dieses Update in den Einstellungen abzurufen. Genauer gesagt schlägt die Installation des Updates wiederholt fehl und zeigt einen Fehlercode wie 0x800f0922, 0x800f0982, 0x80070002, 0x800f081f usw. an.
Die Gründe für dieses ärgerliche Problem können beschädigte Systemdateien, nicht genügend Speicherplatz, Störungen der Software von Drittanbietern, Probleme mit Windows-Update-Komponenten usw. sein. Unabhängig davon sollten Sie einige Lösungen ausprobieren, um das Problem zu beheben, wenn die Installation von KB5034765 fehlschlägt auf Ihrem PC.
Verwandter Beitrag: So beheben Sie das Problem: Windows Update bleibt bei der Suche nach Updates hängen
Installieren Sie Windows 11 KB5034765 über den Microsoft Update Catalog
Auch wenn KB5034765 nicht installiert wird bzw. hängen bleibt, können Sie versuchen, dieses Update auf andere Weise zu installieren. Tun Sie dies über den Microsoft Update-Katalog statt über Windows Update.
Tipps: Bevor Sie fortfahren, empfiehlt es sich immer, ein Backup Ihres PCs zu erstellen, da Aktualisierungsfehler häufig auftreten und potenzielle Probleme wie Datenverlust verursachen können. Lauf einfach MiniTool ShadowMaker und folgen Sie dann der Anleitung - So sichern Sie den PC auf einer externen Festplatte/Cloud unter Win11/10 .MiniTool ShadowMaker-Testversion Klicken Sie hier zum Herunterladen 100% Sauber und sicher
Schritt 1: Besuchen Sie https://www.catalog.update.microsoft.com/ and type KB5034765 in die Suchen Klicken Sie auf das Feld, um dieses Update zu finden.
Schritt 2: Suchen Sie die Version basierend auf Ihrem System und klicken Sie auf Herunterladen Schaltfläche daneben.
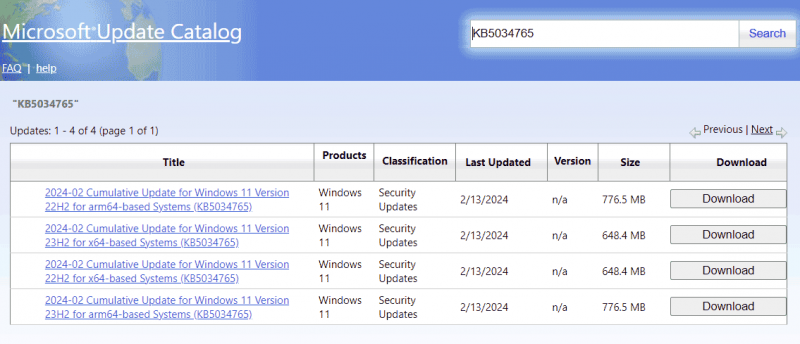
Schritt 3: Klicken Sie auf den angegebenen Link, um eine MSU-Datei abzurufen, und doppelklicken Sie dann darauf, um mit der Installation von KB5034765 zu beginnen.
Wenn Sie Windows 11 dennoch über Windows Update aktualisieren möchten, beheben Sie KB5034765, das nicht installiert werden kann, indem Sie die folgenden Problemumgehungen ausprobieren.
Lösung 1. Führen Sie die Windows Update-Problembehandlung aus
Die Windows Update-Problembehandlung kann dabei helfen, einige Probleme zu beheben, die Sie daran hindern, Windows zu aktualisieren. Wenn Sie KB5034765 nicht installieren können, probieren Sie dieses Tool aus und prüfen Sie, ob es gefundene Fehler erkennt und behebt.
Schritt 1: Drücken Sie Sieg + ich um die Windows 11-Einstellungen zu öffnen.
Schritt 2: Navigieren Sie zu System > Fehlerbehebung > Andere Fehlerbehebungen .
Schritt 3: Klicken Sie auf Laufen Schaltfläche neben Windows Update um Probleme zu erkennen und zu beheben.
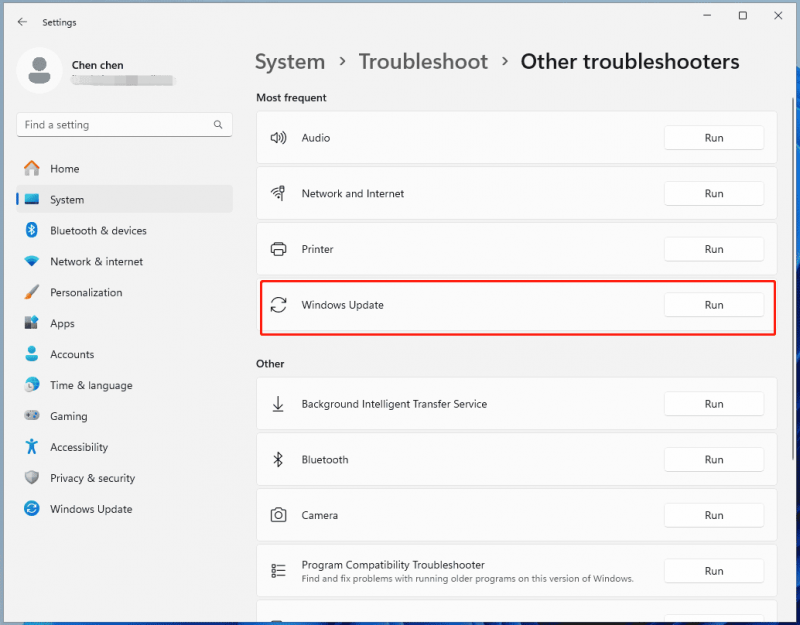
Fix 2. Führen Sie einen sauberen Neustart durch
In diesem Modus wird Windows mit einem minimalen Satz an Treibern und Startprogrammen ausgeführt, wodurch die Möglichkeit ausgeschlossen werden kann, dass Software von Drittanbietern mit dem Aktualisierungsprozess in Konflikt gerät, um das Problem zu beheben, dass Windows 11 KB5034765 hängen bleibt oder nicht installiert wird.
Schritt 1: Öffnen Sie die Laufen Dialogfenster durch Drücken von Sieg + R , Typ msconfig , und klicken Sie OK .
Schritt 2: Unter Dienstleistungen , überprüfen Verstecke alle Microsoft-Dienste und klicken Alle deaktivieren .
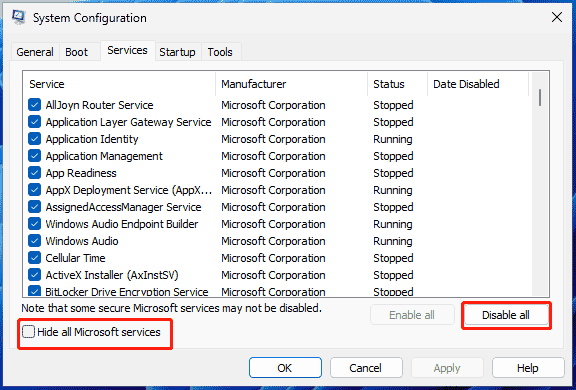
Schritt 3: Gehen Sie zu Start > Task-Manager öffnen und deaktivieren Sie dann unnötige Startprogramme.
Lösung 3. Deaktivieren Sie die Antivirensoftware
Manchmal kann Ihre Antivirensoftware oder Firewall den Update-Vorgang blockieren oder stören und verhindern, dass er heruntergeladen, installiert oder ordnungsgemäß ausgeführt wird. Wenn die Installation von KB5034765 auf Ihrem Windows 11-PC fehlschlägt, versuchen Sie, die Firewall oder die Antiviren-App zu deaktivieren.
Um die Windows-Sicherheit zu deaktivieren, folgen Sie der Anleitung – [Lösung] So deaktivieren Sie Windows Defender Antivirus unter Windows 10/11 . Informationen zum Deaktivieren der Windows-Firewall finden Sie im Beitrag – So deaktivieren und aktivieren Sie die Windows Defender-Firewall .
Fix 4. Windows Update-Komponenten zurücksetzen
Auf diese Weise müssen die Windows Update-Dienste angehalten, der Update-Cache geleert und die Dienste neu gestartet werden. Dies hilft dabei, beschädigte oder beschädigte Dateien oder Einstellungen zu entfernen, um das Problem zu lösen, dass KB5034765 nicht installiert werden kann.
Um dies zu tun, können Sie die Schritte in dieser Anleitung befolgen – So setzen Sie Windows Update-Komponenten in Windows 11/10 zurück .
Fix 5. Führen Sie SFC und DISM aus
Manchmal schlägt die Installation von Windows 11 KB5034765 aufgrund beschädigter Systemdateien fehl und Sie sollten einen SFC-Scan versuchen, um den Schaden zu beheben.
Schritt 1: Führen Sie die Eingabeaufforderung mit Administratorrechten aus.
Schritt 2: Führen Sie den Befehl aus – sfc /scannow .
Schritt 3: Sobald Sie fertig sind, können Sie auch diesen Befehl ausführen – DISM /Online /Cleanup-Image /RestoreHealth .
Fix 6. Löschen Sie den $WinREAgent-Ordner
Wenn diese oben genannten allgemeinen Lösungen nicht ausreichen, können Sie versuchen, den Ordner „$WinREAgent“ zu löschen, während die Installation von KB5034765 auf dem PC fehlschlägt. Diese Methode hat sich bei Reddit-Benutzern als effektiv erwiesen. Also probieren Sie es mal.
Schritt 1: Öffnen Sie den Datei-Explorer und gehen Sie zu Ansicht > Anzeigen , und wähle Versteckte Gegenstände .
Schritt 2: Lokalisieren $WinREAgent und löschen Sie es von Ihrem PC.
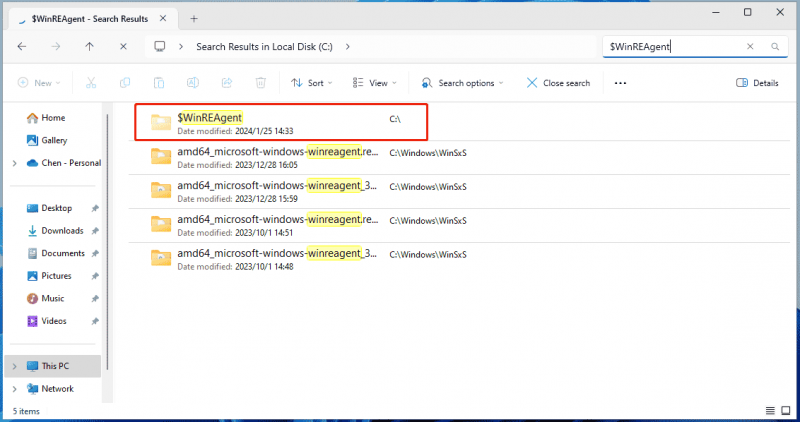
Alternativ können Sie die Datenträgerbereinigung ausführen, das Systemlaufwerk auswählen und die Kontrollkästchen aktivieren Temporäre Dateien und andere verwandte Optionen, und klicken Sie auf OK > Dateien löschen . Dadurch wird $WinREAgent gelöscht. Oder Sie können den Befehl ausführen – rmdir /S /QC:\$WinREAgent in der Eingabeaufforderung, um diesen versteckten Ordner zu löschen.
Versuchen Sie anschließend, Windows 11 KB5034765 über Windows Update zu installieren, und Sie werden ohne Probleme auf diese Version aktualisieren.
![Synchronisiert Google Drive nicht unter Windows 10 oder Android? Repariere es! [MiniTool-Tipps]](https://gov-civil-setubal.pt/img/backup-tips/21/is-google-drive-not-syncing-windows10.png)



![Wenn Ihr USB-Anschluss nicht funktioniert, sind diese Lösungen verfügbar [MiniTool-Tipps]](https://gov-civil-setubal.pt/img/data-recovery-tips/83/if-your-usb-port-not-working.jpg)








![So öffnen und verwenden Sie den Google Chrome Task Manager (3 Schritte) [MiniTool News]](https://gov-civil-setubal.pt/img/minitool-news-center/07/how-open-use-google-chrome-task-manager.jpg)



![Wie wirkt sich Random Access Memory (RAM) auf die Leistung Ihres PCs aus? [MiniTool-Tipps]](https://gov-civil-setubal.pt/img/data-recovery/2E/how-random-access-memory-ram-affects-your-pc-s-performance-minitool-tips-1.png)

