Wie füge ich neue Ordnerspeicherorte in der Foto-App hinzu? Hier ist eine Anleitung
How To Add New Folder Locations In Photos App Here S A Guide
Wenn Sie zu viele Fotos auf Ihrem Telefon haben und diese zu viel Speicher beanspruchen, ist es eine gute Idee, die Fotos zur Speicherung auf einen Computer zu übertragen, da der Computerspeicher groß genug ist und die Fotos-App auf dem Computer sehr bequem zu verwenden ist. Dieser Artikel in MiniTool Erfahren Sie, wie Sie in der Fotos-App neue Ordnerspeicherorte hinzufügen, um Ihre Fotos zu speichern.
Warum neue Ordnerspeicherorte in der Foto-App hinzufügen?
Standardmäßig ist in Windows 10 auf Ihrem Computer eine Fotos-App enthalten. Mit dieser integrierten Foto-App können Sie Bilder anzeigen, grundlegende Bearbeitungen an Fotos und Videos vornehmen, Alben erstellen und sogar Filme erstellen. Es zeigt Sammlungen von Bildern in den von Ihnen hinzugefügten Ordnern an. Diese Ordner befinden sich auf Ihrem PC, einem externen Laufwerk oder einem mit Ihrem PC verbundenen Netzwerklaufwerk. Unterordner der von Ihnen hinzugefügten Ordner sind ebenfalls enthalten. Standardmäßig zeigt die Fotos-App automatisch Fotos und Videos im Bilderordner auf Ihrem PC und OneDrive an.
Der Grund für das Hinzufügen neuer Ordnerspeicherorte in der Fotos-App besteht hauptsächlich darin, die Verwaltung und Anzeige von Dateien zu erleichtern. Diese Foto-App sammelt Fotos von Ihrem PC, Telefon und anderen Geräten und legt sie dann an einem Sammelort ab, was für Sie von Vorteil ist, damit Sie bestimmte Dateien effizienter finden und darauf zugreifen und Ihr Erlebnis verbessern können.
Sobald Sie der Fotos-App Ordner hinzufügen, werden außerdem alle neuen Bilder, die diesen Ordnern hinzugefügt werden, automatisch in der Fotos-App angezeigt. Ebenso werden aus diesen Ordnern gelöschte Bilder und Videos automatisch auch in Fotos gelöscht.
So fügen Sie neue Ordnerspeicherorte in der Foto-App hinzu und entfernen sie
In diesem Tutorial erfahren Sie, wie Sie in der Fotos-App unter Windows 10 neue Ordnerspeicherorte hinzufügen und entfernen.
Fügen Sie neue Ordnerspeicherorte hinzu
So fügen Sie neue Ordnerspeicherorte in der Fotos-App hinzu:
Schritt 1: Klicken Sie auf Suchen Symbol in der Taskleiste, Eingabe Fotos in das Feld ein und drücken Sie Eingeben .
Tipps: Wenn es keine Fotos-App gibt, können Sie sie im Microsoft Store herunterladen.Schritt 2: Wählen Sie im linken Bereich aus Ordner um es zu erweitern.
Schritt 3: Im rechten Bereich werden zwei Optionen angezeigt. Wählen Fügen Sie einen Ordner hinzu .
Schritt 4: Wenn das neue Fenster erscheint, können Sie den Ordner auswählen, den Sie hinzufügen möchten, und auf klicken Wählen Sie Ordner aus Taste.

Dann wird dieser neue Ordner unter angezeigt Ordner Option im linken Bereich. Sie können es öffnen, um die Fotos anzusehen.
Ordnerspeicherorte entfernen
Manchmal möchten Sie möglicherweise Ordnerspeicherorte entfernen, um die Dateiverwaltung zu vereinfachen und das Risiko eines Angriffs zu verringern. Hier erfahren Sie, wie Sie es tun können.
Schritt 1: Öffnen Sie Ihr Suchen Feld durch Drücken der Taste Sieg + S Schlüssel, Typ Fotos in das Feld und drücken Sie Eingeben .
Schritt 2: Wählen Sie das aus Ordner Option zum Öffnen, und Sie sehen alle Ordner sowohl im linken als auch im rechten Bereich.
Schritt 3: Suchen Sie den Ordner, den Sie entfernen möchten, klicken Sie mit der rechten Maustaste darauf und wählen Sie ihn aus Ordner entfernen .
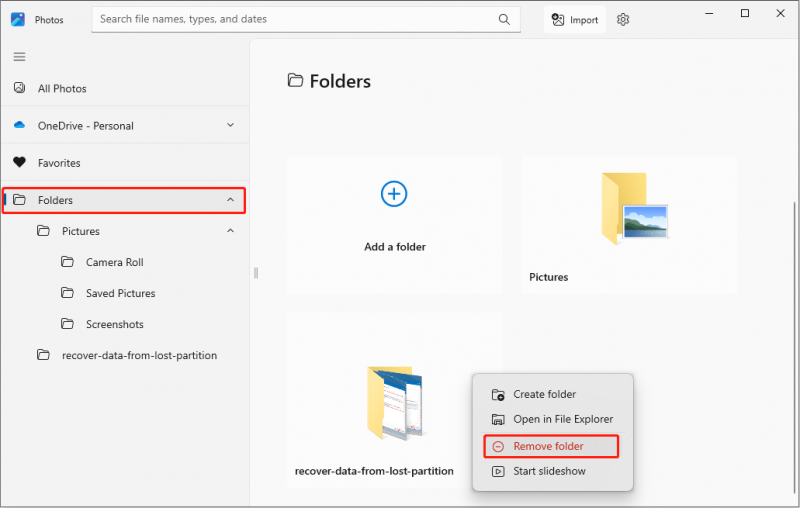
Schritt 4: Wenn die Entfernen Sie diesen Ordner Klicken Sie im Fenster auf Eingabeaufforderungen Entfernen Taste.
Sobald Sie den letzten Schritt abgeschlossen haben, sollte der gelöschte Ordner nicht mehr unter der Option „Ordner“ angezeigt werden.
Nach dem Löschen dieses Ordners machen Sie sich möglicherweise Sorgen, ob die Fotos von Ihrem Computer gelöscht werden. Glücklicherweise führt dieser Vorgang nicht dazu, dass Ihre Originalfotos verloren gehen.
Tipps: Wenn Sie die Fotos aus dem Originalordner löschen, werden die gelöschten Bilder gleichzeitig auch aus Fotos gelöscht. Wenn Sie wollen Gelöschte Bilder wiederherstellen Von der lokalen Festplatte Ihres Computers können Sie den Papierkorb überprüfen. Wenn der Papierkorb geleert ist, können Sie ihn verwenden Minitool Power Data Recovery kostenlos um sie wiederherzustellen. Mit dieser Software können Sie 1 GB an Dateien kostenlos wiederherstellen.MiniTool Power Data Recovery kostenlos Klicken Sie zum Herunterladen 100 % Sauber und sicher
Die Option „Neuer Ordner“ in „Fotos“ funktioniert nicht
Es gibt viele Gründe, warum die neue Ordneroption in Fotos nicht funktioniert.
- Fehler bei der Softwareeinrichtung: Einige Apps funktionieren möglicherweise aufgrund einer falschen Einrichtung nicht ordnungsgemäß. Überprüfen Sie die Einstellungen der Fotos-App, um sicherzustellen, dass alle Optionen richtig konfiguriert sind.
- Systemaktualisierungen oder Kompatibilitätsprobleme: Ein Betriebssystem-Update kann die Kompatibilität einer App beeinträchtigen. Stellen Sie sicher, dass sowohl das Betriebssystem als auch die App aktuell und miteinander kompatibel sind. Wenn Ihr System kürzlich aktualisiert wurde, muss die App außerdem möglicherweise neu installiert werden, um sie an die neuen Systemeinstellungen anzupassen.
- Softwarefehler: In einigen Fällen liegt möglicherweise ein Fehler in der Software selbst vor, der verhindert, dass die Option zum Hinzufügen eines Ordners ordnungsgemäß funktioniert. Zuerst können Sie versuchen, es zu reparieren. Offen Einstellungen , wählen Apps > Apps und Funktionen, und auswählen Fotos . Klicken Sie auf Erweiterte Optionen > Reparieren . Wenn das nicht funktioniert, können Sie über eine Neuinstallation nachdenken.
Die Dinge zum Abschluss bringen
Jetzt wissen Sie besser, wie Sie in Fotos einen neuen Ordner erstellen. Wenn Sie neue Ordnerspeicherorte in der Fotos-App hinzufügen möchten, können Sie auf die oben genannten Vorgänge zurückgreifen. Bezüglich des Problems, dass die Ordneroption nicht funktioniert, gibt es in diesem Artikel auch einige Ursachen und Lösungen. Ich hoffe, das kann Ihnen sehr helfen.



![Warum funktioniert mein Mikrofon nicht und wie kann ich es schnell beheben [MiniTool News]](https://gov-civil-setubal.pt/img/minitool-news-center/42/why-is-my-mic-not-working.png)


![Wie behebt man den Systemwiederherstellungsfehler 0x81000204 Windows 10/11? [MiniTool-Tipps]](https://gov-civil-setubal.pt/img/backup-tips/93/how-to-fix-system-restore-failure-0x81000204-windows-10/11-minitool-tips-1.png)






![Wenn Sie Dateien in Windows 10 nicht entschlüsseln können, finden Sie hier die Lösungen! [MiniTool News]](https://gov-civil-setubal.pt/img/minitool-news-center/31/if-you-cannot-decrypt-files-windows-10.png)
![[Lösung] So deaktivieren Sie Windows Defender Antivirus unter Win 10 [MiniTool News]](https://gov-civil-setubal.pt/img/minitool-news-center/97/how-disable-windows-defender-antivirus-win-10.jpg)




