Behoben: Der Computer wurde unerwartet neu gestartet. Schleife Windows 10-Fehler [MiniTool-Tipps]
Fixed Computer Restarted Unexpectedly Loop Windows 10 Error
Zusammenfassung :
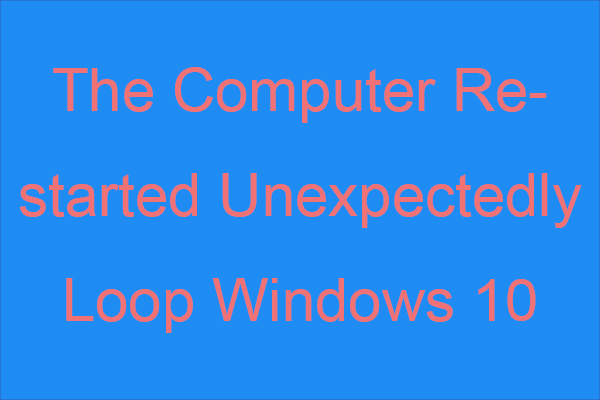
Wenn Sie versuchen, das Windows-System zu installieren, aber das Problem feststellen, dass der Computer unerwartet neu gestartet wurde, wird Windows 10 wiederholt. Wissen Sie, wie Sie dieses Problem beheben können? Wenn Sie es nicht wissen, dann ist dieser Beitrag von MiniTool ist was du brauchst. Es werden 6 Methoden für Sie angeboten.
Schnelle Navigation :
Der Computer wurde unerwartet neu gestartet. Schleife Windows 10
Wenn Sie eine Fehlermeldung erhalten, die besagt, dass der Computer unerwartet neu gestartet wurde oder ein unerwarteter Fehler aufgetreten ist. Die Windows-Installation kann nicht fortgesetzt werden. Um Windows zu installieren, klicken Sie auf 'OK', um den Computer neu zu starten, und starten Sie dann die Installation neu. Wenn Sie Windows 10 installieren oder auf Windows 10 aktualisieren, sind Sie nicht allein.
Trinkgeld: Vor dem Upgrade auf Windows 10 sollten Sie einige Dinge tun. Lesen Sie dann diesen Beitrag - Was ist vor dem Upgrade auf Windows 10 zu tun? Antworten sind hier um Antworten zu bekommen.
Dieser Fehler ist sehr häufig. Manchmal können Sie diese Fehlermeldung durch Klicken entfernen in Ordnung . Wenn Sie jedoch nach dem Klicken weiterhin die Fehlermeldung erhalten in Ordnung Wenn Sie in einer Endlosschleife stecken bleiben, sollten Sie diesen Beitrag sorgfältig lesen, um das Problem zu beheben, dass der Computer Windows 10 unerwartet neu gestartet hat.
Möglicherweise möchten Sie wissen, was die genaue Ursache für dieses Problem ist. Tatsächlich können Sie den Fehler jedoch feststellen, wenn Ihre Registrierungsdateien beschädigt sind, Systemdateien beschädigt sind, die Festplatte beschädigt ist, das BIOS veraltet ist und andere Situationen auftreten.
Wie kann man also beheben, dass der Computer Windows 10 unerwartet neu gestartet hat? Der folgende Teil gibt Ihnen die Antwort.
Methode 1: Trennen Sie alle Ihre USB-Geräte
Wenn Sie viele verschiedene USB-Geräte an Ihren Computer anschließen, können Sie durch Trennen aller USB-Geräte an Ihrem Computer möglicherweise beheben, dass der Computer unerwartet neu gestartet wurde oder ein unerwarteter Fehler in Windows 10 aufgetreten ist.
Manchmal sind die Treiber Ihrer USB-Geräte nicht mit Ihrem Betriebssystem kompatibel, und dann wird der Fehler angezeigt. Wenn Sie auf den Fehler stoßen, sollten Sie daher Ihre USB-Geräte wie Drucker und sogar Ihre USB-Maus und -Tastatur trennen.
Versuchen Sie dann erneut, Windows 10 zu installieren, und überprüfen Sie, ob der Fehler weiterhin besteht.
Methode 2: Überprüfen Sie Ihre Festplattenkabel
Der Fehler 'Der Computer wurde unerwartet neu gestartet, Windows 10 wird wiederholt' kann auftreten, wenn ein Fehler mit Ihren Festplattenkabeln vorliegt. Daher sollten Sie prüfen, ob die Kabel, die Ihr Motherboard und die Festplatte verbinden, locker sind. Wenn dies der Fall ist, sollten Sie sie ändern.
Eines müssen Sie jedoch beachten: Sobald Sie Ihr Computergehäuse öffnen, erlischt Ihre Garantie. Bringen Sie Ihren Computer also besser zum offiziellen Reparaturzentrum, wenn für Ihren Computer noch Garantie besteht.
Nachdem Sie sichergestellt haben, dass keine Probleme mit Ihren Festplattenkabeln vorliegen, sollten Sie das Problem behoben haben.
Methode 3: Verwenden Sie das Windows 10-Wiederherstellungslaufwerk
Wenn weiterhin die Fehlermeldung angezeigt wird, dass der Computer unerwartet neu gestartet wurde oder ein unerwarteter Fehler aufgetreten ist, können Sie das Windows 10-Wiederherstellungslaufwerk verwenden, um die Startreparatur durchzuführen. Befolgen Sie dazu die folgenden Anweisungen:
Erstellen Sie ein Windows 10-Wiederherstellungslaufwerk
Schritt 1: Schließen Sie einen USB-Stick mit mindestens 8 GB verfügbarem Speicherplatz an einen normal laufenden Computer an.
Trinkgeld: Wenn Ihr USB-Laufwerk nicht erkannt wird, finden Sie in diesem Beitrag Lösungen. Behebung eines nicht erkannten USB-Flash-Laufwerks und Wiederherstellung von Daten - Vorgehensweise .Schritt 2: Geben Sie ein Wiederherstellungslaufwerk in dem Suche Klicken Sie in der Leiste auf die Option 'Beste Übereinstimmung', um die Windows 10-Wiederherstellungslaufwerksfunktion zu öffnen. Klicken Nächster .
Trinkgeld: Wenn Sie die Suchleiste nicht finden können, können Sie den Anweisungen in diesem Beitrag folgen - Windows 10-Suchleiste fehlt? Hier sind 6 Lösungen um es zurück zu machen. 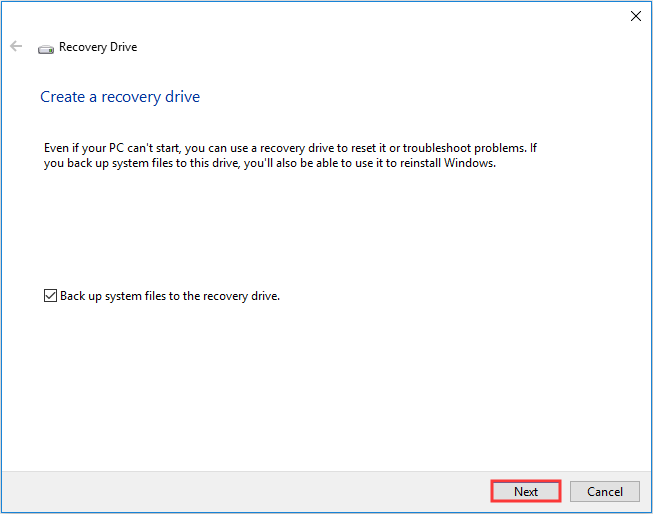
Schritt 3: Wählen Sie das USB-Flash-Laufwerk aus und klicken Sie auf Nächster .
Schritt 4: Klicken Sie auf Erstellen um das Wiederherstellungslaufwerk zu erstellen.
Trinkgeld: Wenn Sie feststellen, dass Sie unter Windows 10 kein Wiederherstellungslaufwerk erstellen können, sollten Sie diesen Beitrag lesen - Wiederherstellungslaufwerk Windows 10 kann nicht erstellt werden? Lösungen hier!Führen Sie die Startreparatur aus
Schritt 1: Legen Sie Ihr Wiederherstellungslaufwerk in Ihren Computer ein und starten Sie Ihren Computer mit dem Wiederherstellungslaufwerk (ändern Sie die Startreihenfolge).
Schritt 2: Klicken Sie auf Deinen Computer reparieren und navigieren Sie dann zu Fehlerbehebung > Erweiterte Optionen .
Schritt 3: Klicken Sie im Bildschirm Erweiterte Optionen auf Automatische Reparatur oder Inbetriebnahmereparatur .
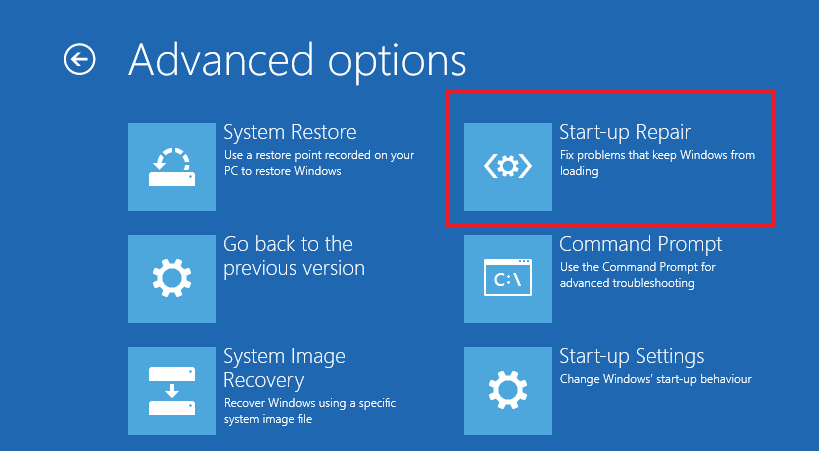
Schritt 4: Warten Sie, bis der Vorgang abgeschlossen ist, und starten Sie den Computer neu, um zu überprüfen, ob der Fehler 'Windows 10 wurde unerwartet neu gestartet' behoben ist.
Methode 4: Bearbeiten Sie den Registrierungseditor
In den meisten Fällen ist der Fehler 'Der Computer hat Windows 10 unerwartet neu gestartet' beschädigt setup.exe Eingabewertdaten im Registrierungseditor. Daher können Sie den Registrierungseditor bearbeiten, um ihn zu korrigieren.
Wenn Sie sich gerade auf dem Fehlerbildschirm befinden, befolgen Sie die nachstehenden Anweisungen, um den Registrierungseditor zu bearbeiten:
Schritt 1: Starten Sie Ihren Computer mit dem Wiederherstellungslaufwerk und geben Sie das ein Erweiterte Optionen Bildschirm zur Auswahl Eingabeaufforderung .
Schritt 2: Geben Sie ein regedit im Fenster und drücken Sie dann Eingeben öffnen Registierungseditor .
Schritt 3: Navigieren Sie zum Pfad: Computer / HKEY_LOCAL_MACHINE / SYSTEM / Setup / Status / ChildCompletion .
Schritt 4: Doppelklicken Sie setup.exe im rechten Bereich und ändern Sie dann die Messwert zu 3 . Klicken in Ordnung um Änderungen zu bestätigen.
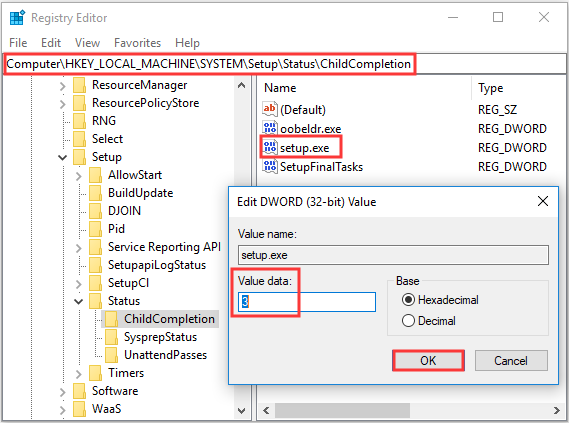
Schritt 5: Schließen Sie den Registrierungseditor und die Eingabeaufforderung und klicken Sie in der Fehlermeldung auf OK, um den Computer neu zu starten.
Nach dem Neustart Ihres Computers sollte der Fehler behoben sein und der Installationsvorgang sollte fortgesetzt werden.
Methode 5: Aktualisieren Sie Ihr BIOS
Wenn Ihnen keine der Methoden dabei hilft, den Fehler 'Der Computer wurde unerwartet neu gestartet, Windows 10-Schleife' zu beseitigen, sollten Sie versuchen, Ihren Fehler zu aktualisieren BIOS .
Das Aktualisieren Ihres BIOS ist jedoch sehr komplex. Wenn der Vorgang nicht ordnungsgemäß ausgeführt wird, kann dies zu ernsthaften Schäden an Ihrem Computer führen. Überprüfen Sie daher am besten das Handbuch Ihres Motherboards, um Ihr BIOS zu aktualisieren.
Und wenn Sie sich immer noch Sorgen machen, Probleme zu verursachen, können Sie diesen Beitrag lesen - So aktualisieren Sie das BIOS Windows 10 | So überprüfen Sie die BIOS-Version um Anweisungen zu erhalten oder einen Experten dafür zu finden.
Nachdem Sie Ihr BIOS aktualisiert haben, sollte der Fehler 'Der Computer hat Windows 10 unerwartet neu gestartet' verschwunden sein.
Methode 6: Führen Sie eine Neuinstallation durch
Die letzte Methode, mit der Sie versuchen können, den Fehler 'Der Computer wurde unerwartet in einer Schleife von Windows 10 neu gestartet' zu beheben, besteht darin, eine Neuinstallation von Windows 10 durchzuführen. Mit dieser Methode werden jedoch alle Dateien, Ordner und Einstellungen von Ihrem Computer entfernt. Du hättest es also besser Sichern Sie Ihre wichtigen Dateien um Datenverlust zu vermeiden.
Hier sind kurze Anweisungen, um eine Neuinstallation von Windows 10 durchzuführen:
Schritt 1: Laden Sie die Tool zur Medienerstellung von Microsoft auf einem USB-Flash-Laufwerk mit mindestens 8 GB Flash-Laufwerk und erstellen Sie dann mit diesem Tool ein bootfähiges USB-Laufwerk.
Hinweis: Alle Daten auf dem USB-Stick werden entfernt.Schritt 2: Stecken Sie das bootfähige USB-Laufwerk in Ihren Computer und starten Sie Ihren Computer dann über USB (ändern Sie die Startreihenfolge).
Schritt 3: Klicken Sie auf Jetzt installieren Befolgen Sie dann die Anweisungen auf dem Bildschirm, um eine Neuinstallation durchzuführen.
Sie können diesen Beitrag lesen - Windows 10 Reset VS Clean Install VS Fresh Start, Details sind hier! um detaillierte Anweisungen zu erhalten.
Nach einer Neuinstallation Ihres Systems sollten Sie den Fehler 'Der Computer wurde unerwartet neu gestartet, Windows 10-Schleife' entfernen.









![Sichere Verbindung in Firefox fehlgeschlagen: PR_CONNECT_RESET_ERROR [MiniTool News]](https://gov-civil-setubal.pt/img/minitool-news-center/35/secure-connection-failed-firefox.png)








![Deaktivieren der adaptiven Helligkeit unter Windows 10 - 4 Schritte [MiniTool News]](https://gov-civil-setubal.pt/img/minitool-news-center/81/how-disable-adaptive-brightness-windows-10-4-steps.jpg)
