YouTube stottert! Wie kann man es lösen? [Komplette Anleitung]
Youtube Stuttering How Resolve It
Ich habe schlechte Erfahrungen mit dem Ansehen von Videos auf YouTube gemacht, weil YouTube stottert ? Wenn ja, lesen Sie den Beitrag, in dem MiniTool 6 Lösungen für dieses Problem anbietet. Probieren Sie diese Lösungen nacheinander aus und das Problem sollte Sie nicht mehr stören.Auf dieser Seite :- # 1: Überprüfen Sie Ihre Netzwerkverbindung
- # 2: Videotreiber aktualisieren
- # 3: Installieren Sie die neueste Version von Adobe Flash Player
- # 4: Deaktivieren Sie die Hardwarebeschleunigung in Chrome
- # 5: Chrome-Cache leeren
- # 6: Versuchen Sie es mit einem anderen Browser
- Bonus: Speichern Sie YouTube-Videos, um sie später anzusehen
Viele YouTube-Nutzer berichteten, dass YouTube-Videos beim Ansehen ruckelten. Hier sind einige mögliche Lösungen für dieses Problem. Lesen Sie also bitte weiter, um zu erfahren, wie Sie YouTube-Ruckler beheben können.
# 1: Überprüfen Sie Ihre Netzwerkverbindung
Der erste häufige Grund für das Stottern von YouTube-Videos ist die schlechte Netzwerkverbindung. Schlechte Netzwerkverbindung, schlechtes Seherlebnis.
Hier sind zwei Tipps für Sie, um Ihre Netzwerkverbindung zu verbessern.
Tipp 1: Schließen Sie die Programme, die das Internet nutzen, und die Chrome-Registerkarten.
Tipp 2: Aktualisieren Sie Ihren Netzwerktreiber. Starten Sie dazu Gerätemanager indem Sie mit der rechten Maustaste darauf klicken Start drücken und auswählen Gerätemanager , expandieren Netzwerkadapter , klicken Sie mit der rechten Maustaste auf den aufgelisteten Treiber und klicken Sie auf Treiber aktualisieren . Aktualisieren Sie weiterhin alle aufgelisteten Treiber.
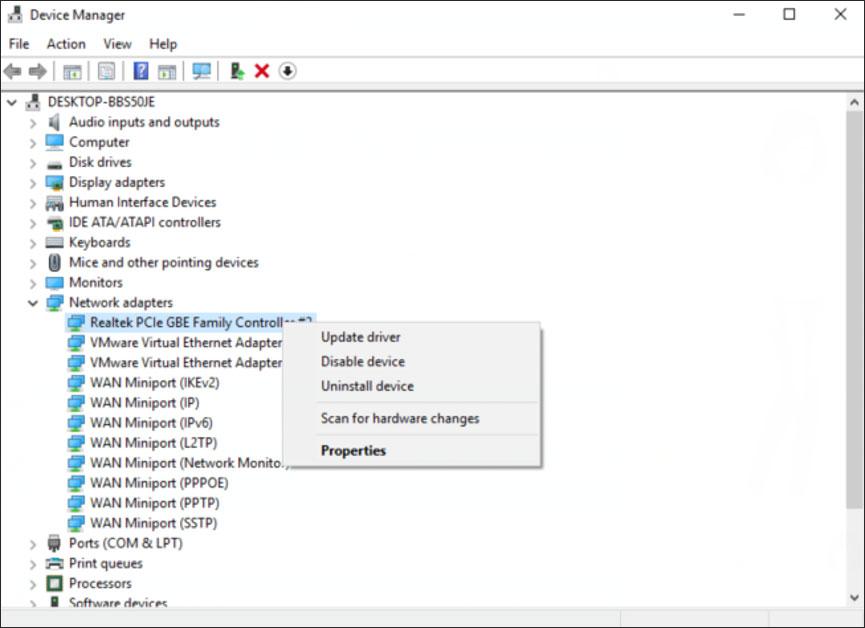
Wie kann ich YouTube-Videos offline ansehen? Bitte lesen Sie den Beitrag.
# 2: Videotreiber aktualisieren
YouTube-Ruckler können auftreten, wenn der Videotreiber alt, beschädigt oder fehlt. Versuchen Sie in diesem Fall, den Grafiktreiber über den Geräte-Manager zu aktualisieren. Suchen Sie im Fenster „Geräte-Manager“ nach Displayadapter und dann erweitern. Klicken Sie mit der rechten Maustaste auf den aufgelisteten Treiber und wählen Sie dann „ Treiber aktualisieren . Der Vorgang wird so lange durchgeführt, bis Sie alle aufgelisteten Elemente aktualisiert haben.
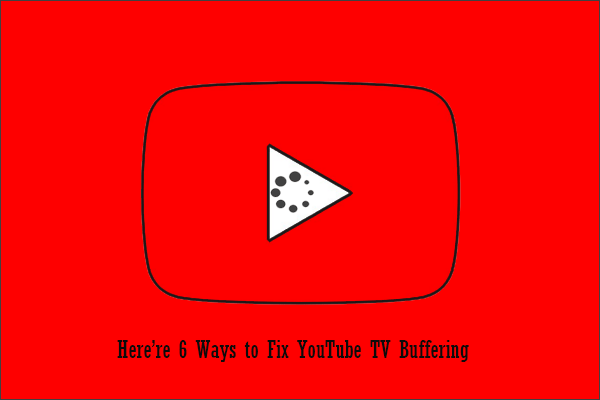 Wie kann ich die Pufferung von YouTube TV auf meinen Geräten stoppen? Hier sind 6 Möglichkeiten
Wie kann ich die Pufferung von YouTube TV auf meinen Geräten stoppen? Hier sind 6 MöglichkeitenWie kann ich die YouTube TV-Pufferung auf einem Gerät wie einem Computer, einem Mobiltelefon oder einem Smart-TV stoppen? Befolgen Sie die Anweisungen in diesem Beitrag, um die YouTube TV-Pufferung zu stoppen.
Mehr lesen# 3: Installieren Sie die neueste Version von Adobe Flash Player
Verwenden Sie Adobe Flash Player zum Streamen von Videos? Wenn ja, können Sie versuchen, es auf die neueste Version zu aktualisieren, da der veraltete oder nicht verfügbare Adobe Flash Player zu Ruckeln bei YouTube führen kann.
Wie aktualisiere ich es? Folgen Sie den unteren Schritten.
Schritt 1: Gehe zu der Standort und klicken Sie dann auf Jetzt installieren Taste. Der Downloadvorgang beginnt.
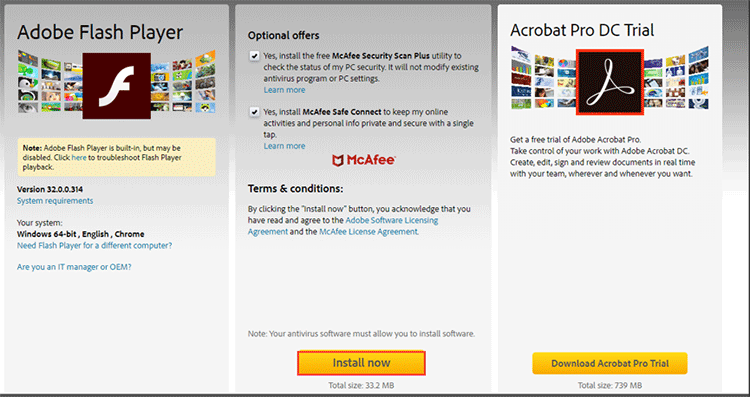
Schritt 2: Doppelklicken Sie auf die heruntergeladene Datei und befolgen Sie dann die Anweisungen auf dem Bildschirm, um die Installation abzuschließen.
Wenn Sie die Installation abgeschlossen haben, schauen Sie sich bitte das YouTube-Video erneut an, um zu sehen, ob das Video gut abgespielt wird.
# 4: Deaktivieren Sie die Hardwarebeschleunigung in Chrome
Alternativ können Sie auch versuchen, die Funktion zu deaktivieren Hardware-Beschleunigung um YouTube-Ruckler zu beheben. Warum muss man das tun? Der Grund dafür ist, dass die Aktivierung der Hardwarebeschleunigung zu einigen Problemen führen kann, z. B. zum Stottern von YouTube.
Das Tutorial zum Deaktivieren der Hardwarebeschleunigung finden Sie weiter unten.
Schritt 1: Klicken Sie in Chrome auf die drei vertikalen Punkte in der oberen rechten Ecke und wählen Sie aus Einstellungen aus dem Menü.
Schritt 2: Scrollen Sie auf der Seite „Einstellungen“ nach unten, bis Sie Folgendes sehen Fortschrittlich Möglichkeit. Klicken Sie auf diese Option.
Schritt 3: Scrollen Sie auf der aktuellen Seite nach unten, bis Sie das sehen System Abschnitt. Wechseln Sie das Symbol von Verwenden Sie die Hardwarebeschleunigung auf grau, um die Hardwarebeschleunigung zu deaktivieren.
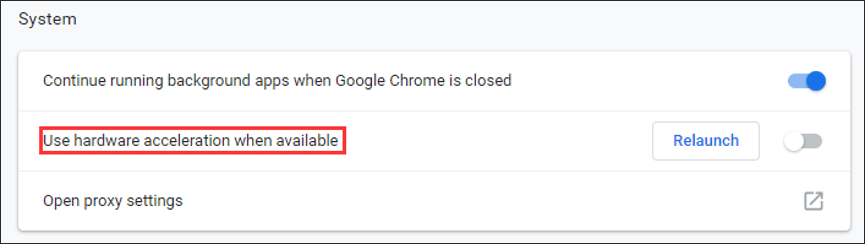
Jetzt sollten Sie die Hardwarebeschleunigung erfolgreich deaktivieren. Bitte beenden Sie Chrome und starten Sie es neu, um zu sehen, ob das Stottern des YouTube-Videos weiterhin besteht.
# 5: Chrome-Cache leeren
Wenn die vierte Lösung nicht funktioniert, können Sie versuchen, eine weitere Änderung für Chrome vorzunehmen. Hier bedeutet die Änderung, dass der Chrome-Cache geleert wird.
Hier ist das Tutorial.
Schritt 1: Klicken Sie in Chrome auf die drei vertikalen Punkte. Wählen Mehr Werkzeuge in dieser Zeit und dann auswählen Browserdaten löschen .
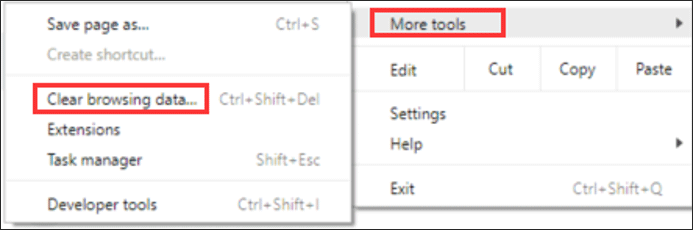
Schritt 2: Wechseln Sie zum Fortschrittlich Wählen Sie auf der neuen Seite die Registerkarte aus Alle Zeiten B. den Zeitbereich, überprüfen Sie die Optionen usw Browser-Verlauf , Verlauf herunterladen , Cookies und andere Websitedaten , Und Zwischengespeicherte Bilder und Dateien , und klicken Sie abschließend auf Daten löschen Taste.
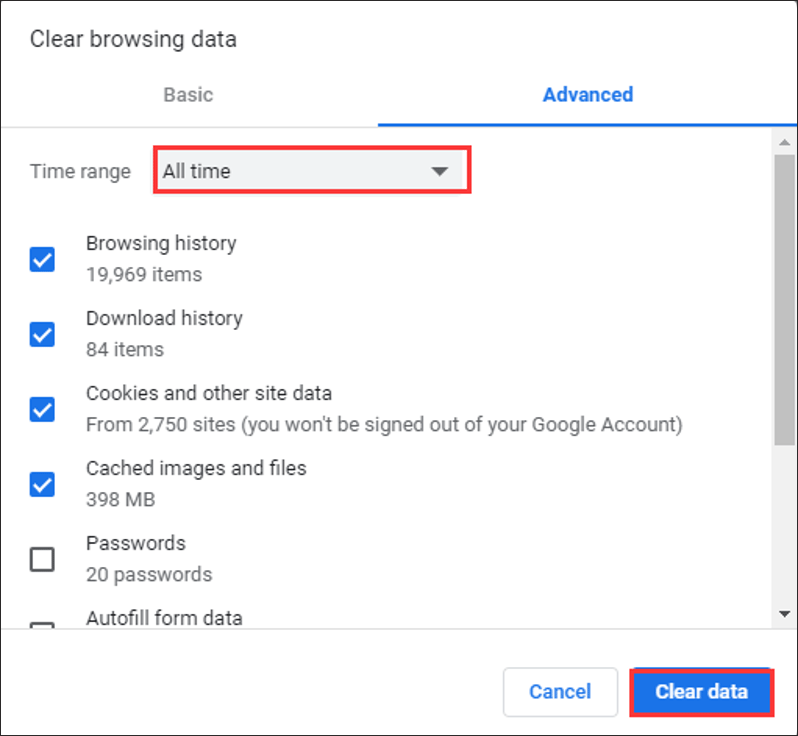
# 6: Versuchen Sie es mit einem anderen Browser
Wenn das Stottern von YouTube-Videos weiterhin besteht, obwohl Sie die ersten fünf Lösungen ausprobiert haben, können Sie versuchen, YouTube-Videos in anderen Browsern wie IE, Firefox usw. anzusehen.
Bonus: Speichern Sie YouTube-Videos, um sie später anzusehen
Möchten Sie Ihre Videos auf Ihrem PC ohne Netzwerkverbindung ansehen? Wie kann man dann YouTube-Videos auf Ihrem PC und Telefon speichern? Mit MiniTool Video Converter können Sie YouTube-Videos schnell speichern.
MiniTool-VideokonverterKlicken Sie hier zum Herunterladen100%Sauber und sicher
![7 besten Seiten zum Herunterladen von Hindi-Songs [funktioniert noch]](https://gov-civil-setubal.pt/img/movie-maker-tips/03/7-best-sites-download-hindi-songs.png)




![Perfekte Lösung - So erstellen Sie ganz einfach PS4-Sicherungsdateien [MiniTool-Tipps]](https://gov-civil-setubal.pt/img/backup-tips/71/perfect-solution-how-create-ps4-backup-files-easily.png)
![PowerPoint reagiert nicht, friert nicht ein oder hängt nicht: Gelöst [MiniTool News]](https://gov-civil-setubal.pt/img/minitool-news-center/16/powerpoint-is-not-responding.png)
![Herunterladen und Installieren von VMware Workstation Player/Pro (16/15/14) [MiniTool]](https://gov-civil-setubal.pt/img/news/19/download-and-install-vmware-workstation-player/pro-16/15/14-minitool-tips-1.png)
![Behebung von Problemen mit Google Voice funktioniert 2020 nicht [MiniTool News]](https://gov-civil-setubal.pt/img/minitool-news-center/91/fix-problems-with-google-voice-not-working-2020.jpg)
![Tolle kostenlose Green Screen-Hintergründe zum Herunterladen [MiniTool News]](https://gov-civil-setubal.pt/img/minitool-news-center/26/great-free-green-screen-backgrounds-download.png)

![[Easy Guide] 0x800f0825 – Permanentes Paket kann nicht deinstalliert werden](https://gov-civil-setubal.pt/img/news/A9/easy-guide-0x800f0825-permanent-package-cannot-be-uninstalled-1.png)
![Wie behebt man das Problem mit dem USB-Massenspeichergerätetreiber? [MiniTool News]](https://gov-civil-setubal.pt/img/minitool-news-center/06/how-fix-usb-mass-storage-device-driver-issue.png)
![Einführung in Computer Workstation: Definition, Funktionen, Typen [MiniTool Wiki]](https://gov-civil-setubal.pt/img/minitool-wiki-library/15/introduction-computer-workstation.jpg)




![Was muss auf dem PC gesichert werden? Welche Dateien soll ich sichern? Erhalten Sie Antworten! [MiniTool-Tipps]](https://gov-civil-setubal.pt/img/backup-tips/11/what-back-up-pc.png)
