Fix -Handbuch: Die Datei createprocess kann fehlgeschlagener Code 2 ausführen
Fix Guide Unable To Execute File Createprocess Failed Code 2
Eine Anwendung nicht installiert, da die Datei createProcess nicht ausführen kann, fehlgeschlagener Code 2 -Fehler? Mach dir keine Sorge; Das Minittle Ministerium Der Beitrag wird darauf ausgerichtet, diesen Fehler für Sie zu beheben. Lassen Sie uns zusammen mit dem Fehler eintauchen, um Lösungen zu finden.Datei createReProcess kann nicht ausgeführt werden. Code 2
Die Fehlermeldung, die liest “ Datei createReques kann fehlgeschlagener Code 2 ausführen. Das System kann die angegebene Datei nicht finden . ““ Erscheint beim Versuch, eine Anwendung oder ein Spiel zu installieren. Dadurch wird der Einrichtungsprozess ordnungsgemäß abgeschlossen.
Verschiedene Gründe sind für das Erscheinungsbild dieses Fehlers verantwortlich, einschließlich der erforderlichen fehlenden Datei, beschädigten Systemdateien, Viren oder Malware und anderer. Aufgrund der verschiedenen Ursachen müssen Sie geeignete Lösungen manipulieren. Lesen Sie weiter und probieren Sie diese Methoden einzeln aus.
Weg 1. Führen Sie die SFC -Befehlszeile aus
Wenn der CreateReProcess -Fehlgeschlagener Code 2 aufgrund der problematischen Systemdateien auftritt, ist die gute Nachricht, dass Windows diese Systemdateien mit dem Dienstprogramm für ein eingebettete Systemdateisprüfer erkennen und reparieren kann. Hier erfahren Sie, wie man es ausführt.
Schritt 1. Drücken Sie Win + r Um das Auslauffenster zu öffnen.
Schritt 2. Typ CMD in den Dialog und drücken Sie Verschiebung + Strg + Eingeben Um die Eingabeaufforderung als Administrator auszuführen.
Schritt 3. Typ SFC /Scannow und drücken Sie Eingeben um diese Befehlszeile auszuführen.

Warten Sie, bis der Vorgang abgeschlossen ist. Windows repariert automatisch die problematischen Systemdateien. Danach können Sie versuchen, das Programm neu zu installieren.
Weg 2. Untersuchen Sie die Existenz der erforderlichen Dateien
Wie die Fehlermeldung informiert, tritt der Fehler auf, wenn die erforderlichen Dateien nicht gefunden werden können. Dies liegt wahrscheinlich an den falschen Dateipfad oder fehlenden Dateien. Daher können Sie zuerst den Download -Dateipfad im Datei -Explorer manuell überprüfen. Wenn Sie den Dateipfad korrigieren, aber der Fehler weiterhin besteht, nehmen Sie die folgenden Vorgänge an, um das Problem der Datei zu beheben.
>> 1. Ändern Sie den Download -Pfad. Wenn Sie auf diesen Fehler stoßen, wenn Sie versuchen, ein Spiel oder eine Anwendung zu aktualisieren, kann dies für Sie funktionieren. Laden Sie die Datei auf einen anderen Dateipfad herunter und vermeiden Sie, dass sie aus dem Installationsordner verschwindet. Dann können Sie es manuell in den Installationsordner ziehen und dann versuchen, die Anwendung zu installieren.
Weiteres Lesen: Es könnte eine nervige Erfahrung sein, das zu finden heruntergeladene Dateien verschwinden immer wieder ohne Zeichen. Sie können versuchen, diese fehlenden Dateien mit Hilfe von wiederherzustellen Minitool Power Data Recovery und lernen Sie Lösungen im Leitfaden, um zu vermeiden, dass Dateien in Zukunft fehlen.
Minitool Power Data Recovery Free Klicken Sie hier, um herunterzuladen 100% Sauber und sicher
>> 2. Überprüfen Sie die Windows Defender Firewall. Wahrscheinlich werden Dateien nach der Installation von Ihrer Antivirus -Software blockiert. In diesem Fall geben Sie an Erlauben Sie eine App über Windows Firewall in die Windows -Suchleiste und klicken Sie auf Eingeben das Fenster öffnen. Klicken Einstellungen ändern und finden Sie die installierte App. Überprüfungsmarken in beiden hinzufügen Privat Und Öffentlich Kisten. Denken Sie daran, auf die zu klicken OK Taste, um die Änderung anzuwenden.
Notiz: Wenn Sie das installierte Programm in der Liste nicht finden können, klicken Sie auf Ermöglichen Sie einer anderen App> Durchsuchen um es zu finden und hinzuzufügen.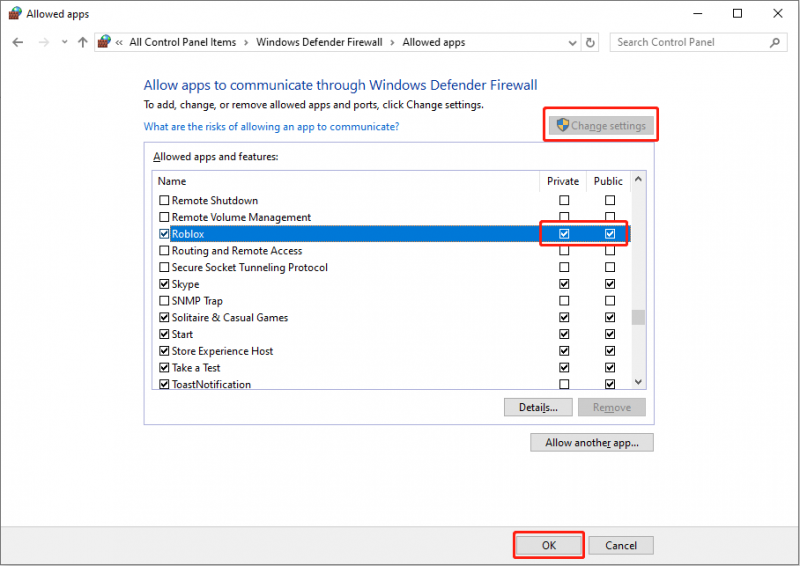
>> 3. Laden Sie die Datei wieder. Wenn Ihre heruntergeladenen Dateien unvollständig oder beschädigt sind, können Sie auch nach dem Ausprobieren der oben genannten Aufenthalte auf zwei Arten den CreateProcess -Code 2 erleben. In diesem Fall müssen Sie alle heruntergeladenen Dateien entfernen und ordnungsgemäß wiederladen.
Weg 3. Führen Sie die ausführbare Datei als Administrator aus
Wenn Sie während der Installation auf CreateRCess -Fehlgeschlagener Code 2 begegnen, sollten Sie eine mögliche Ursache für ein ausreichendes Recht haben. Nach der Reaktion mehrerer Personen wurde das Problem durch Ausführen der Datei als Administrator behoben.
Klicken Sie einfach mit der rechten Maustaste auf die ausführbare Datei und wählen Sie Als Administrator ausführen Aus dem Kontextmenü. Wählen Sie im Fenster 'Benutzerkonto -Steuerung' aus Ja zu bestätigen.
Hier sind einige zusätzliche Tipps für Sie, um die CreateReProcess -fehlgeschlagene Code 2 zu beheben, z. Fabrik, die den Computer zurücksetzen .
Tipps: Wenn Sie versuchen, Ihren Computer zurückzusetzen, wird Ihnen sehr empfohlen, Ihre Dateien vor anderen Vorgängen zu sichern. Minitool Shadowmaker Hilft dir dabei Sichern Sie Ihren Computer innerhalb weniger Klicks. Lassen Sie dieses Tool innerhalb von 30 Tagen die Backup -Funktionen kostenlos erleben.Minitool ShadowMaker Trial Klicken Sie hier, um herunterzuladen 100% Sauber und sicher
Letzte Worte
In diesem Beitrag werden verschiedene Methoden zur Behebung des Fehlers geliefert: Dateikreaturenverfahren fehlgeschlagener Code 2. Sie können diese Methoden ausprobieren, aber denken Sie daran, Ihre Daten zu schützen, um Datenverlust zu vermeiden. Hoffe, hier sind einige nützliche Informationen für Sie nach dem Lesen.




![So beheben Sie einen CD-Befehl, der unter CMD Windows 10 nicht funktioniert [MiniTool News]](https://gov-civil-setubal.pt/img/minitool-news-center/00/how-fix-cd-command-not-working-cmd-windows-10.jpg)


![Wie koppelt man ein Bluetooth-Gerät unter Windows 11/10/8.1/7? [MiniTool-Tipps]](https://gov-civil-setubal.pt/img/news/4C/how-to-pair-a-bluetooth-device-on-windows-11/10/8-1/7-minitool-tips-1.jpg)

![8 Nützliche Lösungen zur Behebung von Windows 10 werden nicht heruntergefahren [MiniTool-Tipps]](https://gov-civil-setubal.pt/img/backup-tips/98/8-useful-solutions-fix-windows-10-won-t-shut-down.jpg)

![Behoben – Diese Apple ID wurde im iTunes Store noch nicht verwendet [MiniTool News]](https://gov-civil-setubal.pt/img/minitool-news-center/84/fixed-this-apple-id-has-not-yet-been-used-itunes-store.png)
![Kann Bitdefender sicher heruntergeladen/installiert/verwendet werden? Hier ist die Antwort! [MiniTool-Tipps]](https://gov-civil-setubal.pt/img/backup-tips/56/is-bitdefender-safe-to-download/install/use-here-is-the-answer-minitool-tips-1.png)


![Was tun mit alten Computern? 3 Situationen für Sie hier! [MiniTool-Tipps]](https://gov-civil-setubal.pt/img/backup-tips/81/what-do-with-old-computers.png)

![7 Möglichkeiten zum Öffnen der Ereignisanzeige Windows 10 | Verwendung der Ereignisanzeige [MiniTool News]](https://gov-civil-setubal.pt/img/minitool-news-center/14/7-ways-open-event-viewer-windows-10-how-use-event-viewer.png)

