3 Möglichkeiten - Schritt-für-Schritt-Anleitung zum Deaktivieren von Windows Hallo [MiniTool News]
3 Ways Step Step Guide Disable Windows Hello
Zusammenfassung :
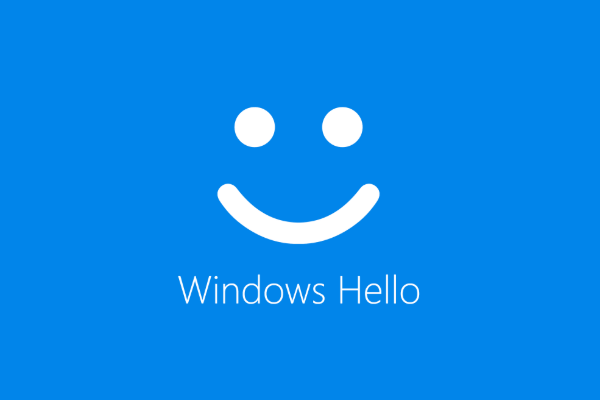
Windows Hello ist eine neue Funktion in Windows 10, mit der Benutzer sich mithilfe der biometrischen Authentifizierung beim Betriebssystem anmelden können. Einige Benutzer verwenden diese Funktion jedoch nicht und möchten sie deaktivieren. Dieser Beitrag von MiniTool zeigt, wie Windows Hello deaktiviert wird.
Windows Hello ist eine persönlichere und sicherere Möglichkeit, mithilfe von Fingerabdruck, Gesichtserkennung oder einer sicheren PIN sofort auf Ihre Windows 10-Geräte zuzugreifen. Die meisten PCs mit Fingerabdrucklesern arbeiten bereits mit Windows Hello, wodurch es einfacher und sicherer wird, sich bei Ihrem PC anzumelden.
Mit der Windows Hello-Funktion können sich Benutzer auch mithilfe der biometrischen Authentifizierung beim Betriebssystem anmelden. Einige Benutzer verwenden diese Funktion jedoch nicht und fragen sich, ob sie deaktiviert werden kann.
Es besteht kein Zweifel, dass Sie Windows Hello deaktivieren können. In diesem Beitrag zeigen wir Ihnen, wie Sie Windows Hello deaktivieren.
3 Möglichkeiten - Schritt-für-Schritt-Anleitung zum Deaktivieren von Windows Hello
In diesem Abschnitt zeigen wir Ihnen, wie Sie Windows Hello deaktivieren. Wenn Sie den Windows Hello-Pin deaktivieren möchten, sind die folgenden Methoden sehr effektiv.
Weg 1. Deaktivieren Sie Windows Hello über Einstellungen
Mit den Windows-Einstellungen können Sie zunächst Windows Hello deaktivieren. Jetzt zeigen wir Ihnen das Tutorial.
- Drücken Sie Windows Schlüssel und ich Schlüssel zusammen zu öffnen die Einstellungen .
- Dann wähle Konten .
- Wählen Sie im linken Bereich Anmeldeoptionen .
- Klicken Sie auf der rechten Seite auf Entfernen unter Windows Hallo Sektion.
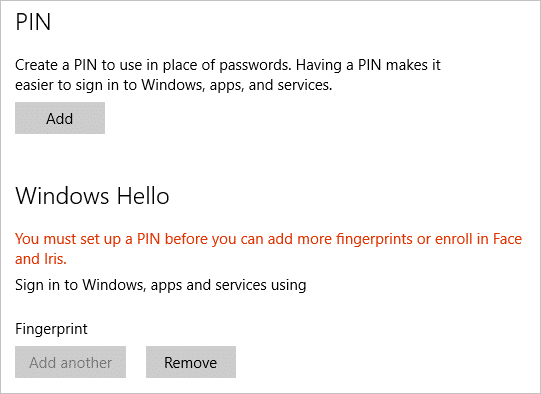
Wenn alle Schritte abgeschlossen sind, haben Sie Windows Hello erfolgreich deaktiviert. Einige Benutzer sagen möglicherweise, dass in den Windows-Einstellungen keine Windows Hello-Option vorhanden ist. Um Windows Hello zu deaktivieren, können Sie andere Möglichkeiten ausprobieren.
Weg 2. Deaktivieren Sie Windows Hello über Gruppenrichtlinien
Um Windows Hallo zu deaktivieren, ist hier der zweite Weg. Sie können es über Gruppenrichtlinien deaktivieren.
Hier ist das Tutorial.
- Drücken Sie Windows Schlüssel und R. Schlüssel zusammen zu Öffnen Sie die Box Ausführen .
- Geben Sie dann ein gpedit.msc in das Feld und klicken Sie auf in Ordnung weitermachen.
- Navigieren Sie zu diesem Pfad: Computerkonfiguration -> Administrative Vorlagen -> System -> Einloggen .
- Doppelklicken Sie auf der rechten Seite auf Aktivieren Sie die PIN-Anmeldung .
- Klicken Sie im Popup-Fenster auf Behindert .
- Dann klick Anwenden und in Ordnung um die Änderungen zu speichern.
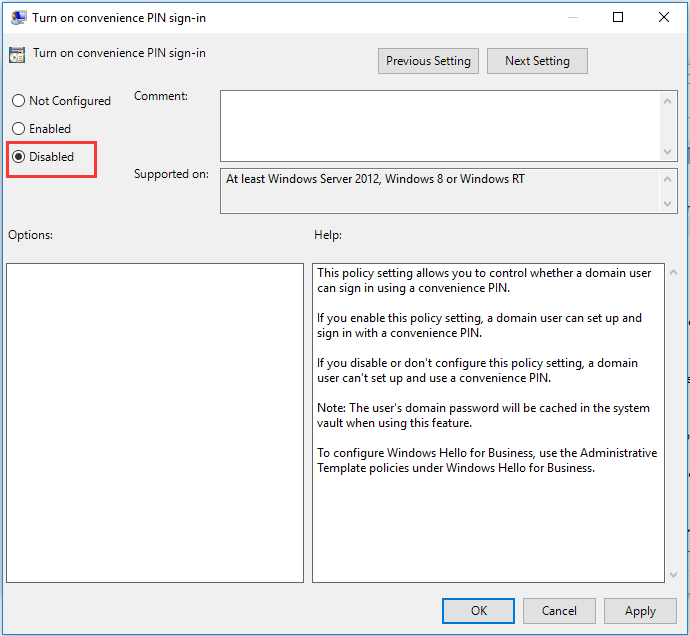
Deaktivieren Sie dann andere Windows Hello-Optionen. Beenden Sie danach das Gruppenrichtlinienfenster und starten Sie Ihren Computer neu, um zu überprüfen, ob Windows Hello deaktiviert ist.
Weg 3. Deaktivieren Sie Windows Hello über die Registrierung
Um Windows Hello zu deaktivieren, können Sie dies über die Registrierung tun. Hier ist das Tutorial.
Trinkgeld: Das Ändern der Registrierung kann riskant sein. Bevor Sie fortfahren, bitte Register sichern zuerst.- Drücken Sie Windows Schlüssel und R. Schlüssel zusammen zu öffnen Lauf Dialog.
- Art regedit in das Feld und klicken Sie auf in Ordnung weitermachen.
- Navigieren Sie zum Pfad: HKEY_LOCAL_MACHINE SOFTWARE Microsoft PolicyManager default Settings AllowSignInOptions .
- Doppelklicken Sie im rechten Bereich auf den benannten DWORD-Eintrag Wert und setze es auf 0.
Wenn alle Schritte abgeschlossen sind, starten Sie Ihren Computer neu und prüfen Sie, ob Windows Hello deaktiviert ist.
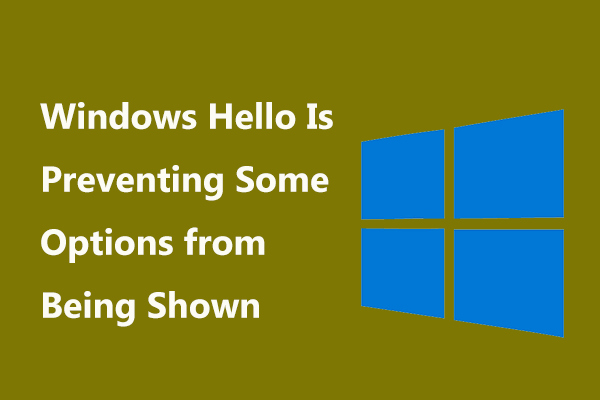 Behoben: Windows Hello verhindert, dass einige Optionen angezeigt werden
Behoben: Windows Hello verhindert, dass einige Optionen angezeigt werden Was passiert, wenn die Fehlermeldung 'Windows Hello verhindert, dass einige Optionen angezeigt werden' angezeigt wird? Dieser Beitrag zeigt Ihnen einige Lösungen für dieses Problem.
WeiterlesenLetzte Worte
Zusammenfassend hat dieser Beitrag drei Möglichkeiten zum Deaktivieren von Windows Hello aufgezeigt. Wenn Sie dies tun möchten, probieren Sie diese Lösungen aus. Wenn Sie eine bessere Idee zum Deaktivieren der Windows Hello-PIN haben, können Sie diese in der Kommentarzone freigeben.
![Windows 10 Local Account VS Microsoft Account, welches soll verwendet werden? [MiniTool News]](https://gov-civil-setubal.pt/img/minitool-news-center/91/windows-10-local-account-vs-microsoft-account.png)
![Beheben des Netflix Incognito-Modus-Fehlers M7399-1260-00000024 [MiniTool-Tipps]](https://gov-civil-setubal.pt/img/disk-partition-tips/36/how-fix-netflix-incognito-mode-error-m7399-1260-00000024.jpg)


![Was nimmt Speicherplatz auf Ihrer Festplatte in Anspruch und wie Sie Speicherplatz freigeben [MiniTool-Tipps]](https://gov-civil-setubal.pt/img/disk-partition-tips/50/whats-taking-up-space-your-hard-drive-how-free-up-space.jpg)


![Gelöst - Was tun mit Chromebook nach Lebensende? [MiniTool News]](https://gov-civil-setubal.pt/img/minitool-news-center/09/solved-what-do-with-chromebook-after-end-life.png)





![DiskPart vs. Datenträgerverwaltung: Was ist der Unterschied zwischen ihnen? [MiniTool-Tipps]](https://gov-civil-setubal.pt/img/partition-disk/85/diskpart-vs-disk-management-what-s-the-difference-between-them-minitool-tips-1.png)

![So löschen Sie den Windows Update Cache (3 Wege für Sie) [MiniTool News]](https://gov-civil-setubal.pt/img/minitool-news-center/83/how-clear-windows-update-cache-3-ways.png)

![Wie kann das Problem 'Hulu hält mich weiterhin ab?' Unter Windows 10 behoben werden? [MiniTool News]](https://gov-civil-setubal.pt/img/minitool-news-center/46/how-fix-hulu-keeps-logging-me-out-issue-windows-10.jpg)

