Möchten Sie eine Tastatur zurücksetzen? Diese Methoden sind verfügbar [MiniTool News]
Want Reset Keyboard
Zusammenfassung :
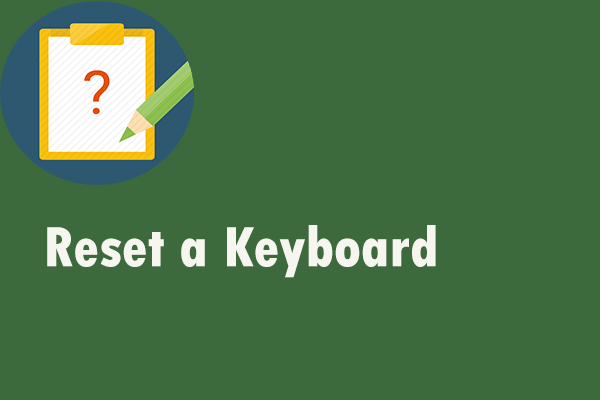
Wenn Sie versuchen, eine Tastatur zurückzusetzen, aber nicht wissen, wie es geht, sind Sie nicht die einzige Person, die dies erlebt. Dieser Beitrag von MiniTool-Lösung kann Ihnen dazu einige nützliche Methoden zur Verfügung stellen. Es zeigt Ihnen, wie Sie eine Tastatur auf einem Windows-Computer oder einem Mac-Computer zurücksetzen. Hoffe es kann dir hilfreich sein.
Wenn Sie feststellen, dass Ihre Tastatur nicht ordnungsgemäß funktioniert, müssen Sie sie möglicherweise zurücksetzen. Die folgenden Anweisungen zeigen Ihnen, wie Sie diesen Job ausführen.
 Hier sind 5 Methoden, um die Laptop-Tastatur zu reparieren, die unter Windows 10 nicht funktioniert
Hier sind 5 Methoden, um die Laptop-Tastatur zu reparieren, die unter Windows 10 nicht funktioniert Funktioniert die Windows 10-Tastatur nicht, wenn Sie einen Laptop verwenden? Nehmen Sie es ruhig und dieser Beitrag führt Sie durch einige nützliche Methoden, um Ihnen zu helfen.
WeiterlesenSetzen Sie eine Tastatur auf einem Windows-Computer zurück
Wenn Sie ein Windows-Benutzer sind, lesen Sie die Anweisungen in diesem Teil, um eine Tastatur zurückzusetzen.
Zurück zu den Standardeinstellungen Ihrer Tastatur auf einem Windows-Computer
Wenn Sie zu den Standardeinstellungen Ihrer Tastatur zurückkehren möchten, führen Sie dazu die folgenden Schritte aus.
Schritt 1: Klicken Sie mit der rechten Maustaste auf Start Menü und dann wählen Gerätemanager aus dem Kontextmenü, um es zu öffnen.
Schritt 2: Klicken Sie auf Tastaturen um es zu erweitern und dann das Tastaturgerät zu finden, das Sie zurücksetzen möchten.
Schritt 3: Klicken Sie mit der rechten Maustaste darauf und wählen Sie Gerät deinstallieren .
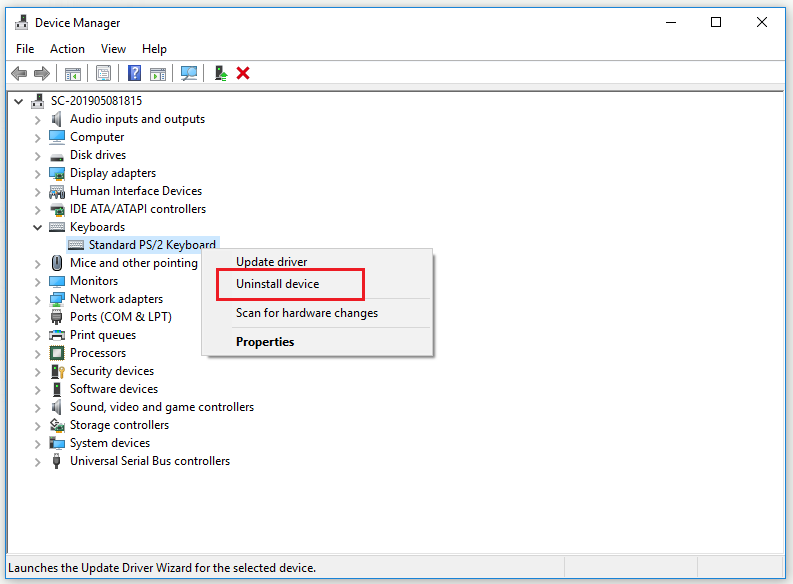
Schritt 4: Klicken Sie auf Deinstallieren Klicken Sie im Popup-Fenster auf, um die Deinstallation der ausgewählten Tastatur zu bestätigen.
Schritt 5: Um das Entfernen der ausgewählten Tastatur abzuschließen, klicken Sie auf Ja um Ihren Computer neu zu starten.
Schritt 6: Öffnen Gerätemanager nochmal. Wählen Tastaturen und klicken Sie auf Scannen nach Hardwareänderungen aus dem oberen Bereich. Die Tastatur wird wieder angezeigt Gerätemanager .
Schritt 7: Wählen Sie nun dieselbe Tastatur und wählen Sie Treiber aktualisieren .
Schritt 8: Klicken Sie auf Suchen Sie automatisch nach aktualisierter Treibersoftware und lassen Sie die neuesten Treiber installieren.
Schritt 9: Starten Sie Ihren PC neu.
Danach sollten Sie die Tastatureinstellungen erfolgreich zurücksetzen.
Ändern Sie die Sprache Ihrer Tastatur auf einem Windows-Computer
Versuchen Sie zum Zurücksetzen einer Tastatur die folgenden Anweisungen, um die Tastatursprache zu ändern.
Schritt 1: Drücken Sie die Sieg Taste + ich Schlüssel zusammen zu öffnen Windows-Einstellungen .
Schritt 2: Klicken Sie auf Geräte und dann klicken Tippen von der linken Seite.
Schritt 3: Klicken Sie auf der rechten Seite auf Erweiterte Tastatureinstellungen unter Weitere Tastatureinstellungen .
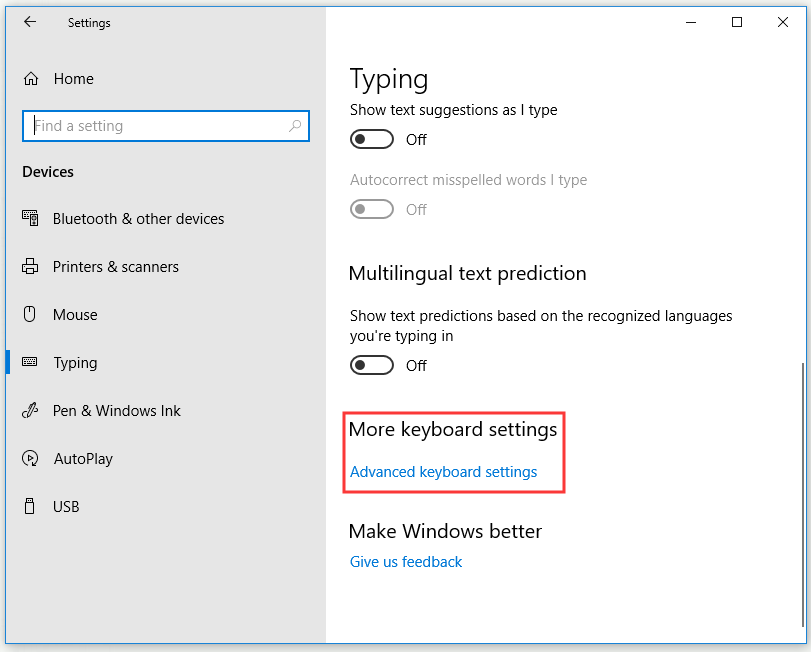
Schritt 4: Klicken Sie im neuen Fenster auf die Dropdown-Schaltfläche unter Überschreiben für Standardeingabemethode Abschnitt und wählen Sie dann die gewünschte Sprache.
Nachdem Sie die obigen Schritte ausgeführt haben, sollten Sie Ihre Tastatursprache nun erfolgreich zurücksetzen.
Setzen Sie eine Tastatur auf einem Mac zurück
Wenn Sie eine Tastatur auf einem Mac-Computer zurücksetzen möchten, können Sie weiterlesen, um einige Anweisungen zu erhalten.
Zurück zu den Standardeinstellungen Ihrer Tastatur auf einem Mac-Computer
Wie setze ich die Tastatureinstellungen zurück? In diesem Teil erfahren Sie ausführlich, wie Sie die Tastatur auf die Standardeinstellungen eines Mac-Computers zurücksetzen.
Schritt 1: Klicken Sie auf Apfel Symbol in der oberen linken Ecke und klicken Sie dann auf Systemeinstellungen… Möglichkeit.
Schritt 2: Wählen Sie nun Tastatur und klicken Sie dann auf Schlüssel ändern ... Taste.
Schritt 3: Klicken Sie auf Standardeinstellungen wiederherstellen und dann klicken in Ordnung .
Nachdem Sie alle Schritte ausgeführt haben, sollte Ihre Tastatur wieder erfolgreich in den Standardeinstellungen sein.
Ändern Sie die Sprache Ihrer Tastatur auf einem Mac-Computer
Wenn Sie die Sprache Ihrer Tastatur auf einem Mac-Computer ändern möchten, finden Sie hier eine Kurzanleitung.
Schritt 1: Klicken Sie auf Apfel Symbol in der oberen linken Ecke und klicken Sie dann auf Systemeinstellungen… Möglichkeit.
Schritt 2: Wählen Sie nun Sprache & Region und wählen Sie dann die gewünschte Sprache.
Warten Sie, bis der Computer neu gestartet wurde. Dann sollte Ihre Tastatursprache zurückgesetzt werden.
Hard Reset
Wenn Sie ein Problem mit Ihrer Tastatur haben, z. B. eine nicht funktionierende Funktionstaste oder Probleme mit der Tastaturbeleuchtung, müssen Sie nach einem Soft-Reset auf Ihrem Computer einen Hard-Reset durchführen.
Tastaturen verschiedener Marken bieten Ihnen verschiedene Hard-Reset-Methoden. Weitere Informationen erhalten Sie auf der offiziellen Website des Tastaturherstellers. Hier finden Sie eine allgemeine Anleitung zum allgemeinen Hard-Reset der Tastatur.
Schritt 1: Trennen Sie die Tastatur vom Computer und warten Sie 30 Sekunden.
Schritt 2: Drücken Sie die Esc Taste auf Ihrer Tastatur und schließen Sie Ihre Tastatur wieder an den Computer an.
Schritt 3: Halten Sie die Esc Taste, bis Ihre Tastatur blinkt.
Danach sollten Sie einen Tastatur-Hard-Reset erfolgreich durchführen.
 Fix: Tastatur trennt und trennt die Verbindung in Windows 10 weiter
Fix: Tastatur trennt und trennt die Verbindung in Windows 10 weiter Wenn Ihre Tastatur immer wieder getrennt und wieder verbunden wird und Sie dieses Problem beheben möchten, können Sie diese in diesem Beitrag erwähnten praktikablen Methoden jetzt ausprobieren.
WeiterlesenEndeffekt
Zusammenfassend sollten Sie nach dem Lesen dieses Beitrags genau wissen, wie Sie eine Tastatur auf einem Windows- oder Mac-Computer zurücksetzen. Wenn Sie dies tun möchten, probieren Sie einfach die oben genannten Methoden aus.

![Behoben – Verschlüsselungsanmeldeinformationen sind abgelaufen [Druckerproblem]](https://gov-civil-setubal.pt/img/news/75/fixed-encryption-credentials-have-expired.png)




![Lösungen zum Kompilieren von Fehlern in versteckten Modulen in Excel oder Word [MiniTool News]](https://gov-civil-setubal.pt/img/minitool-news-center/89/solutions-compile-error-hidden-module-excel.jpg)





![Gelöst - Wiederherstellen von Daten nach dem Zurücksetzen auf die Werkseinstellungen Android [MiniTool-Tipps]](https://gov-civil-setubal.pt/img/android-file-recovery-tips/86/solved-how-recover-data-after-factory-reset-android.jpg)


![[Vor- und Nachteile] Backup vs. Replikation: Was ist der Unterschied?](https://gov-civil-setubal.pt/img/backup-tips/C4/pros-cons-backup-vs-replication-what-s-the-difference-1.png)

![8 Nützliche Lösungen zur Behebung von Windows 10 werden nicht heruntergefahren [MiniTool-Tipps]](https://gov-civil-setubal.pt/img/backup-tips/98/8-useful-solutions-fix-windows-10-won-t-shut-down.jpg)

