5 Lösungen zur Behebung des Netzwerkpfads nicht gefunden Windows 10 [MiniTool News]
5 Solutions Fix Network Path Not Found Windows 10
Zusammenfassung :
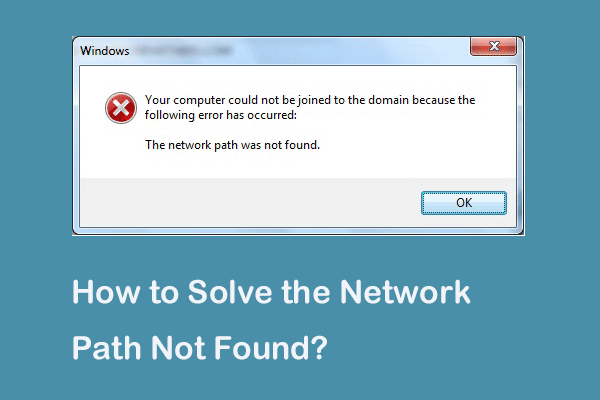
Was ist Fehlercode 0x80070035 der Netzwerkpfad nicht gefunden? Was verursacht, dass der Netzwerkpfad nicht gefunden wurde? Wie behebt man den Netzwerkpfad nicht gefunden Windows 10? Dieser Beitrag zeigt Ihnen die Antworten. Darüber hinaus können Sie besuchen MiniTool Hier finden Sie weitere Windows-Tipps und -Lösungen.
Einige Computer beschweren sich, dass beim Versuch, einen anderen Computer im selben Netzwerk zu verbinden, der Fehler des Netzwerkpfads nicht gefunden wird. Sie erhalten den Fehlercode 0x80070035. Was kann jedoch den Fehler verursachen, dass der Netzwerkpfad nicht gefunden wurde?
Tatsächlich kann der Fehlercode 0x80070035, bei dem der Netzwerkpfad nicht gefunden wurde, verschiedene Ursachen haben. Im Allgemeinen kann dies durch die Firewall oder die Antivirensoftware verursacht werden.
Im folgenden Abschnitt zeigen wir Ihnen, wie Sie den Fehler 'Netzwerkpfad nicht gefunden' beheben. Wenn Sie das gleiche Problem haben, versuchen Sie diese Lösungen.
5 Lösungen für den Netzwerkpfad nicht gefunden Windows 10
Nun werden die Lösungen zur Behebung des nicht gefundenen Netzwerkpfads demonstriert. Lesen Sie weiter, um weitere Informationen zu erhalten.
Lösung 1. Überprüfen Sie das freigegebene Laufwerk
Die erste Lösung zur Behebung des Fehlers 'Netzwerkpfad nicht gefunden' besteht darin, zu überprüfen, ob das Laufwerk gemeinsam genutzt wird.
Hier ist das Tutorial.
Schritt 1: Klicken Sie mit der rechten Maustaste auf das Laufwerk des Zielcomputers, auf den Sie zugreifen möchten, und wählen Sie dann Eigenschaften .
Schritt 2: Gehen Sie im Popup-Fenster zu Teilen Tab und wählen Erweitertes Teilen… weitermachen.
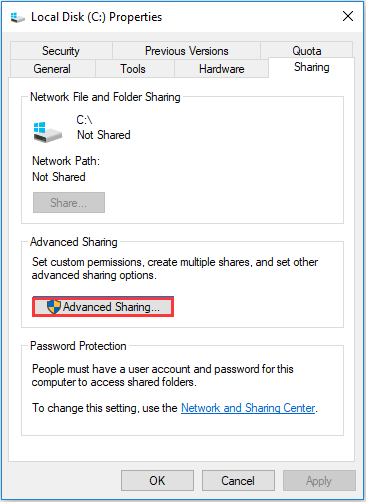
Schritt 3: Aktivieren Sie im Popup-Fenster die Option Diesen Ordner teilen und bestätigen Sie den Freigabenamen. Dann klick Anwenden und in Ordnung um die Änderungen zu bestätigen.
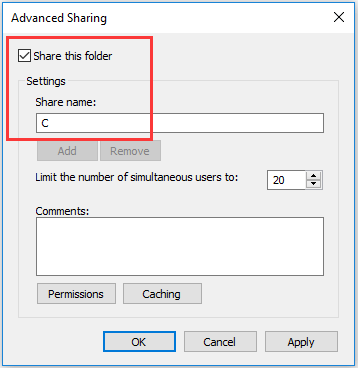
Danach können Sie überprüfen, ob das Problem behoben ist, bei dem der Netzwerkpfad nicht gefunden wurde.
Lösung 2. Pingen Sie die IP-Adresse des Zielcomputers an
Die zweite Lösung besteht darin, zu überprüfen, ob der Netzwerkkanal richtig angeschlossen ist.
Hier ist das Tutorial.
Schritt 1: Drücken Sie auf dem Zielcomputer Windows Schlüssel und R. Schlüssel zusammen zu öffnen Lauf Dialog, dann geben Sie die cmd in die Box und schlagen Eingeben weitermachen.
Schritt 2: Geben Sie im Befehlszeilenfenster den Befehl ein ipconfig / all und getroffen Eingeben weitermachen.
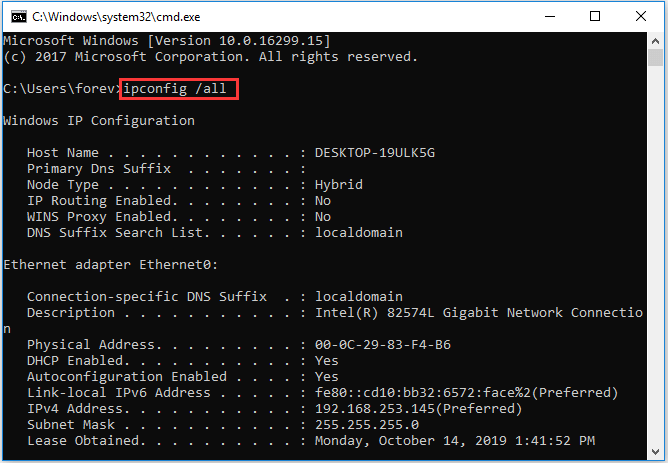
Schritt 3: Scrollen Sie dann nach unten, um die IPv4-Adresse zu überprüfen und sich diese zu merken.
Schritt 4: Öffnen Sie die Eingabeaufforderung auf dem Primärcomputer und geben Sie den Befehl ein Klingeln und getroffen Eingeben weitermachen. Überprüfen Sie anschließend, ob Sie 4 Bestätigungsantworten erhalten oder nicht.
Schritt 5: Wenn Sie die 4 Bestätigungsantworten nicht erhalten, müssen Sie die ausführen Fehlerbehebung beim Netzwerkadapter . Führen Sie danach das System erneut aus, um zu überprüfen, ob der Fehlercode 0x80070035, bei dem der Pfad nicht gefunden wurde, behoben ist.
Lösung 3. Ändern Sie die Netzwerksicherheitseinstellungen
Die dritte Lösung zur Behebung des nicht gefundenen Netzwerkpfads in Windows 10 besteht darin, die Netzwerksicherheitseinstellungen zu ändern.
Hier ist das Tutorial.
Schritt 1: Drücken Sie auf dem Zielcomputer Windows Schlüssel und R. Schlüssel zusammen zu öffnen Lauf Dialog, dann geben Sie die secpol.msc in das Feld und klicken Sie auf in Ordnung weitermachen.
Schritt 2: Navigieren Sie im Popup-Fenster zu Lokale Richtlinien > Sicherheitsoptionen im linken Bereich. Dann wählen Sie die Netzwerksicherheit: LAN Manager-Authentifizierungsstufe und doppelklicken Sie darauf.
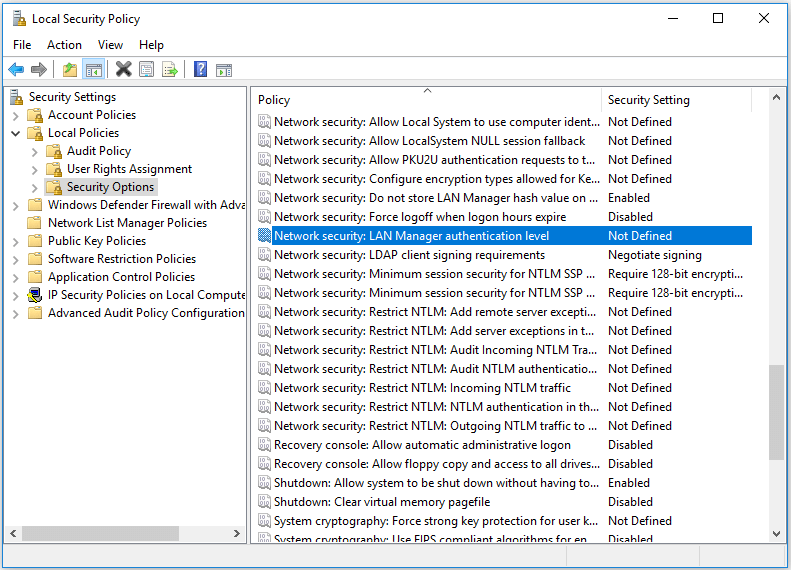
Schritt 3: Wählen Sie aus dem Dropdown-Menü Senden Sie LM & NTLM-verwenden NTLMv2-Sitzungssicherheit, wenn ausgehandelt . Klicken Anwenden und in Ordnung weitermachen.
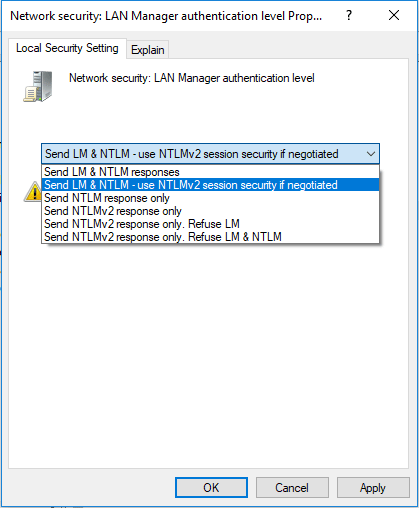
Wenn alle Schritte abgeschlossen sind, überprüfen Sie, ob der Netzwerkpfad Windows 10 nicht gefunden wurde.
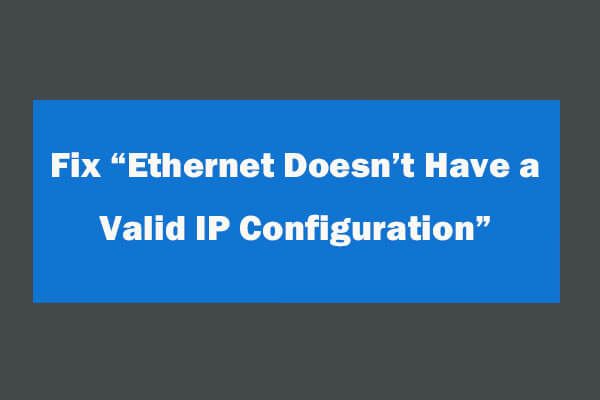 4 Möglichkeiten zur Behebung von Ethernet Keine gültige IP-Konfiguration
4 Möglichkeiten zur Behebung von Ethernet Keine gültige IP-Konfiguration So beheben Sie Ethernet Es tritt kein gültiger IP-Konfigurationsfehler auf, nachdem Sie die Windows-Netzwerkdiagnose zur Behebung von Netzwerkproblemen verwendet haben. 4 Lösungen sind hier.
WeiterlesenLösung 4. Installieren Sie das Netzwerkadapterlaufwerk neu
Die vierte Lösung zur Behebung des Fehlers 'Netzwerkpfad nicht gefunden' besteht darin, den Netzwerkadaptertreiber neu zu installieren.
Hier ist das Tutorial.
Schritt 1: Drücken Sie auf dem Zielcomputer Windows Schlüssel und R. Schlüssel zusammen zu öffnen Lauf Dialog, dann geben Sie die devmgmt.msc in das Feld und klicken Sie auf in Ordnung weitermachen.
Schritt 2: Erweitern Sie im Popup-Fenster die Option Netzwerkadapter . Klicken Sie dann mit der rechten Maustaste auf jeden Adapter und wählen Sie Treiber aktualisieren weitermachen.
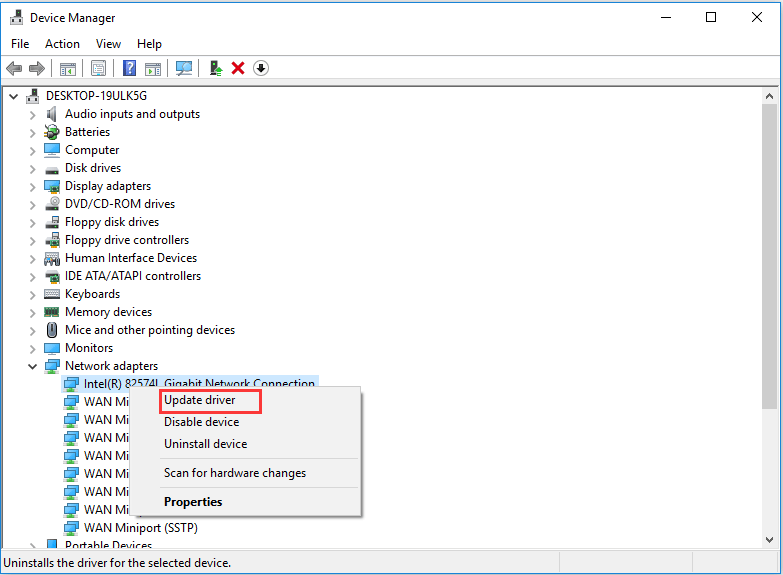
Dann können Sie den Anweisungen folgen, um fortzufahren. Starten Sie anschließend Ihren Computer neu, um zu überprüfen, ob das Problem mit dem nicht gefundenen Netzwerkpfad behoben ist.
Lösung 5. Aktivieren Sie NetBIOS über TCP / IP
Die fünfte Lösung zur Behebung des Fehlercodes 0x80070035, bei dem der Netzwerkpfad nicht gefunden wurde, besteht darin, NetBIOS über TCP / IP zu aktivieren.
Hier ist das Tutorial.
Schritt 1: Drücken Sie auf dem Zielcomputer Windows Schlüssel und R. Schlüssel zusammen zu öffnen Lauf Dialog, dann geben Sie die ncpa.cpl in das Feld und klicken Sie auf in Ordnung weitermachen.
Schritt 2: Klicken Sie mit der rechten Maustaste auf das Netzwerk und wählen Sie Eigenschaften .
Schritt 3: Doppelklicken Sie auf Internes Protokoll Version 4 .
Schritt 4: Klicken Sie im Popup-Fenster auf Fortgeschrittene ... weitermachen.
Schritt 5: Gehen Sie im Popup-Fenster zu GEWINNT Tab. Aktivieren Sie dann die Option Aktivieren Sie NetBIOS über TCP / IP . Zum Schluss klicken Sie auf in Ordnung weitermachen
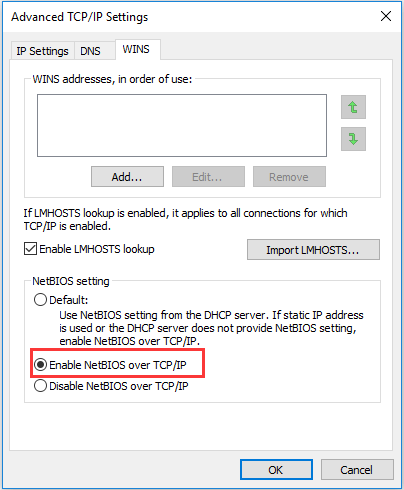
Wenn alle Schritte abgeschlossen sind, können Sie überprüfen, ob das Problem behoben ist, bei dem der Netzwerkpfad nicht gefunden wurde.
Was können Sie tun, wenn Ethernet unter Windows 7/10 nicht funktioniert?
Letzte Worte
Zusammenfassend hat dieser Beitrag 5 Möglichkeiten vorgestellt, um das Windows 10-Problem mit dem nicht gefundenen Netzwerkpfad zu beheben. Wenn Sie das gleiche Problem haben, versuchen Sie diese Lösungen.



![8 Lösungen: Die Anwendung konnte nicht korrekt gestartet werden [MiniTool-Tipps]](https://gov-civil-setubal.pt/img/backup-tips/65/8-solutions-application-was-unable-start-correctly.png)




![Top 10 Lösungen zur Behebung dieser App können in Win 10 nicht auf Ihrem PC ausgeführt werden [MiniTool-Tipps]](https://gov-civil-setubal.pt/img/backup-tips/64/top-10-solutions-fix-this-app-cant-run-your-pc-win-10.jpg)





![Verwenden Sie die beste Ghost Image-Software für Ghost Windows 10/8/7. Leiten! [MiniTool-Tipps]](https://gov-civil-setubal.pt/img/backup-tips/22/use-best-ghost-image-software-ghost-windows-10-8-7.jpg)
![2 Möglichkeiten zur Behebung des Xbox-Fehlercodes Xbox 0x8b050033 [MiniTool News]](https://gov-civil-setubal.pt/img/minitool-news-center/62/2-ways-fix-xbox-error-code-xbox-0x8b050033.png)



