6 Lösungen zum Entfernen des Prüfsummenfehlers WinRAR [Neues Update]
6 Solutions Remove Checksum Error Winrar
Es wird berichtet, dass die Gewinnen RAR Prüfsummenfehler erscheint oft während des Dateiextraktionsvorgangs. Glücklicherweise müssen Sie sich darüber keine Sorgen machen, da dieser WinRAR-Prüfsummenfehler in der Anleitung zur Korrektur verschlüsselter Dateien auftritt. Entdecken Sie jetzt die Details mit MiniTool!
Auf dieser Seite :Über Prüfsummenfehler WinRAR
Was ist ein WinRAR-Prüfsummenfehler?
Ein Prüfsummenfehler in WinRAR, ein RAR-Dateifehler, tritt auf, wenn einige Bytes aus RAR-Dateien verloren gehen oder zusätzliche Bits induziert werden. Wenn dieser Fehler auftritt, können Sie keine RAR-Dateien extrahieren.
Was verursacht einen Prüfsummenfehler in WinRAR?
Nachdem wir viele Fälle untersucht haben, finden wir einige häufige Ursachen für den WinRAR-Prüfsummenfehler.
- Erweitern Sie eine Partition auf nicht zusammenhängenden, nicht zugewiesenen oder freien Speicherplatz.
- Auf der Festplatte ist kein nicht zugewiesener oder freier Speicherplatz vorhanden.
Weiterführende Literatur:
Zusätzlich zum Prüfsummenfehler WinRAR können Fehler wie auftreten CRC ist bei 7Zip fehlgeschlagen Und Fehler 42125 Das Zip-Archiv ist beschädigt beim Extrahieren von Dateien. Daher müssen Sie beim Extrahieren von Dateien vorsichtig sein. Sie sollten beispielsweise ein zuverlässiges Komprimierungstool verwenden, ein leistungsstarkes Antivirenprogramm verwenden und ausreichend freien Speicherplatz auf der Festplatte besorgen, bevor Sie mit der Extraktion beginnen.
Lösungen für WinRAR-Prüfsummenfehler
Basierend auf den oben genannten möglichen Ursachen bietet Ihnen dieser Beitrag 6 verfügbare Lösungen für den Prüfsummenfehler WinRAR. Sie können sie einzeln ausprobieren, bis der Fehler erfolgreich behoben ist.
Die Wahl des Herausgebers: Es wird dringend empfohlen Erhöhen Sie den freien Speicherplatz und überprüfen Sie die Festplatte auf fehlerhafte Sektoren. Auf diese Weise können Sie sicherstellen, dass der Prüfsummenfehler von WinRAR nicht aufgrund von unzureichendem Speicherplatz für die zu extrahierende Zip-Datei oder fehlerhaften Sektoren auf dem Speichermedium auftritt.
Lesen Sie auch: Fix LoadLibrary ist mit Fehler 87 fehlgeschlagen [Lösung 8 funktioniert gut]
Lösung 1: Verwenden Sie die eingebetteten Funktionen in WinRAR
Einer der WinRAR-Prüfsummenfehler in den Korrekturen für verschlüsselte Dateien besteht darin, die integrierten Funktionen in WinRAR zu verwenden. Sowohl die Optionen „Beschädigte Dateien behalten“ als auch „Archiv reparieren“ von WinRAR können Ihnen dabei helfen, den WinRAR-Prüfsummenfehler zu beheben.
#1. Die Option „Beschädigte Dateien behalten“.
Der Behalte kaputte Dateien Mit der Option in WinRAR können Sie Ihre beschädigten Medien extrahieren. Sobald Sie die Option aktivieren, ignoriert WinRAR die Beschädigung der Datei und hilft Ihnen beim Extrahieren des Inhalts aus dem ZIP-Ordner.
Notiz: Wenn die zu extrahierenden RAR-Dateien stark beschädigt sind, wird die Behalte kaputte Dateien Option funktioniert auch nicht.Schritt 1: Klicken Sie mit der rechten Maustaste auf die ZIP- oder RAR-komprimierten Dateien und wählen Sie Dateien extrahieren aus dem Kontextmenü.
Schritt 2: Navigieren Sie zu Verschiedenes Abschnitt und überprüfen Sie die Behalte kaputte Dateien Kasten.
Schritt 3: Wählen Sie einen Extraktionsort und klicken Sie dann OK um die Änderungen auszuführen. Nach einer Weile wird die Datei an den ausgewählten Speicherort extrahiert. Es wird jedoch immer noch der Prüfsummenfehler angezeigt. Sie müssen nur den Fehler ignorieren und die Datei öffnen.
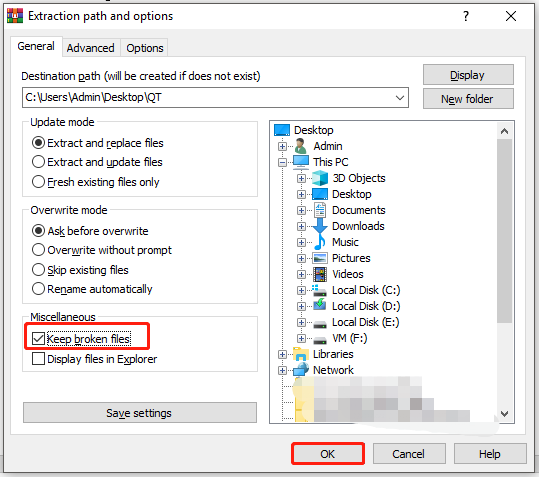
#2. Die Option „Archiv reparieren“.
Der Archiv reparieren Option in WinRAR kann den Prüfsummenfehler beheben und die beschädigte Datei reparieren. Sobald darauf geklickt wird, wird der Vorgang automatisch ausgeführt. Außerdem ist keine Internetverbindung erforderlich. Dennoch kann diese Methode nur geringfügige Beschädigungen der RAR-Dateien beheben.
Hier erfahren Sie, wie Sie das verwenden Archiv reparieren Möglichkeit.
Schritt 1: Klicken Sie mit der rechten Maustaste auf die beschädigte RAR- oder Zip-Datei und tippen Sie auf Mit WinRAR öffnen Möglichkeit.
Schritt 2: Klicken Sie nach dem Öffnen von WinRAR auf Werkzeuge Tab > Archiv reparieren .
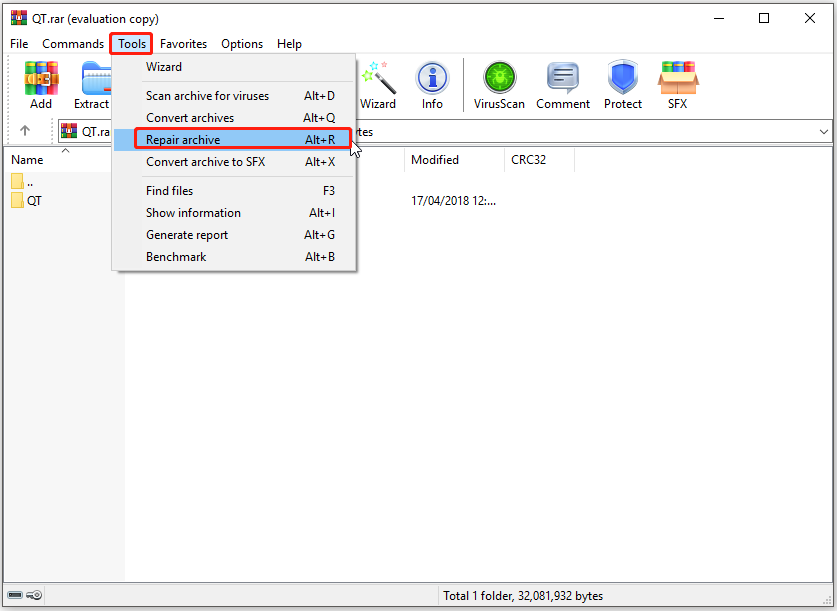
Schritt 3: Drücke den Durchsuche Klicken Sie auf die Schaltfläche und wählen Sie dann das Ziel für die reparierten RAR- oder Zip-Dateien aus.
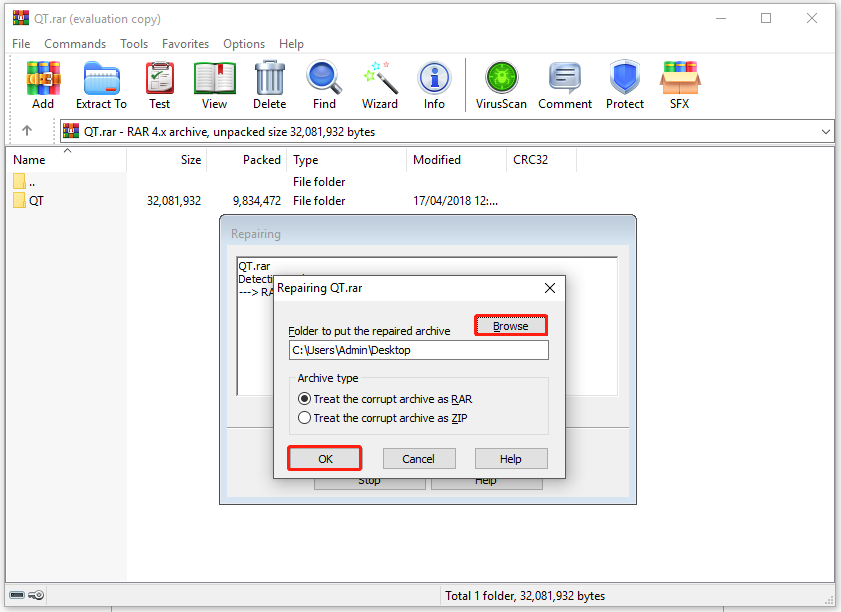
Schritt 4: Klicken OK um den Prozess zu beginnen. Klicken Sie nach Abschluss des Vorgangs auf Schließen um das Programm zu verlassen.
[Behoben] Funktionsupdate auf Windows 10 Version 20H2 wird nicht installiert
Lösung 2: Laden Sie die RAR-Datei erneut herunter
Wie bereits erwähnt, können auch Unterbrechungen während des Dateiextraktionsvorgangs oder ein unvollständiger Download den Prüfsummenfehler WinRAR auslösen. Vor diesem Hintergrund lohnt es sich, die RAR-Datei erneut herunterzuladen.
Um einen reibungslosen Ablauf zu gewährleisten, wird empfohlen, die Datei an einen anderen Speicherort herunterzuladen. Darüber hinaus sollten Sie vor dem Herunterladen sicherstellen, dass Sie über eine schnelle und stabile Internetverbindung verfügen.
Lösung 3: WinRAR neu installieren
Der Prüfsummenfehler kann auftreten, wenn bei WinRAR selbst Fehler, Viren und Störungen auftreten. Wenn ja, sollten Sie WinRAR manuell deinstallieren und neu installieren. Dazu können Sie die folgenden Schritte ausführen.
Schritt 1: Öffne das Laufen Dialog durch Drücken von Windows Und R Schlüssel.
Schritt 2: Typ appwiz.cpl und klicken OK .
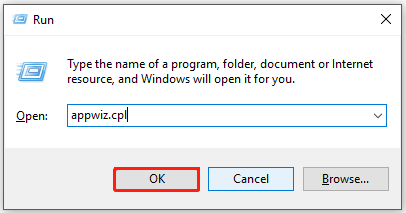
Schritt 3: Scrollen Sie durch die Elemente im Programme und Funktionen Fenster, um das WinRAR-Programm zu finden. Klicken Sie mit der rechten Maustaste auf die WinRAR-App und klicken Sie auf Deinstallieren .
Tipp: Wenn Sie mit einem Bestätigungsfenster dazu aufgefordert werden, klicken Sie auf Deinstallieren oder Ja um die Operation zu ermöglichen. 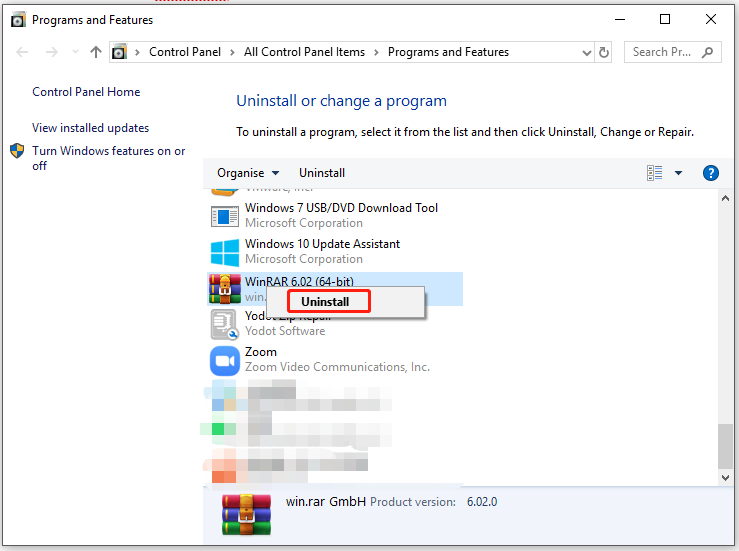
Schritt 4: Starten Sie nach der Deinstallation Ihren Computer neu. Gehen Sie dann auf die offizielle Website, um es herunterzuladen und zu installieren.
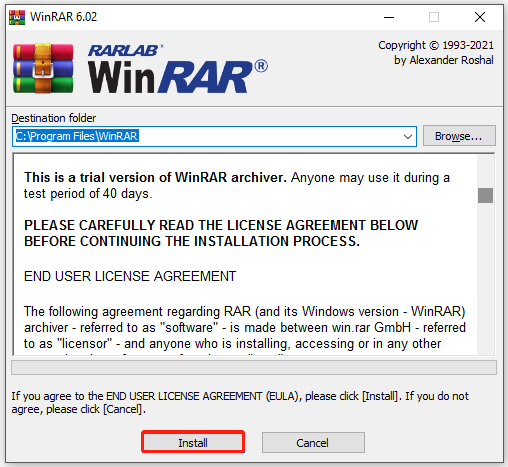
Lösung 4: Anti-Virus deaktivieren
Antivirenprogramme senden manchmal falsch positive Warnungen vor Malware-freier Software. Anschließend beschädigen sie die Dateien, indem sie sie löschen oder zu ihrer Virentruhe hinzufügen. Dies weist darauf hin, dass diese Dateien fehlen und Sie die Fehlermeldung „Datei beschädigt“ erhalten.
Um dieses Problem zu vermeiden, müssen Sie Antivirenprogramme auf Ihrem Computer deaktivieren. Wenn Sie keine Antiviren-Tools von Drittanbietern installiert haben, sollten Sie Windows Defender mit diesen Schritten deaktivieren.
Schritt 1: Offen Windows-Einstellungen durch Halten Windows Und ICH Schlüssel.
Schritt 2: Klicken Sie im Hauptmenü auf Update & Sicherheit .
Schritt 3: Tippen Sie auf Windows-Sicherheit > Viren- und Bedrohungsschutz .
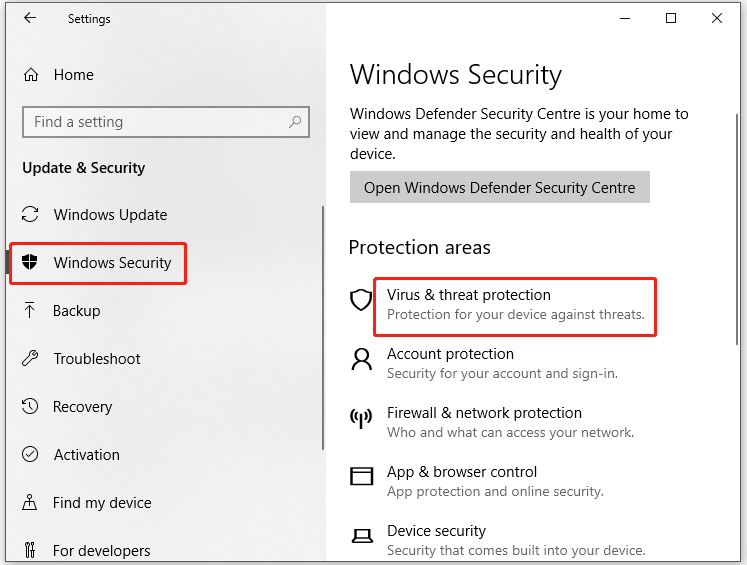
Schritt 4: Klicken Windows Defender Antivirus-Optionen und dann den Status festlegen Regelmäßiges Scannen Zu Aus .
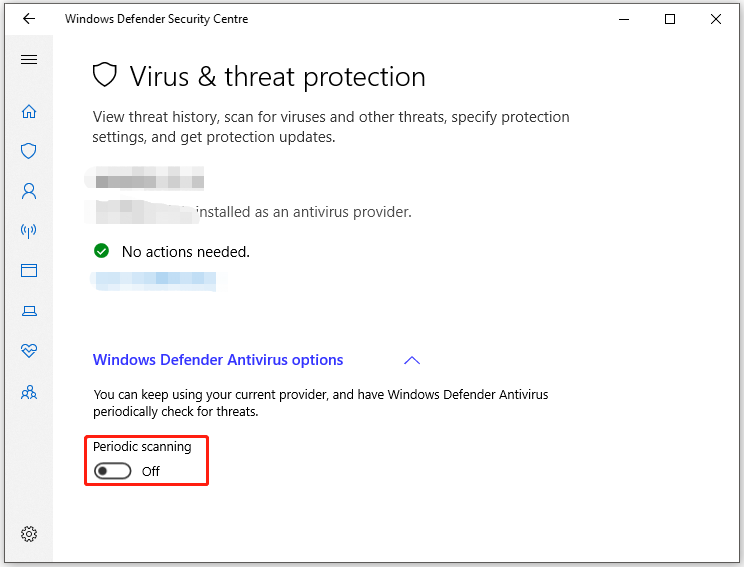
Wenn Sie Avast auf Ihrem PC installiert haben, deaktivieren Sie es, indem Sie dieser Anleitung folgen: Wie schließe ich Avast Antivirus auf Ihrem Computer?
Lösung 5: Erhöhen Sie den freien Speicherplatz
Wenn nicht genügend Speicherplatz zum Extrahieren von Zip-Dateien vorhanden ist, wird möglicherweise der Prüfsummenfehler WinRAR angezeigt. Daher besteht ein verfügbarer WinRAR-Prüfsummenfehler bei der Korrektur verschlüsselter Dateien darin, den freien Speicherplatz zu erhöhen.
Um dieses Ziel zu erreichen, können Sie Speicherplatz freigeben, indem Sie platzraubende und nutzlose Dateien löschen, Partitionen erweitern/skalieren oder auf eine größere Festplatte upgraden usw. Unter diesen Optionen ist das Erweitern/Skalieren von Partitionen eine ideale Methode.
Für Sie fallen auf diese Weise weder zusätzliche Kosten an, noch müssen Sie Ihre Daten löschen. Der Partition erweitern Und Partition verschieben/Größe ändern Mit den Funktionen des MiniTool-Partitionsassistenten können Sie dies mit wenigen Klicks tun.
Als All-in-One-Partitionsmanager verfügt MiniTool Partition Wizard auch über weitere Funktionen wie Konvertieren Sie MBR in GPT , Assistent zum Migrieren des Betriebssystems auf SSD/HD, Partitionswiederherstellung, Datenträger löschen, MBR neu erstellen usw.
Tipp: Wenn Sie erweiterte Funktionen des MiniTool Partition Wizard freischalten möchten, benötigen Sie die Pro- oder höhere Edition. Mithilfe dieser Editionsvergleichstabelle können Sie eine geeignete Version auswählen.Option 1: Partition erweitern
Die Erweiterung der Partition wird empfohlen, wenn die beiden folgenden Situationen auf Sie zutreffen.
Schritt 1: Laden Sie MiniTool Partition Wizard herunter, indem Sie auf die Schaltfläche unten tippen, und installieren Sie es dann, indem Sie den Anweisungen auf dem Bildschirm folgen.
MiniTool-Partitionsassistent kostenlosKlicken Sie hier zum Herunterladen100%Sauber und sicher
Schritt 2: Führen Sie das Programm aus, um die Hauptoberfläche aufzurufen.
Schritt 3: Markieren Sie die zu vergrößernde Partition in der Festplattenübersicht und klicken Sie Verlängern im Kontextmenü. Alternativ können Sie auch auf die Zielpartition klicken und dann auf klicken Partition erweitern Option im Aktionsbereich.
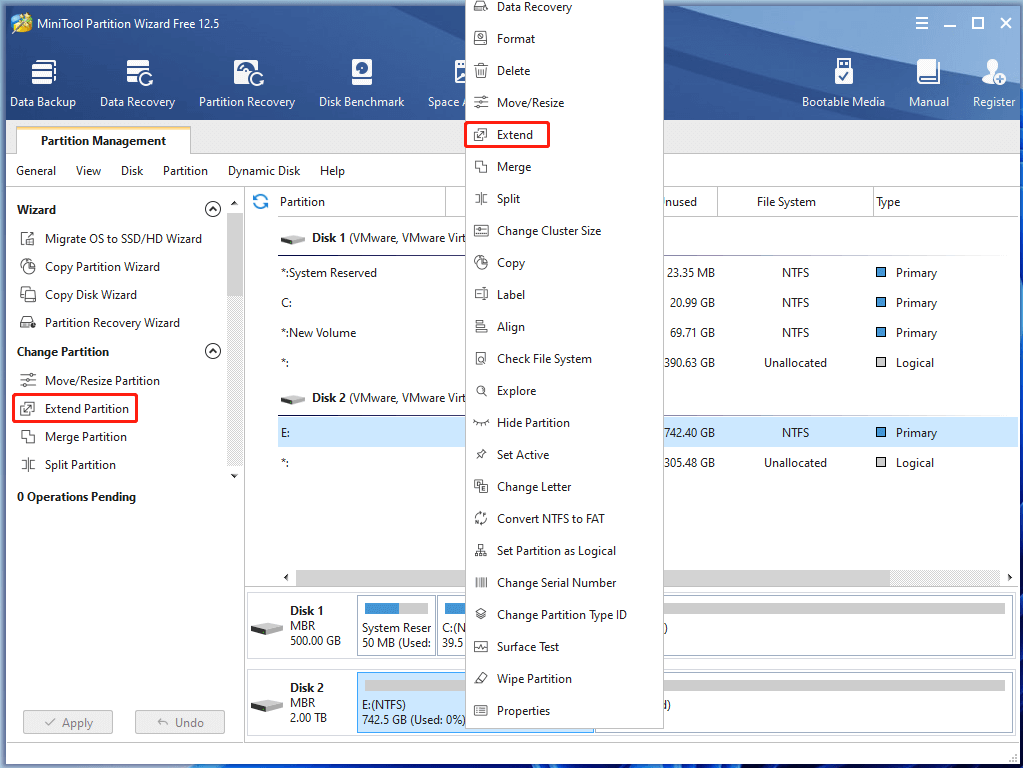
Schritt 4: Wählen Sie eine Partition oder einen nicht zugewiesenen Speicherplatz aus dem Dropdown-Menü von aus Nehmen Sie freien Speicherplatz von um freien Platz zu bekommen. Bewegen Sie dann den blauen Block nach links oder rechts, um den Platz zu bestimmen, den Sie einnehmen möchten. Dann klick OK Und Anwenden um die Operation auszuführen.
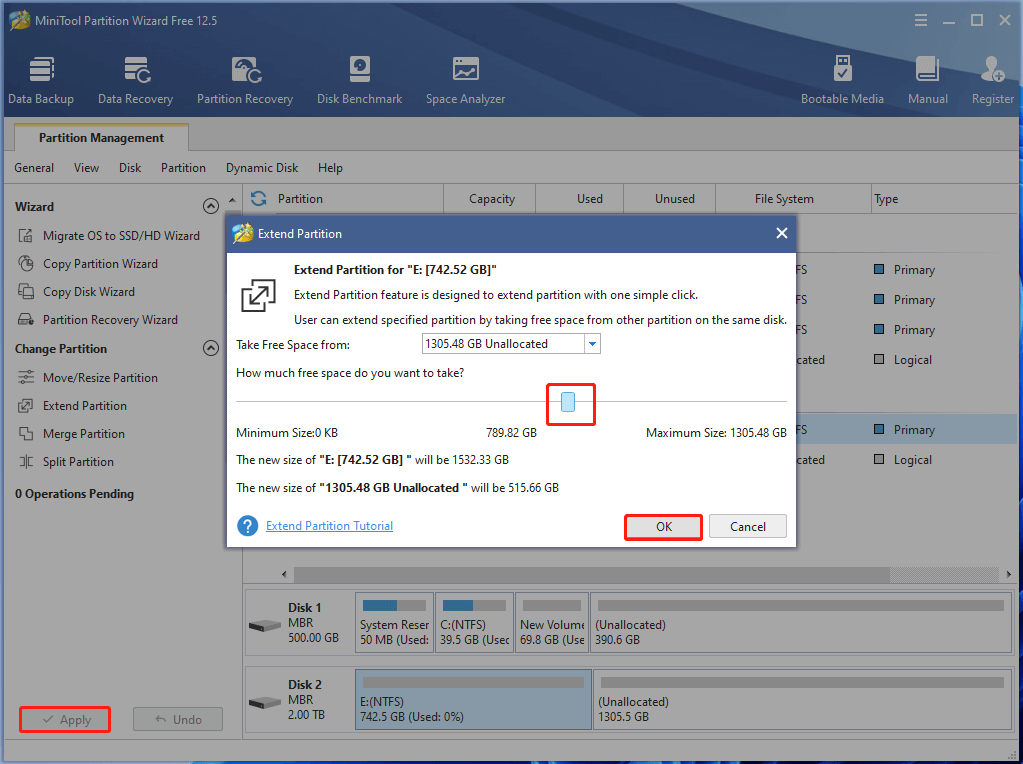
Option 2: Partition verschieben/Größe ändern
Der Partition verschieben/Größe ändern Mit dieser Funktion können Sie Partitionen einfach verkleinern, erweitern und verschieben.
Schritt 1: Installieren Sie außerdem MiniTool Partition Wizard auf Ihrem PC.
MiniTool-Partitionsassistent kostenlosKlicken Sie hier zum Herunterladen100%Sauber und sicher
Schritt 2: Doppelklicken Sie auf dieses Programm, um es auszuführen. Nachdem Sie die Hauptoberfläche aufgerufen haben, klicken Sie auf die Partition, in der RAR-Dateien gespeichert sind, und klicken Sie auf Partition verschieben/Größe ändern .
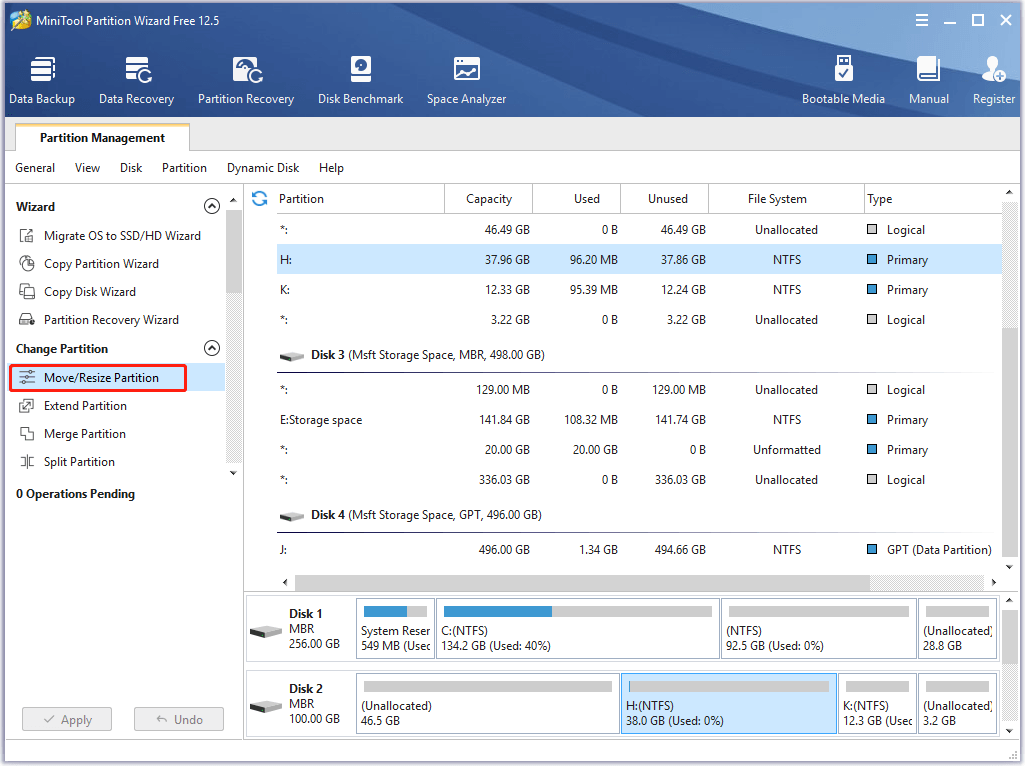
Schritt 3: In der Aufforderung Partition verschieben/Größe ändern Verschieben Sie im Fenster die Pfeile an beiden Enden der Partition, um die Position und Größe der Partition zu ändern. Klicken Sie anschließend auf OK , um die Änderungen zu speichern, und klicken Sie dann auf Anwenden um die Operation durchzuführen.
Tipp: Um die Partition zu verkleinern, verkürzen Sie den Abstand zwischen den beiden Pfeilen, indem Sie sie ziehen. Um eine Partition zu vergrößern, muss mehr nicht zugewiesener Speicherplatz belegt werden. Um die Position der Partition zu ändern, ziehen Sie die Pfeile nach Belieben. Alternativ können Sie die genauen Zahlen auch direkt dahinter eingeben Nicht zugewiesener Speicherplatz vorher, Partitionsgröße, Und Nicht zugewiesenen Raum nach Abschnitte bzw. 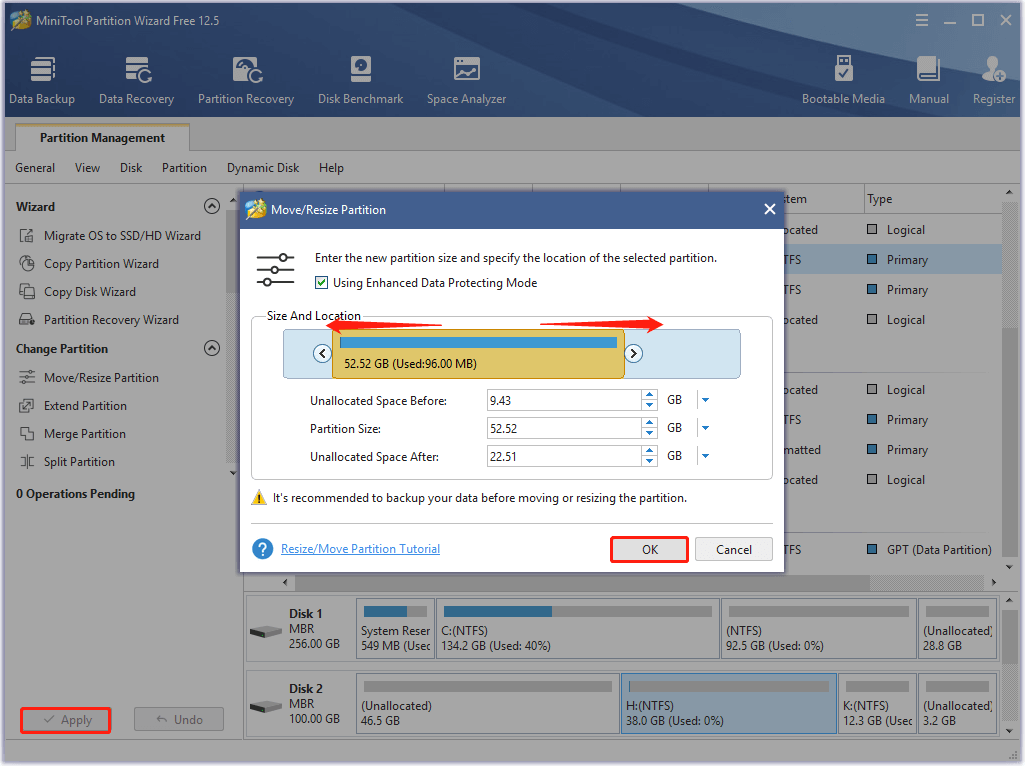
Lösung 6: Überprüfen Sie die Festplatte auf fehlerhafte Sektoren
Wenn auf der Festplatte, auf der RAR-Dateien gespeichert sind, fehlerhafte Sektoren vorhanden sind, kann auch der Prüfsummenfehler WinRAR auftreten. Mit Hilfe von können Sie ganz einfach überprüfen, ob eine Festplatte fehlerhafte Sektoren enthält Oberflächentest Funktion im MiniTool-Partitionsassistenten.
Tipp: Abgesehen von fehlerhaften Sektoren kann Ihre Festplatte Fehler wie enthalten schmutziges bisschen , Dateisystem -805305975, bisschen faul , und so weiter.Laden Sie MiniTool Partition Wizard herunter und installieren Sie es, indem Sie auf die Schaltfläche unten klicken. Befolgen Sie dann die angegebenen Schritte, um die Festplatte auf fehlerhafte Sektoren zu überprüfen.
MiniTool-Partitionsassistent kostenlosKlicken Sie hier zum Herunterladen100%Sauber und sicher
Schritt 1: Starten Sie den MiniTool-Partitionsassistenten, um auf die Hauptoberfläche zuzugreifen.
Schritt 2: Markieren Sie die Festplatte oder Partition, die die RAR-Dateien enthält, und klicken Sie Oberflächentest im linken Bereich.
Schritt 3: Im Oberflächentest Klicken Sie im Fenster auf Jetzt anfangen Klicken Sie auf die Schaltfläche, um den Scanvorgang zu starten.
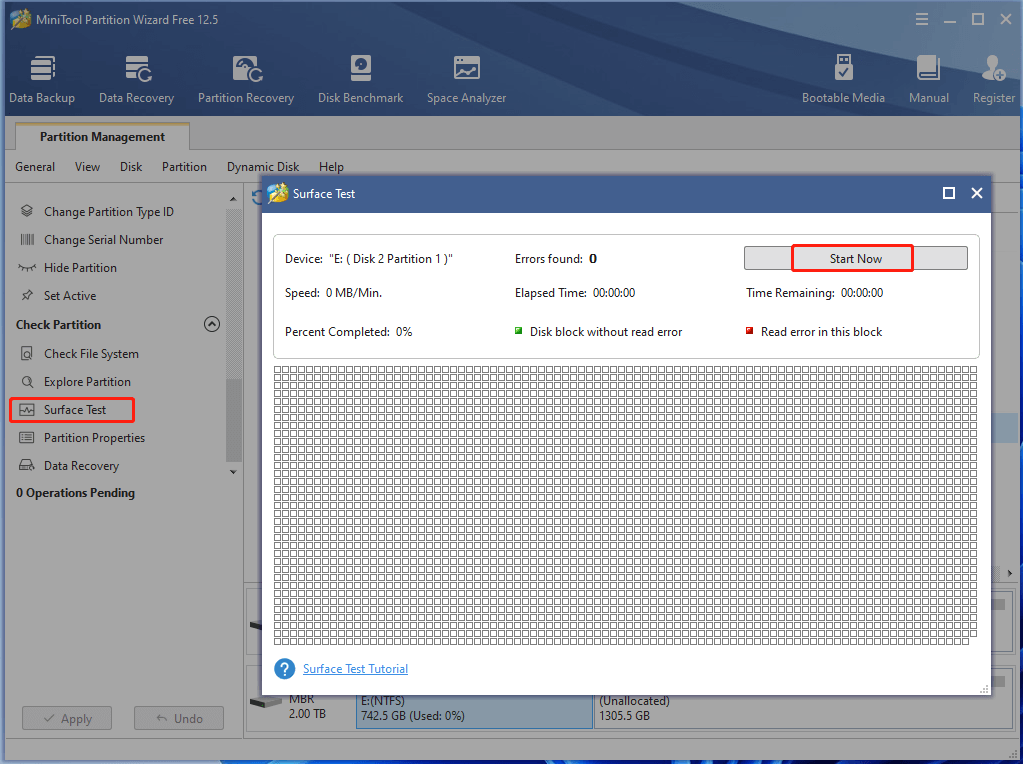
Schritt 4: Dann durchsucht MiniTool Partition Wizard automatisch den ausgewählten Bereich nach fehlerhaften Sektoren. Die Ergebnisse erscheinen nach und nach im Verlauf des Prozesses. Nach Abschluss des Prozesses erhalten Sie alle Ergebnisse.
Tipp: Wenn sich im Scanbereich rot markierte Blöcke befinden, weist dies darauf hin, dass Ihre Festplatte fehlerhafte Sektoren aufweist. Wenn ja, müssen Sie weitere Vorgänge ausführen, um es zu erhalten Fehlerhafte Sektoren repariert . Im Gegenteil bedeutet dies, dass die Festplatte frei von fehlerhaften Sektoren ist.Endeffekt
In diesem Beitrag werden hauptsächlich die Bedeutung, Ursachen und Fehlerbehebungsmethoden des Prüfsummenfehlers WinRAR vorgestellt. Einfach ausgedrückt handelt es sich um einen vollständigen WinRAR-Prüfsummenfehler im Reparaturhandbuch für verschlüsselte Dateien.
Haben Sie andere Lösungen für den WinRAR-Prüfsummenfehler? Wenn ja, teilen Sie uns dies im folgenden Kommentarbereich mit. Wenn Sie bei der Verwendung des MiniTool-Partitionsassistenten auf Schwierigkeiten stoßen, kontaktieren Sie uns über Uns .
![Fix: Die Treiber für dieses Gerät sind nicht installiert. (Code 28) [MiniTool News]](https://gov-civil-setubal.pt/img/minitool-news-center/99/fix-drivers-this-device-are-not-installed.png)




![Der beste Weg, um Dateien von einem defekten Computer wiederherzustellen | Schnell und einfach [MiniTool-Tipps]](https://gov-civil-setubal.pt/img/data-recovery-tips/16/best-way-recover-files-from-broken-computer-quick-easy.jpg)


![So aktivieren Sie Windows 10 Free dauerhaft mit CMD [MiniTool News]](https://gov-civil-setubal.pt/img/minitool-news-center/77/how-permanently-activate-windows-10-free-with-cmd.jpg)



![So starten Sie Ihr Android-Gerät im abgesicherten Modus [GELÖST!] [MiniTool-Neuigkeiten]](https://gov-civil-setubal.pt/img/minitool-news-center/67/how-start-your-android-device-safe-mode.jpg)
![So beheben Sie es: Windows Update-Fehler 0x8024000B [MiniTool News]](https://gov-civil-setubal.pt/img/minitool-news-center/86/how-fix-it-windows-update-error-0x8024000b.jpg)

![Firefox vs. Chrome | Welcher ist der beste Webbrowser im Jahr 2021 [MiniTool News]](https://gov-civil-setubal.pt/img/minitool-news-center/49/firefox-vs-chrome-which-is-best-web-browser-2021.png)
![6 Korrekturen an einem erforderlichen Gerät sind nicht angeschlossen oder können nicht aufgerufen werden [MiniTool-Tipps]](https://gov-civil-setubal.pt/img/backup-tips/36/6-fixes-required-device-isn-t-connected.png)
![Top 5 Möglichkeiten für einen potenziellen Windows Update-Datenbankfehler erkannt [MiniTool-Tipps]](https://gov-civil-setubal.pt/img/backup-tips/33/top-5-ways-potential-windows-update-database-error-detected.jpg)

