Fix System Idle Process Hohe CPU-Auslastung Windows 08.10.7 [MiniTool News]
Fix System Idle Process High Cpu Usage Windows 10 8 7
Zusammenfassung :

Wie kann das Problem behoben werden, wenn der Systemleerlaufprozess eine hohe CPU in Ihrem Windows 10/8/7-Computer verwendet? Überprüfen Sie in diesem Beitrag, wie Sie das Problem der hohen CPU-Auslastung des Systemleerlaufprozesses lösen können. Wenn Ihr Computer Probleme hat, MiniTool-Software bietet Ihnen Lösungen für Datenwiederherstellung, Festplattenverwaltung, Systemsicherung und -wiederherstellung.
- Warum ist meine Systemleerlaufprozess-CPU so hoch?
- Wie behebe ich die hohe CPU-Auslastung des System Idle Process?
Manchmal, wenn Sie den Task-Manager öffnen und feststellen, dass der Systemleerlaufprozess hoch ist CPU bis zu 100% . Wenn Ihr Computer nicht langsam wird, können Sie ihn einfach stehen lassen. Wenn Ihr PC jedoch langsam wird, können Sie die folgenden Methoden ausprobieren, um die hohe CPU-Auslastung des Systemleerlaufprozesses in Windows 10/8/7 zu beheben.
Was ist ein Systemleerlaufprozess und warum verbraucht er so viel CPU?
Systemleerlaufprozess ist ein Systemprozess, der im Hintergrund ausgeführt wird. Wenn Sie feststellen, dass der Systemleerlaufprozess eine hohe CPU-Auslastung aufweist, machen Sie sich keine Sorgen. Die vom Systemleerlaufprozess verwendeten CPU-Ressourcen sind die CPU-Ressourcen, die nicht verwendet werden. Um es anders auszudrücken: Wenn andere Programme auf Ihrem Computer 6% der CPU verbrauchen, verbraucht der Systemleerlaufprozess 94% der CPU. Systemleerlauf Die CPU-Auslastung steht für den Prozentsatz der verfügbaren CPU. Dieser Vorgang beschäftigt den Computerprozessor immer damit, im Hintergrund etwas zu tun, wenn das Windows-System ausgeführt wird, und verhindert so, dass Ihr Computer einfriert. Es wird daher nicht empfohlen, den Systemleerlaufprozess zu deaktivieren oder zu stoppen.
Wenn Ihr Computer langsam ist, liegt dies nicht am Systemleerlauf. Dies kann durch andere Probleme verursacht werden, z. B. wenn der Arbeitsspeicher knapp wird oder andere Programme Ihre Computerressourcen verschlingen. Sie können einige Korrekturen versuchen Windows 10-Computer beschleunigen .
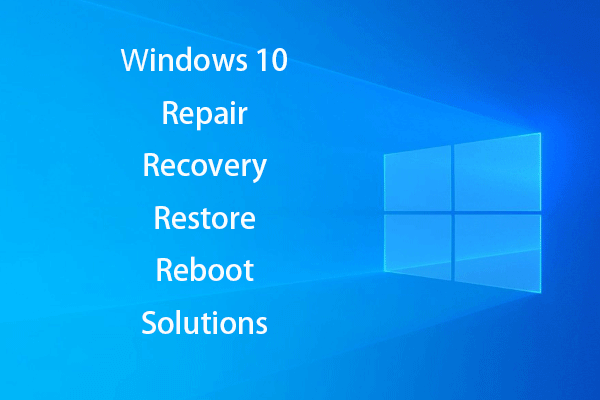 [Gelöst] So beleben Sie Windows 10 mit dem Wiederherstellungslaufwerk | Einfache Lösung
[Gelöst] So beleben Sie Windows 10 mit dem Wiederherstellungslaufwerk | Einfache Lösung Windows 10 reparieren, wiederherstellen, neu starten, neu installieren, Lösungen wiederherstellen. Erstellen Sie eine Win 10-Reparaturdiskette / Wiederherstellungsdiskette / ein USB-Laufwerk / ein Systemabbild, um Win 10-Betriebssystemprobleme zu beheben.
WeiterlesenFühren Sie einen Antivirenscan durch
Wenn Ihr Computer mit Malware oder Viren infiziert ist, kann er langsam werden. Sie können einen Malware- / Virenscan mit Windows Defender oder einer anderen Antivirensoftware von Drittanbietern ausführen und die erkannte Malware / den erkannten Virus vollständig entfernen. Es wird empfohlen, Starten Sie Windows 10 im abgesicherten Modus um die erkannte Malware / den erkannten Virus vollständig zu entfernen.
Deaktivieren Sie einige Startvorgänge
Wenn im System viele Hintergrundprozesse ausgeführt werden, können Sie dies tun Beenden Sie einige Prozesse mit hohen Ressourcen mit dem Task-Manager .
- Sie können drücken Strg + Umschalt + Esc um das Task-Manager-Fenster zu öffnen. Klicken Mehr Details um alle laufenden Prozesse und Programme im Task-Manager anzuzeigen.
- Klicken Anfang Klicken Sie auf die Registerkarte und identifizieren Sie die Prozesse und Programme, die Sie beim Start nicht öffnen möchten. Klicken Sie mit der rechten Maustaste auf den Zielprozess / das Zielprogramm und klicken Sie auf Deaktivieren
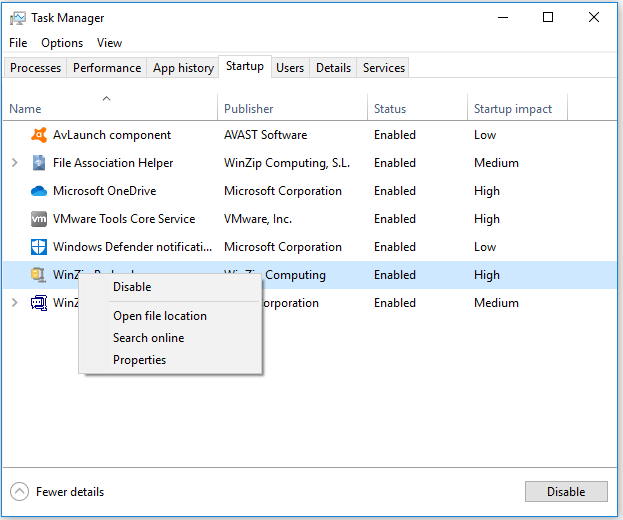
Wiederherstellen von Daten von einem Windows 10/8/7 Computer
Wenn Sie aufgrund einiger Probleme wichtige Daten auf Ihrem Windows 10/8/7-Computer verloren haben, können Sie diese verwenden MiniTool Power Data Recovery um verlorene Daten einfach vom PC wiederherzustellen.
MiniTool Power Data Recovery ist eine professionelle Datenwiederherstellungssoftware, mit der Sie gelöschte / verlorene Dateien von Computer, externer Festplatte, SSD, USB, SD-Karte usw. wiederherstellen können. Die erweiterte Version kann Ihnen ebenfalls helfen Daten von einem PC wiederherstellen, der nicht booten kann . Eine einfache Bedienungsanleitung finden Sie unten.
Schritt 1. Führen Sie MiniTool Power Data Recovery aus und wählen Sie das Gerät aus, von dem Sie Daten wiederherstellen möchten. Klicken Scan Klicken Sie auf die Schaltfläche, und es werden automatisch alle Daten auf dem Zielgerät gescannt.
Schritt 2. Nachdem diese Software den Scan abgeschlossen hat, können Sie das Scan-Ergebnis überprüfen, um die erforderlichen Dateien zu finden, sie auszuwählen und auf zu klicken sparen Schaltfläche, um sie auf einem neuen Pfad zu speichern.
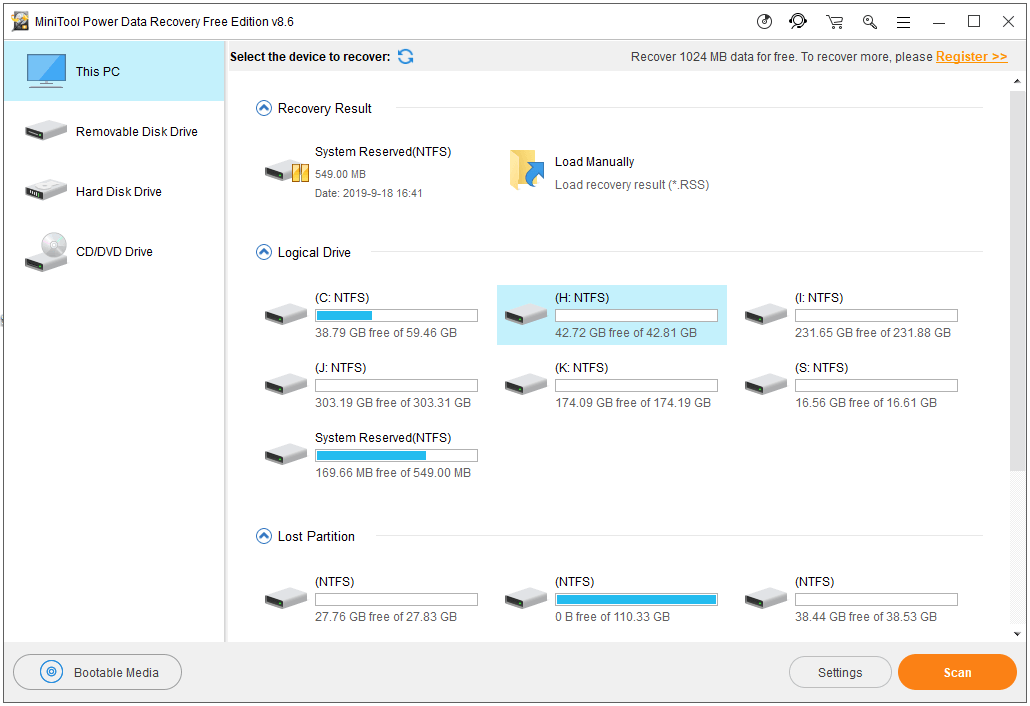
Endeffekt
Sie müssen sich keine Gedanken über das Problem der hohen CPU-Auslastung des Systemleerlaufprozesses machen, da dies die nicht verwendeten CPU-Ressourcen in Ihrem Computer bedeutet. Wenn Ihr Computer langsam ist, können Sie einige Maßnahmen ausprobieren Verbessern Sie die Leistung Ihres Computers .
 Fix My Phone SD Free: Beschädigte SD-Karte reparieren und Daten wiederherstellen (5 Möglichkeiten)
Fix My Phone SD Free: Beschädigte SD-Karte reparieren und Daten wiederherstellen (5 Möglichkeiten) Wie kann ich mein Telefon SD kostenlos reparieren? Dieser Beitrag bietet 5 Möglichkeiten zum Reparieren beschädigter SD-Karten auf (Android-) Telefonen und hilft Ihnen dabei, SD-Kartendaten und -dateien in 3 einfachen Schritten einfach wiederherzustellen.
Weiterlesen![Die besten 4 Lösungen zur Reparatur von Festplatten in Windows 10 [MiniTool-Tipps]](https://gov-civil-setubal.pt/img/blog/62/las-mejores-4-soluciones-para-reparar-discos-duros-en-windows-10.jpg)

![Wie behebt man, dass der Elden Ring-Controller auf dem PC nicht funktioniert? [Gelöst]](https://gov-civil-setubal.pt/img/news/65/how-fix-elden-ring-controller-not-working-pc.png)

![Android-Papierkorb - Wie kann ich Dateien von Android wiederherstellen? [MiniTool-Tipps]](https://gov-civil-setubal.pt/img/android-file-recovery-tips/95/android-recycle-bin-how-recover-files-from-android.jpg)






![9 Methoden zum Reparieren meines HP Laptops lässt sich nicht einschalten [MiniTool-Tipps]](https://gov-civil-setubal.pt/img/data-recovery-tips/30/9-methods-fixing-my-hp-laptop-wont-turn.png)



![[Behoben] Kann mit CD-Befehl in CMD nicht zum Laufwerk D navigieren [MiniTool News]](https://gov-civil-setubal.pt/img/minitool-news-center/40/can-t-navigate-d-drive-with-cd-command-cmd.jpg)



