Wie installiere ich Windows 11 über das Netzwerk mit iVentoy? Hier ist eine Anleitung!
How To Install Windows 11 Over Network With Iventoy Here S A Guide
In diesem umfassenden Leitfaden MiniTool zeigt Ihnen ein leistungsstarkes und flexibles Tool zur gleichzeitigen Installation von Windows 11 auf mehreren Computern, nämlich iVentoy. Lassen Sie uns untersuchen, wie Sie Windows 11 mit iVentoy über das Netzwerk installieren, um Bereitstellungen zu optimieren.Windows 11, das derzeit neueste Betriebssystem, wurde auf die Version aktualisiert, 24H2 mit vielen KI-Funktionen und Verbesserungen, um es sicherer und zuverlässiger zu machen. Um ein gutes Erlebnis zu haben, planen Sie, dieses System auf Ihrem PC zu installieren. Möglicherweise müssen Sie mehrere Geräte verwalten, möchten aber kein physisches USB-Laufwerk oder keine DVD verwenden, um Windows 11 einzeln zu installieren.
Hier stellt sich die Frage: Kann man Windows 11 auf mehreren Computern installieren? Natürlich können Sie das. Nachfolgend finden Sie detaillierte Schritte zur Installation von Windows 11 über das Netzwerk mit iVentoy.
Lesen Sie auch: Wie behebt man, dass Ventoy nicht von USB bootet? Hier sind 4 Möglichkeiten
Über iVentoy
iVentoy ist ein Netzwerk-Boot-Tool, mit dem Sie das Betriebssystem auf mehreren Computern gleichzeitig über das Netzwerk (im selben LAN) starten und installieren können. Die Verwendung ist einfach, da Sie lediglich das ISO-Image des Systems am angegebenen Speicherort ablegen und den PXE-Start durchführen müssen. Egal, ob Sie Windows, Linux, VMware oder andere verwenden, iVentoy funktioniert gut, solange Ihr PC PXE unterstützt.
Tipps: Was ist PXE-Boot? Details finden Sie in unserem vorherigen Beitrag - So verwenden Sie den PXE-Boot (Preboot Execution Environment). . In diesem Tutorial finden Sie auch die Backup-Software MiniTool ShadowMaker, das PXE-Boot unterstützt. Laden Sie es bei Bedarf herunter und sichern, wiederherstellen und klonen Sie es auf allen Client-PCs.MiniTool ShadowMaker-Testversion Klicken Sie zum Herunterladen 100 % Sauber und sicher
Beginnen wir mit der Installation von Windows 11 über das Netzwerk auf mehreren Computern.
Schritt 1: Bereiten Sie eine benutzerdefinierte Windows 11-ISO-Datei vor
iVentoy unterstützt das standardmäßige Windows 11-ISO nicht, daher sollten Sie zunächst eines anpassen.
Schritt 1: Laden Sie eine Windows 10-ISO und eine Win11-ISO von Microsoft herunter.
Schritt 2: Klicken Sie mit der rechten Maustaste auf die Windows 11-ISO-Datei und wählen Sie „Bereitstellen“. Gehe zum Quellen Ordner, suchen install.wim , und kopieren Sie es auf den Desktop.
Schritt 3: Laden Sie AnyBurn herunter, installieren Sie es, starten Sie es und klicken Sie dann auf Bilddatei bearbeiten und tippen Sie auf Durchsuchen Symbol, um Windows 10 ISO auszuwählen.
Schritt 4: Wechseln Sie in den Quellordner und suchen Sie ihn install.esd , und schlagen Entfernen .

Schritt 5: Schlagen Hinzufügen um das hinzuzufügen install.wim Datei von Windows 11 und klicken Sie dann auf Jetzt erstellen . Sie erhalten eine benutzerdefinierte ISO, um Windows 11 über das Netzwerk mit iVentoy zu installieren.
Schritt 2: Richten Sie iVentoy auf Ihrem PC ein
Es ist Zeit, die Einrichtungsaufgabe umzusetzen.
Schritt 1: Besuchen Sie die Website von iVentoy, laden Sie dieses Dienstprogramm herunter und extrahieren Sie den gesamten Inhalt in einen Ordner namens iventoy, und öffnen Sie es auf Ihrem PC.
Schritt 2: Fügen Sie die benutzerdefinierte Windows 11-ISO in das ein iso Ordner darunter iventoy .
Schritt 3: Erlauben Sie iVentoy im Popup, die Windows-Firewall zu passieren. Oder gehen Sie auf die Suche nach Windows Defender-Firewall > Eine App oder Funktion über die Windows Defender-Firewall zulassen > Einstellungen ändern > Andere App zulassen zu finden iventoy um es zur Liste hinzuzufügen. Stellen Sie sicher, dass es über die erforderlichen Berechtigungen für beide verfügt Privat Und Öffentlich .
Schritt 3: Gehen Sie im iVentoy-Fenster zu Bildverwaltung , und Sie werden sehen, dass die ISO-Datei erkannt wurde.
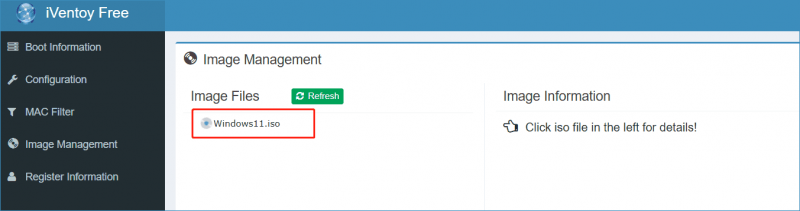
Schritt 4: Unter Boot-Informationen , klicken Sie auf Start Klicken Sie auf die Schaltfläche, um iVentoy zu starten und es für die Verbindung anderer Computer über das Netzwerk vorzubereiten.
Schritt 3: Installieren Sie Windows 11 über das Netzwerk mit iVentoy auf einem anderen PC
Schritt 1: Starten Sie den PC, auf dem Sie Windows 11 installieren möchten, drücken Sie eine Boot-Taste, um das BIOS-Menü aufzurufen, und booten Sie vom Netzwerk. Speichern Sie anschließend die Einstellungen.
Schritt 2: Der PC stellt über das Netzwerk eine Verbindung zu iVentoy her und das Tool weist dem Computer eine IP-Adresse zu.
Schritt 3: Wählen Sie im neuen Menü die benutzerdefinierte Windows 11-ISO aus, die Sie zuvor vorbereitet haben, und beginnen Sie mit der Installation des Betriebssystems. Die Schritte sind die gleichen wie bei der Installation des Systems von einem bootfähigen USB-Laufwerk.
Schritt 4: Schließen Sie die Installation entsprechend den Anweisungen auf dem Bildschirm ab.
Um Windows 11 auf mehreren Computern zu installieren, wiederholen Sie alle Schritte unter Zug 3 auf jedem Client-Computer.
Letzte Worte
Das sind alle Informationen zur Installation von Windows 11 über das Netzwerk mit iVentoy. Wenn Sie die gegebenen Anweisungen befolgen, können Sie Windows einfach und effektiv auf mehreren Computern bereitstellen.
Tipps: Neben der Installation von Windows 11 über das Netzwerk können Sie es auch direkt über ISO, den Installationsassistenten oder ein bootfähiges USB-Laufwerk installieren. Weitere Informationen finden Sie unter So installieren Sie das Windows 11 2024 Update (24H2) offiziell – 4 Optionen . Denken Sie unabhängig von der Installationsart daran Sichern Sie Ihren PC Verwenden Sie vorab MiniTool ShadowMaker, um Datenverluste zu vermeiden.MiniTool ShadowMaker-Testversion Klicken Sie zum Herunterladen 100 % Sauber und sicher



![Fest! PSN wurde bereits mit anderen epischen Spielen in Verbindung gebracht [MiniTool News]](https://gov-civil-setubal.pt/img/minitool-news-center/43/fixed-psn-already-been-associated-with-another-epic-games.png)
![Was tun, wenn Ihr Mac immer wieder zufällig herunterfährt [MiniTool News]](https://gov-civil-setubal.pt/img/minitool-news-center/51/what-do-if-your-mac-keeps-shutting-down-randomly.png)



![Wie behebt man den Windows Update-Fehler 0x80070643? [Problem gelöst!] [MiniTool-Tipps]](https://gov-civil-setubal.pt/img/data-recovery-tips/74/how-fix-windows-update-error-0x80070643.png)





![Warum gibt es rote X in meinen Ordnern Windows 10? Reparier es jetzt! [MiniTool News]](https://gov-civil-setubal.pt/img/minitool-news-center/09/why-are-there-red-xs-my-folders-windows-10.png)




![[Behoben] VMware: Konsolidierung der Festplatten virtueller Maschinen ist erforderlich](https://gov-civil-setubal.pt/img/partition-disk/16/vmware-virtual-machine-disks-consolidation-is-needed.png)