Hier sind 3 Seagate Backup-Software zum Sichern der Festplatte [MiniTool-Tipps]
Here Are 3 Seagate Backup Software
Zusammenfassung :

Suchen Sie nach einer Seagate-Sicherungssoftware, um Ihre wichtigen Dateien für den Datenschutz zu sichern? In diesem Beitrag werden Sie durch drei Sicherungswerkzeuge geführt - Seagate Dashboard, Seagate Toolkit und eine Sicherungssoftware von Drittanbietern, MiniTool ShadowMaker. Lesen Sie diesen Beitrag, um einige Details zu erfahren.
Schnelle Navigation :
Datenverlust ist ein recht häufiges Phänomen, das unter anderem durch Festplattenausfall, Stromausfall, Systemabsturz, Viren, fehlerhaften Betrieb usw. verursacht werden kann. Um Datenverlust zu vermeiden, können Sie ein Backup für Ihre wichtigen Dateien erstellen.
Wenn Sie eine Seagate-Festplatte verwenden, ist für die Dateisicherung eine Seagate-Sicherungssoftware erforderlich. Nun, welches sollte für Sie verwendet werden, um Ihre Festplattendaten zu sichern? Sie kommen an den richtigen Ort; Einige nützliche Tools werden in diesem Beitrag aufgelistet.
Seagate Backup Plus-Software: Seagate Dashboard
Wenn Sie in Google nach 'Seagate-Sicherungssoftware' suchen, finden Sie ein Suchergebnis - Seagate Dashboard. Dieses Sicherungsprogramm ist auf jedem Seagate Backup Plus-Laufwerk vorinstalliert.
Mit Seagate Dashboard können Sie problemlos PC-Daten sichern und Ihre Daten wiederherstellen. In früheren Versionen können Sie damit auch mobile Inhalte auf Ihrem Speichergerät und in der Cloud sichern, Ihre sozialen Medien speichern und freigeben. Die folgende Abbildung zeigt Ihnen diese Funktionen:
Hinweis: Einige Dashboard-Funktionen wurden Anfang 2018 entfernt, darunter Mobile Backup, Social (Speichern und Freigeben) und Cloud Backup. Das heißt, jetzt werden nur PC Backup und Restore angeboten.So verwenden Sie das Seagate Dashboard zum Sichern Ihrer PC-Dateien
Diese Seagate-Sicherungssoftware ist mit Windows und Mac kompatibel. Um es zu verwenden, müssen Sie Ihr Seagate Backup Plus an Ihren Computer anschließen und dieses Programm auf der Festplatte finden. Klicken Sie dann auf die Datei (.exe für PC, .dmg für Mac), um Seagate Dashboard zu installieren.
Trinkgeld: Für Mac wird das Laufwerk automatisch neu formatiert, um es in Mac-Anwendungen wie Time Machine zu integrieren.Nachdem Sie diese Seagate Backup Plus-Software auf Ihrem PC ausgeführt haben, werden Sie feststellen, dass sie Ihnen Folgendes bietet Schützen Option (nur für Windows). Wenn Sie es zum ersten Mal öffnen oder keine Datensicherung erstellt haben, stehen zwei Optionen zur Verfügung: Jetzt schützen und Neuer Sicherungsplan .
Sobald Sie auf die erste Option klicken, beginnt diese Seagate-Sicherungssoftware automatisch mit dem Sichern aller Nicht-Systemdateien auf einmal und speichert Änderungen kontinuierlich, wenn Sie sie vornehmen.
Mit der zweiten Option können Sie Ihre eigene benutzerdefinierte Sicherung planen, z. B. eine kontinuierliche Sicherung einrichten, regelmäßig geplante Sicherungen (monatlich, wöchentlich, täglich oder stündlich) oder eine einmalige Momentaufnahme aller Ihrer Dateien und Ordner erstellen.
Alles in allem klicken Sie auf Jetzt schützen, wenn Sie alle Ihre Daten auf Ihrem Seagate Backup Plus-Laufwerk sichern müssen. Abhängig von der Datenmenge, die gesichert werden muss, kann dies eine Weile dauern. Nutzen Sie die zweite Option, um bestimmte Sätze von Dateien oder Ordnern automatisch zu sichern.
Seagate Dashboard funktioniert nicht
Seagate Dashboard ist nützlich, um Ihre PC-Dateien zu sichern. Einige Benutzer beschweren sich jedoch, dass diese kostenlose Seagate-Software nicht funktioniert. Hier ist eine Liste von Fehlern oder Meldungen, auf die Sie möglicherweise stoßen:
- Unbekannter Fehler
- Fehlende ATL100.dll oder Dbghelp.dll.
- Erster Auftrag ausstehend
- Das Dashboard friert nach dem Start Ihrer ersten Sicherung ein.
- Das Backup scheint bei einem bestimmten Prozentsatz zu hängen
- Schließen Sie ein erweitertes Seagate-Dashboard an, um Funktionen zu aktivieren.
- Fehler 1920. Dienst Seagate Dashboard / Mobile Backup Service konnte nicht gestartet werden.
Wenn Sie auch das Problem haben, dass das Seagate Dashboard nicht funktioniert, können Sie auf dieser offiziellen Website nach Lösungen suchen. Die Fehlerbehebung ist jedoch problematisch, sodass Sie ein anderes Sicherungswerkzeug, MiniTool ShadowMaker, auswählen können, um Ihre Dateien regelmäßig zu sichern. Wir werden es unten zeigen.
Seagate Toolkit
Darüber hinaus verfügt Seagate über eine weitere eigene Sicherungssoftware und das Toolkit. Es dient zum Sichern Ihrer Dateien, zum Synchronisieren Ihrer Daten und zum Verwalten der Sicherheit für selbstverschlüsselnde Seagate & LaCie-Laufwerke. Ebenso kann es auf PCs und Macs verwendet werden, sofern der Computer die Anforderungen erfüllt:
- Windows® 7 Service Pack 1 oder höher; 1 GB RAM
- macOS® 10.10 oder höher; Für die Sync Plus-Aktivität ist macOS® 10.11 oder höher erforderlich
Um das Seagate Toolkit verwenden zu können, müssen Sie Ihr Seagate Backup Plus-Laufwerk öffnen, diese Seagate Backup Plus-Software herunterladen und installieren. Anschließend können Sie damit nicht systembezogene Dateien und Ordner, einschließlich persönlicher Dateien, Dokumente, Musik, Bilder, Videos usw., automatisch sichern. Weitere Informationen zu dieser Sicherungssoftware finden Sie in der offiziellen Einführung unter Seagate Toolkit .
Hinweis: Dieses Tool speichert zunächst eine vollständige Sicherung der ausgewählten Daten, wenn ein Sicherungsplan erstellt wird. Wenn Sie Inhalte hinzufügen oder entfernen oder eine Datei aktualisieren, speichert ein fortlaufender Sicherungsplan eine Datei.Fazit: Seagate Dashboard und Toolkit
Nachdem Sie von Seagate so viele Informationen zu diesen beiden Sicherungsprogrammen erhalten haben, können Sie klar erkennen, dass beide nur zum Sichern von Nicht-Systemdateien verwendet werden können (unterstützt keine Windows-Betriebssystemsicherung).
Außerdem sind die Operationen nicht einfach genug zu bedienen; Es treten sogar viele Sicherungsprobleme auf (insbesondere Seagate Dashboard). Darüber hinaus können Sie sie nur zum Sichern Ihrer Daten auf einem Seagate Backup Plus-Laufwerk verwenden.
Was ist, wenn Sie Windows- oder Festplattendaten auf einer Festplatte sichern möchten, nicht nur auf dem Seagate Backup Plus-Laufwerk? Im folgenden Abschnitt erfahren Sie, wie die Lösung funktioniert: Verwenden Sie MiniTool ShadowMaker, eine Sicherungssoftware von Drittanbietern für die PC-Sicherung.
Seagate Backup-Software: MiniTool ShadowMaker
Als ein kostenlose Backup-Software Von MiniTool entworfen, ist es empfehlenswert. Es kann eine leistungsstarke Alternative und Ergänzung zu Seagate Dashboard und Seagate Toolkit sein, da es Ihnen mehr und flexiblere Backup-Optionen zum Sichern Ihrer externen Seagate-Festplatte bietet, einschließlich:
- Sichern Sie Dateien automatisch nach Ihren Wünschen mit zwei Methoden: Erstellen Sie ein Image für Dateien und synchronisieren Sie Dateien.
- Sichern Sie die gesamte Festplatte und die ausgewählte Partition für die Sicherung.
- Klonen Sie Ihre Festplatte auf eine andere.
- Sichern Sie Ihren PC auf einer externen Festplatte, einem USB-Laufwerk, einem NAS usw. und sichern Sie Festplatten von Seagate, WD, Toshiba, ADATA, Samsung und anderen.
- Sichern Sie das Windows-Betriebssystem einschließlich Windows 10/8/7 / usw., damit Sie dies können Stellen Sie Ihren Computer auf ein früheres Datum zurück im Falle eines Systemausfalls.
Kurz gesagt, MiniTool ShadowMaker kann die beste Seagate-Backup-Software sein. Mit diesen leistungsstarken Funktionen können Sie Ihren PC im Handumdrehen sichern und wiederherstellen. Probieren Sie dieses Programm aus, indem Sie unten auf den Download-Button klicken.
So sichern Sie Dateien automatisch
Wie oben erwähnt, werden Seagate Toolkit und Seagate Dashboard unterstützt automatische Dateisicherung . Zusätzlich können Sie MiniTool ShadowMaker verwenden, um Ihr Ziel zu erreichen. Wie können Sie Dateien automatisch sichern? Hier ist die Anleitung.
Schritt 1: Legen Sie einen Sicherungsmodus fest
- Öffnen Sie MiniTool ShadowMaker.
- Verwenden Sie weiterhin die Testversion.
- Drücke den Verbinden Taste, um fortzufahren. Zum Erstellen einer Remote-Sicherung ist eine IP erforderlich.
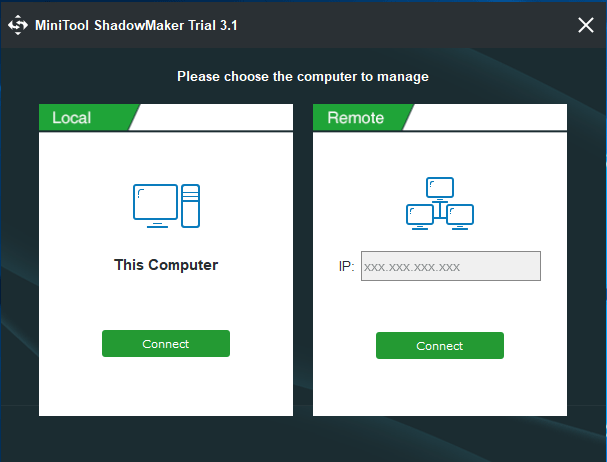
Schritt 2: Wählen Sie Backup Source
- Unter dem Backup Seite, klicken Sie Quelle um den Sicherungstyp zu wählen - Ordner und Dateien .
- Wählen Sie dann die Dateien aus, die Sie sichern möchten. Danach klicken Sie auf in Ordnung .
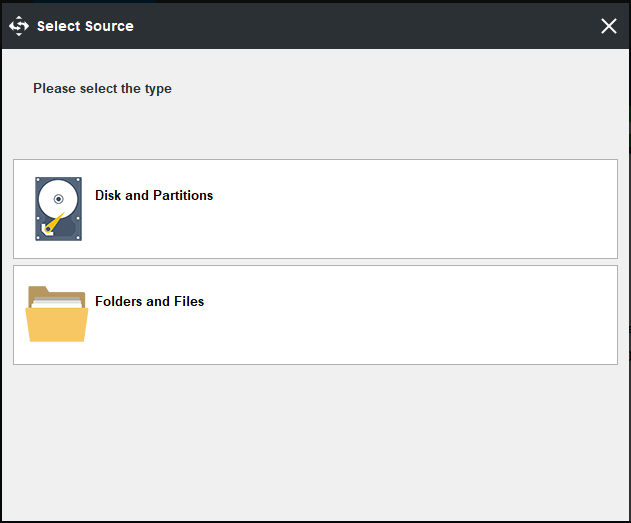
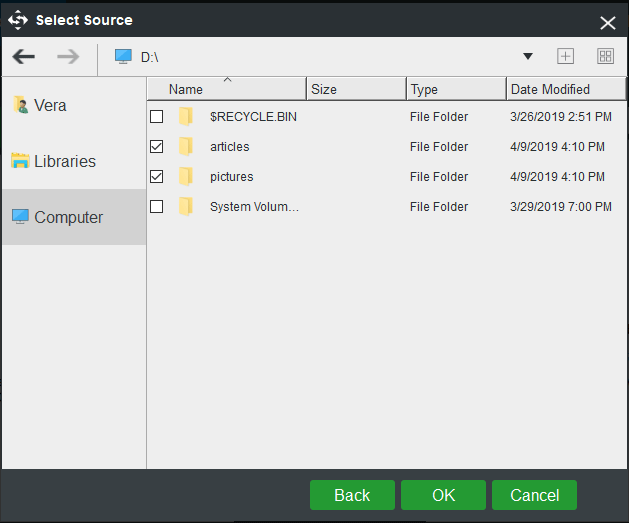
Schritt 3: Wählen Sie ein Ziel zum Speichern der Sicherungsdatei
- Mit MiniTool ShadowMaker können Sie Ihren PC auf einer externen Festplatte (nicht nur auf dem Seagate Backup Plus-Laufwerk), einem USB-Flash-Laufwerk, einem NAS und mehr sichern.
- Wählen Sie eine aus, die Ihren Anforderungen entspricht.
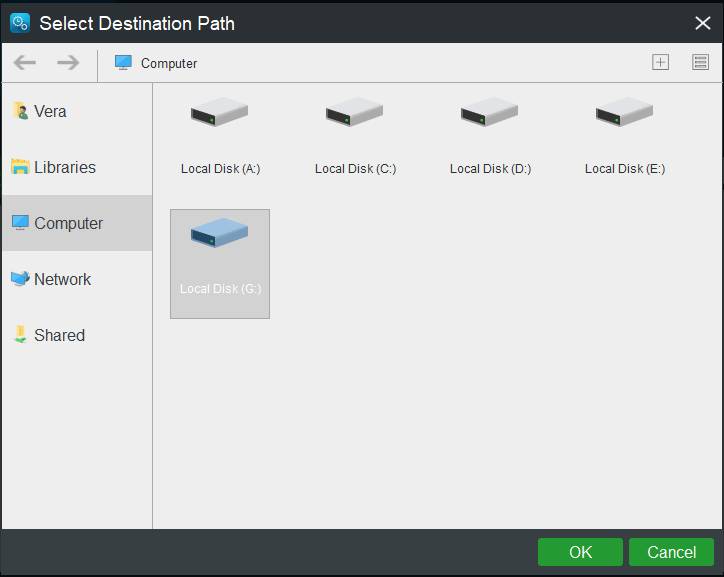
Schritt 4: Konfigurieren Sie die automatische Dateisicherungseinstellung
- Klicken Sie auf, um Dateien automatisch zu sichern Zeitplan in dem Backup
- Geben Sie nach dem Aktivieren dieser Funktion einen Zeitpunkt an, damit diese Seagate-Sicherungssoftware Ihre wichtigen Dateien regelmäßig sichern kann.
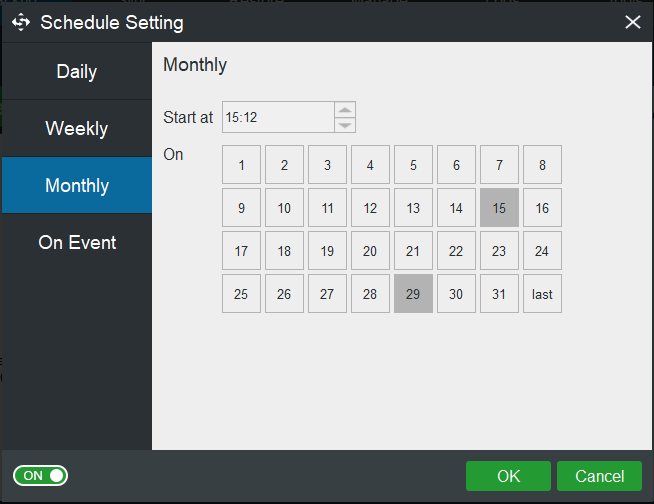
Schritt 5: Führen Sie die Sicherung aus
- Gehen Sie zurück zur folgenden Oberfläche.
- Klicken Jetzt sichern um die Sicherung sofort zu starten.
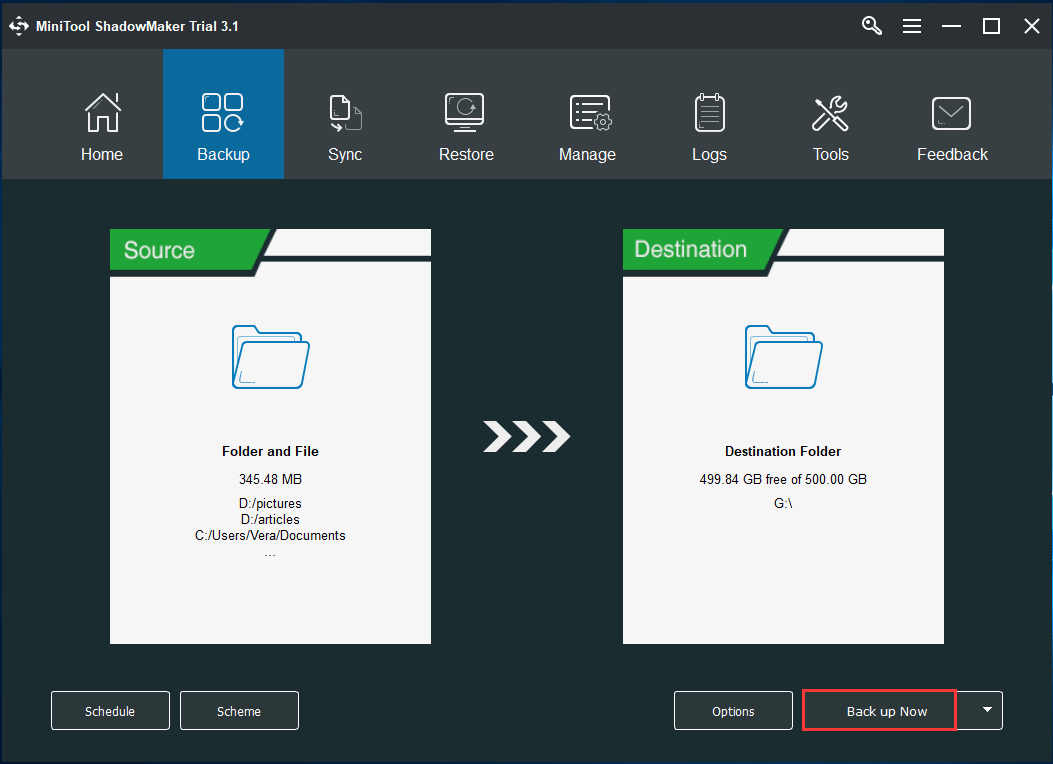
1. Außerdem können Sie mit MiniTool ShadowMaker nur die Daten sichern, die Sie geändert oder hinzugefügt haben. In der Zwischenzeit könnten einige alte Backups gelöscht werden, um Speicherplatz zu sparen. Hier klicken Sie einfach Planen um die erweiterten Einstellungen vorzunehmen, bevor Sie die Sicherung ausführen.
2. Diese Seagate-Festplatten-Backup-Software bietet Ihnen eine andere Methode zum Sichern von Dateien. Das heißt, Dateien werden mit anderen Speicherorten synchronisiert. Weitere Informationen finden Sie in diesem Beitrag - So synchronisieren Sie Ordner Windows 10 mit einem externen Laufwerk .
So sichern Sie Windows 10/8/7
Zusätzlich zur Dateisicherung möchten Sie möglicherweise Ihr Windows-Betriebssystem sichern, da das System häufig aufgrund von Viren, fehlerhaftem Betrieb, Festplattenausfall, Stromausfall usw. abstürzt. Um sicherzustellen, dass der PC wie gewohnt ausgeführt werden kann, ist ein Systemabbild hilfreich um Ihr System auf einen vorherigen Zustand zurückzusetzen.
Wie oben erwähnt, unterstützt die integrierte Seagate-Sicherungssoftware keine Systemsicherung. Hier ist MiniTool ShadowMaker eine Ergänzung.
Schritt 1: Führen Sie diese kostenlose Sicherungssoftware aus, um eine lokale Sicherung zu starten.
Schritt 2: Standardmäßig sichert MiniTool ShadowMaker die vom System erforderlichen Partitionen. Hier müssen Sie nicht die Sicherungsquelle auswählen. Legen Sie dann ein Ziel fest, um das Systemabbild zu speichern.
Schritt 3: Beginnen Sie danach sofort mit einer Systemsicherung, indem Sie auf klicken Jetzt sichern .
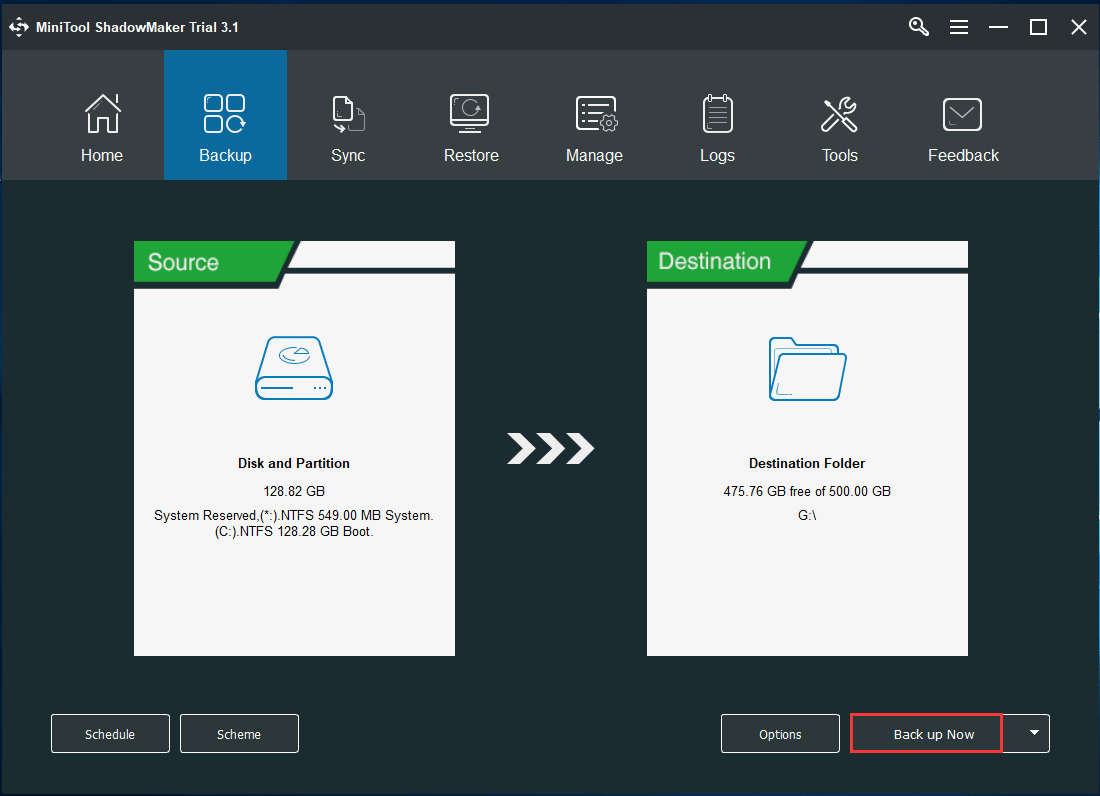
1. Natürlich können Sie Ihre gesamte Festplatte oder bestimmte Partitionen durch Eingabe sichern Quelle> Festplatte und Partitionen um die Quelle zu wählen.
2. Um eine erfolgreiche Wiederherstellung des Systemabbilds sicherzustellen, sollten Sie Erstellen Sie ein bootfähiges USB-Laufwerk oder eine CD / DVD mit Media Builder nach der Systemsicherung.
So sichern Sie die Festplatte über das Klonen von Datenträgern
Abgesehen von den oben genannten Funktionen bietet Ihnen MiniTool ShadowMaker eine leistungsstarke Funktion zum Sichern Ihrer gesamten Festplatte. Klon klonen . Auf diese Weise können Sie den gesamten Inhalt der Quellfestplatte zur Sicherung der Festplatte auf eine andere Festplatte übertragen.
Schritt 1: Starten Sie MiniTool ShadowMaker.
Schritt 2: Geben Sie die Werkzeuge Seite, klicken Sie Klon klonen um auf die Festplatte zu klonen.
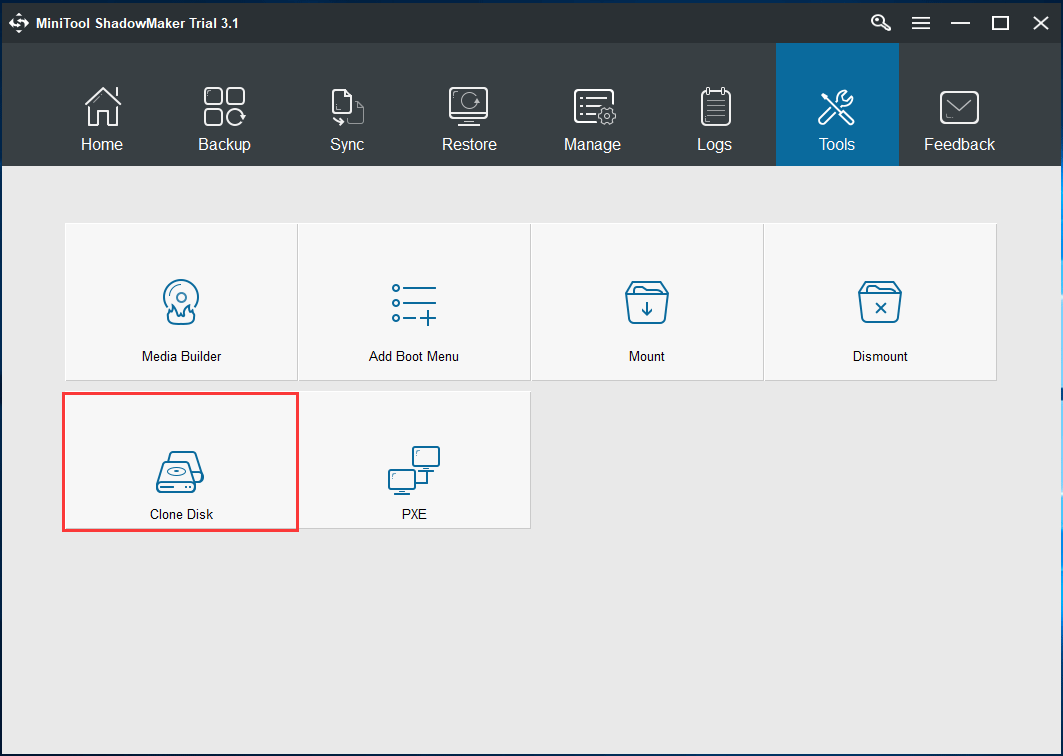
Schritt 3: Wählen Sie die zu klonende Festplatte aus und entscheiden Sie, auf welche Festplatte Sie klonen möchten.
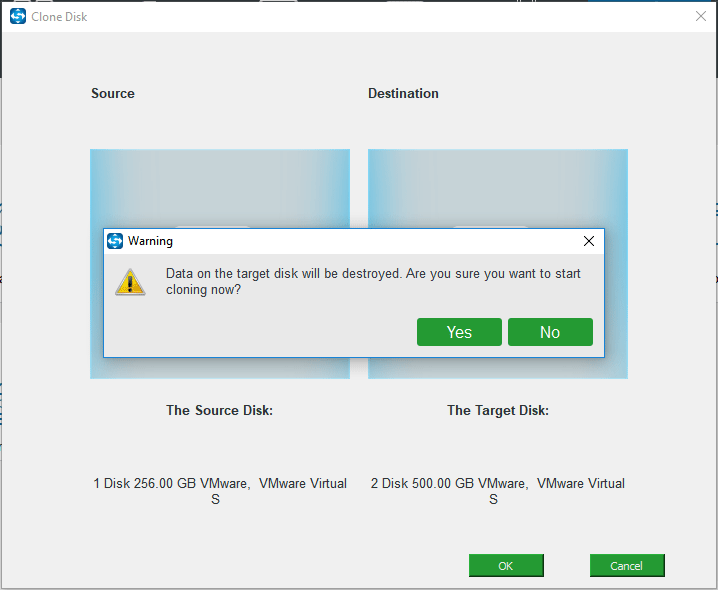
Schritt 4: Anschließend startet diese Seagate-Festplatten-Backup-Software den Klonvorgang. Abhängig von der Größe der Quellfestplatte dauert dies eine Weile. Für die Sicherung müssen Sie den PC herunterfahren und die Zielfestplatte entfernen, nachdem Sie das Klonen abgeschlossen haben.
Welches sollte für die PC-Sicherung verwendet werden?
In diesem Beitrag werden nun drei Teile der Seagate-Sicherungssoftware vorgestellt. Nun, welches sollte für die PC-Sicherung verwendet werden?
Seagate Dashboard und Toolkit dienen zum Sichern Ihrer wichtigen Dateien auf dem Seagate Backup Plus-Laufwerk. Wenn Sie eine andere Festplatte anderer Marken vorbereiten, werden diese beiden Tools nicht unterstützt. Außerdem müssen Sie sich bei beiden vor dem Backup registrieren. Kurz gesagt, die integrierte Seagate Backup Plus-Software ist nicht flexibel und leistungsstark.
Im Gegensatz dazu sichert MiniTool ShadowMaker nicht nur Dateien automatisch, sondern auch Windows-Betriebssystem, Partition und Festplatte. Inkrementelle und differenzielle Sicherungen werden unterstützt. In der Zwischenzeit kann die Speicherplatzverwaltung aktiviert werden. Vor allem werden mehrere Sicherungsmethoden angeboten - Image, Sync und Clone.
Kurz gesagt, es ist eine hervorragende Alternative und Ergänzung zu Seagate Dashboard und Seagate Toolkit. Um Ihren PC gut zu schützen, empfehlen wir dringend die Verwendung der Seagate-Sicherungssoftware von Drittanbietern - MiniTool ShadowMaker. Sie können es auch mit Ihren Freunden auf Twitter teilen.

![Größenbeschränkung für Zwietrachtdateien | So senden Sie große Videos auf Discord [MiniTool News]](https://gov-civil-setubal.pt/img/minitool-news-center/69/discord-file-size-limit-how-send-large-videos-discord.png)
















![DVI VS VGA: Was ist der Unterschied zwischen ihnen? [MiniTool News]](https://gov-civil-setubal.pt/img/minitool-news-center/47/dvi-vs-vga-what-s-difference-between-them.jpg)