Destiny 2 Fehlercode Broccoli: Befolgen Sie die Anleitung, um das Problem zu beheben! [MiniTool News]
Destiny 2 Error Code Broccoli
Zusammenfassung :
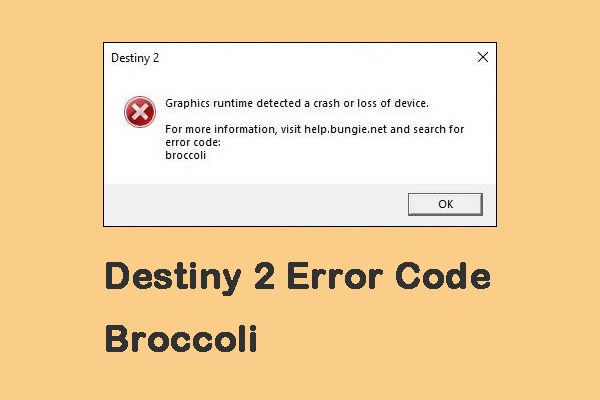
Destiny 2 ist ein beliebtes Online-Spiel. Wenn Sie es jedoch palyieren, können einige Probleme auftreten. Fehlercode Brokkoli ist eines der Probleme. Es werden einige Methoden von eingeführt MiniTool-Lösung in diesem Beitrag. Lass sie uns sehen.
Destiny 2 ist ein Action-Rollenspiel im Massive-Multiplayer-Online-Ego-Shooter-Spiel. Sie können es sowohl auf Playstation 4, Xbox One als auch unter Windows abspielen. Es gibt jedoch einige Probleme wie Fehlercode Marionberry und Fehlercode Brokkoli.
Destiny 2 Fehlercode Broccoli
Der Broccoli-Fehler weist darauf hin, dass ein Problem mit der GPU des Erkennungs-Players vorliegt, das normalerweise durch einen Treiberabsturz verursacht wird. Um diesen Fehler zu beheben, sollte der Player immer sicherstellen, dass das Betriebssystem und die Grafiktreiber auf dem neuesten Stand sind.
Was verursacht Fehlercode Brokkoli in Destiny 2?
Wenn Ihre Grafikverarbeitungseinheit (GPU) übertaktet ist, tritt möglicherweise der Destiny 2-Fehlercode Broccoli auf. Wenn Ihr Grafikkartentreiber nicht funktioniert, können Sie auch den Fehlercode eingeben. Wenn das Leistungslimit Ihrer GPU niedrig ist, wird außerdem Destiny 2-Brokkoli angezeigt.
Lassen Sie uns nun sehen, wie Sie Destiny 2-Brokkoli reparieren.
So beheben Sie Destiny 2 Fehlercode Broccoli
Lösung 1: Führen Sie einen Rollback Ihres Grafiktreibers durch
Da der Destiny 2-Fehlercode Broccoli durch den falschen Grafiktreiber verursacht werden kann, können Sie Ihren Grafiktreiber zurücksetzen, um das Problem zu beheben. So geht's:
Schritt 1: Suchen nach Gerätemanager in der Suchleiste und öffnen Sie es.
Schritt 2: Klicken Sie mit der rechten Maustaste auf das Gerät, das dieses Problem verursacht, und wählen Sie Eigenschaften .
Schritt 3: Klicken Sie auf Rollback-Treiber Option unter der Treiber Klicken Sie auf die Registerkarte und befolgen Sie die Anweisungen auf dem Bildschirm, um zum zuvor installierten Treiber zu wechseln.
Starten Sie Ihren Computer neu und überprüfen Sie, ob das Problem behoben wurde.
Lösung 2: Aktualisieren Sie den Grafikkartentreiber
Sie können das Problem auch beheben, indem Sie den Grafikkartentreiber aktualisieren. Folgen Sie den unteren Schritten:
Schritt 1: Öffnen Sie den Geräte-Manager . Erweitern Sie als Nächstes Adapter anzeigen und klicken Sie mit der rechten Maustaste auf Ihre Grafikkarte, um sie auszuwählen Treiber aktualisieren .
Schritt 2: Wählen Sie Suchen Sie automatisch nach aktualisierter Treibersoftware und lassen Sie es den Prozess beenden.
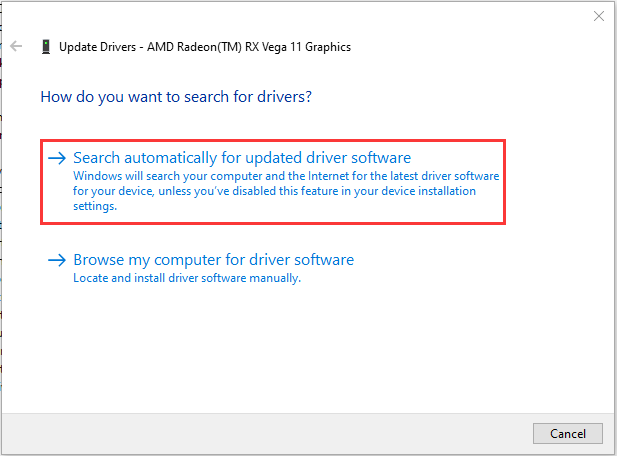
Wenn die oben genannten Schritte zur Behebung des Problems hilfreich waren, sollten Sie den PC beenden und neu starten. Wenn nicht, fahren Sie fort.
Schritt 3: Klicken Sie erneut mit der rechten Maustaste auf Ihre Grafikkarte, um sie auszuwählen Treiber aktualisieren . Diesmal auf dem nächsten Bildschirm auswählen Durchsuchen Sie meinen Computer nach Treibersoftware .
Schritt 4: Wählen Sie nun Lassen Sie mich aus einer Liste verfügbarer Treiber auf meinem Computer auswählen und klicken Sie auf Nächster .
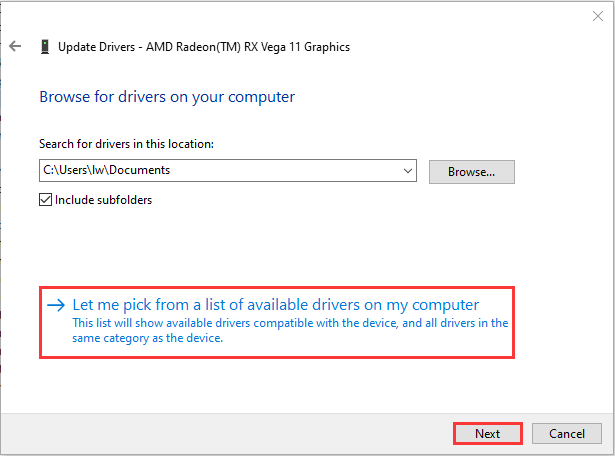
Schritt 5: Schließlich Wählen Sie den neuesten Treiber aus der Liste und klicken Sie auf Nächster . Lassen Sie den obigen Vorgang abschließen und starten Sie Ihren PC neu
Dann können Sie sehen, ob Sie den Destiny 2-Fehlercode Broccoli behoben haben. Wenn nicht, fahren Sie mit dem nächsten Schritt fort.
Lösung 3: Schalten Sie den Spielemodus aus
Einige Leute berichten, dass das Aktivieren des Spielmodus Ihr Spiel herunterfahren oder einfrieren lässt. Es wird daher empfohlen, den Spielemodus zu deaktivieren, um das Problem zu beheben. Hier sind die Schritte.
Schritt 1: Drücken Sie die Windows Schlüssel und ich Schlüssel zusammen, um die zu öffnen die Einstellungen Anwendung.
Schritt 2: Dann wählen Sie Spielen . Klicken Spielmodus im linken Bereich.
Schritt 3: Schalten Sie dann die aus Spielmodus Möglichkeit.
Wenn es fertig ist, starten Sie Ihren Computer neu und prüfen Sie, ob der Fehlercode Broccoli verbessert wurde.
Lösung 4: Überprüfen Sie die Integrität der Spieledateien
Die letzte Methode für Sie besteht darin, die Integrität der Spieledateien zu überprüfen. Sie können den folgenden Anweisungen folgen:
Schritt 1: Starten Sie Steam auf Ihrem Computer. Klicken Sie mit der rechten Maustaste darauf, um eine Auswahl zu treffen Eigenschaften .
Schritt 2: Navigieren Sie zu lokale Dateien Klicken Sie auf die Registerkarte Überprüfen Sie die Integrität der Spieledateien Taste.
Schritt 3: Starten Sie Ihren Computer neu.
Letzte Worte
Zusammenfassend lässt sich sagen, dass in diesem Beitrag 4 Lösungen aufgeführt sind, um den Destiny 2-Fehlercode-Brokkoli zu beheben. Wenn Sie auf denselben Fehler stoßen, probieren Sie diese Lösungen aus. Wenn Sie eine bessere Lösung zur Behebung haben, können Sie diese in der Kommentarzone freigeben.

![Die SSD-Preise fallen weiter, jetzt aktualisieren Sie Ihre Festplatte! [MiniTool News]](https://gov-civil-setubal.pt/img/minitool-news-center/29/ssd-prices-continue-fall.png)
![Suchen Sie bei Google oder geben Sie eine URL ein, was ist das und welche soll ausgewählt werden? [MiniTool-Neuigkeiten]](https://gov-civil-setubal.pt/img/minitool-news-center/53/search-google-type-url.png)



![Wie können Sie den Spotify-Fehlercode 4 beheben? Probieren Sie diese Methoden aus! [MiniTool News]](https://gov-civil-setubal.pt/img/minitool-news-center/01/how-can-you-fix-spotify-error-code-4.jpg)
![3 Korrekturen am Aufgabenbild sind beschädigt oder manipuliert mit [MiniTool News]](https://gov-civil-setubal.pt/img/minitool-news-center/22/3-fixes-task-image-is-corrupted.png)
![Funktioniert League Voice nicht? Hier erfahren Sie, wie Sie das Problem in Windows beheben können! [MiniTool News]](https://gov-civil-setubal.pt/img/minitool-news-center/48/is-league-voice-not-working.png)
![[5 Stufen + 5 Wege + Backup] Win32: Trojaner-gen sicher entfernen [MiniTool-Tipps]](https://gov-civil-setubal.pt/img/backup-tips/14/remove-win32.jpg)




![[Gelöst] Wie deaktiviere ich Overtype durch Deaktivieren des Einfügeschlüssels? [MiniTool News]](https://gov-civil-setubal.pt/img/minitool-news-center/47/how-turn-off-overtype-disabling-insert-key.jpg)

![Was ist ein Memory Stick und seine Hauptverwendung und Zukunft? [MiniTool Wiki]](https://gov-civil-setubal.pt/img/minitool-wiki-library/88/what-is-memory-stick.jpg)


