Wie behebe ich die IODANAGER VIOLATION BSOD von DRIVER VERIFIER? [MiniTool News]
How Fix Driver Verifier Iomanager Violation Bsod
Zusammenfassung :

Wie gehe ich mit dem DRIVER VERIFIER IOMANAGER VIOLATION BSOD in Windows 10 um? Wenn Sie nicht wissen, wie es geht, sollten Sie diesen Beitrag von lesen MiniTool vorsichtig. Es gibt fünf Methoden, mit denen Sie versuchen können, den Fehler zu beheben.
Wenn Sie einen Windows-Computer verwenden, können verschiedene Fehler auftreten, z Bluescreen des Todes und Fehler aktualisieren. Der Schuldige von BSOD könnte sein Netwtw06.sys und DRIVER VERIFIER DMA VERLETZUNG . In diesem Beitrag geht es hauptsächlich um DRIVER VERIFIER IOMANAGER VIOLATION BSOD.
Bevor Sie die folgenden Methoden ausprobieren, um die Verletzung von DRIVER VERIFIER IOMANAGER zu beheben, müssen Sie Ihren Computer in einem normalen Zustand neu starten. Und wenn Sie Ihren Computer auf diese Weise nicht in einen normalen Zustand booten können, sollten Sie dies tun Starten Sie Ihren Computer im abgesicherten Modus .
Methode 1: Stoppen oder Zurücksetzen der Treiberüberprüfung
Obwohl Driver Verifier ein leistungsstarkes integriertes Tool im Windows-System ist, kann Ihr Computer beim Ausführen von Driver Verifier abstürzen. Daher können Sie Driver Verifier stoppen oder zurücksetzen, um die IOMANAGER-VERLETZUNG VON DRIVER VERIFIER zu beheben.
Stoppen Sie die Treiberüberprüfung
Schritt 1: Geben Sie ein Prüfer in dem Suche Balken und klicken Sie dann auf die am besten passende, um sie zu öffnen Verifizierer .
Trinkgeld: Dieser Beitrag könnte Sie interessieren - Windows 10-Suchleiste fehlt? Hier sind 6 Lösungen .Schritt 2: Wählen Sie im Popup-Fenster Löschen Sie vorhandene Einstellungen und dann klicken Fertig .
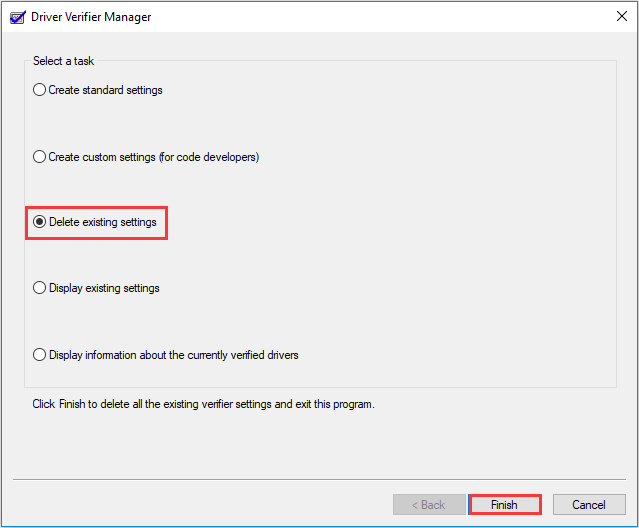
Schritt 3: Starten Sie Ihr System neu und prüfen Sie, ob der Fehler behoben ist.
Treiberüberprüfung zurücksetzen
Schritt 1: Drücken Sie die Win + R. Tasten gleichzeitig zum Öffnen der Lauf Box.
Schritt 2: Geben Sie ein cmd in der Box und drücken Sie dann die Umschalt + Strg + Eingabetaste Tasten gleichzeitig zu öffnen Eingabeaufforderung als Administrator .
Schritt 3: Geben Sie ein Verifizierer / Zurücksetzen im Fenster und drücken Sie dann Eingeben .
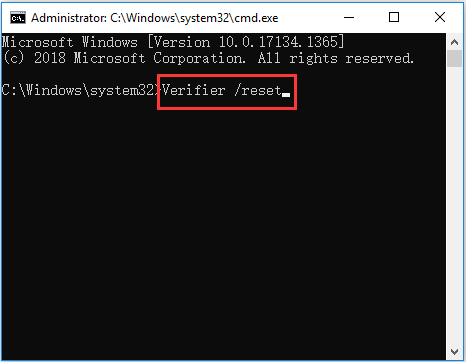
Schritt 4: Starten Sie Ihren Computer neu und überprüfen Sie, ob der Windows 10-Fehler DRIVER VERIFIER IOMANAGER VIOLATION verschwindet.
Methode 2: Aktualisieren Sie Ihren Treiber
Sie können auch den Fehler DRIVER VERIFIER IOMANAGER VIOLATION feststellen, wenn Ihr Fahrer veraltet ist. Um das Problem zu beheben, müssen Sie Ihren Treiber aktualisieren. Hier ist das Tutorial:
Schritt 1: Drücken Sie die Win + X. Tasten gleichzeitig zur Auswahl Gerätemanager .
Schritt 2: Klicken Sie mit der rechten Maustaste auf das Gerät mit einer gelben Anzeige, um es auszuwählen Treiber aktualisieren .
Schritt 3: Wählen Sie Suchen Sie automatisch nach aktualisierter Treibersoftware Befolgen Sie anschließend die Anweisungen auf dem Bildschirm, um die Aktualisierung des Treibers abzuschließen. Wenn Sie mehrere Geräte mit gelben Anzeigen haben, gehen Sie für alle wie oben beschrieben vor.
Schritt 4: Starten Sie Ihren Computer neu und überprüfen Sie, ob der Fehler behoben ist.
Methode 3: Führen Sie den SFC-Scan aus
Wenn Ihre Systemdateien beschädigt sind, können Sie auch den BSOD DRIVER VERIFIER IOMANAGER VIOLATION BSOD erfüllen. Durch Ausführen des SFC-Tools können Sie Ihr System scannen und erkannte Probleme beheben. Hier ist eine Kurzanleitung:
Schritt 1: Öffnen Eingabeaufforderung Geben Sie als Administrator Folgendes ein sfc / scannow im Fenster und drücken Sie dann Eingeben .
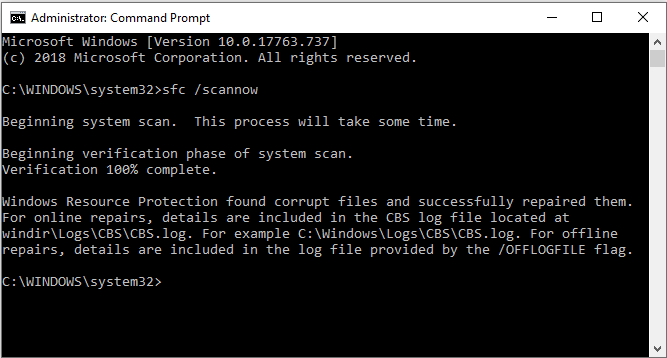
Schritt 2: Warten Sie, bis der Vorgang abgeschlossen ist. Wenn etwas falsch erkannt wird, repariert das SFC-Tool diese normalerweise automatisch.
Schritt 3: Starten Sie Ihren Computer neu, um zu überprüfen, ob der Fehler DRIVER VERIFIER IOMANAGER VIOLATION behoben ist.
Methode 4: Deinstallieren Sie die neu installierte Software
Wenn Sie kürzlich eine Software installiert haben, kann dies die Ursache für die VERLETZUNG DES DRIVER VERIFIER IOMANAGER sein. Sie können also versuchen, die neu installierte Software zu deinstallieren, um zu überprüfen, ob dieser Fehler dadurch behoben werden kann. Hier ist eine Kurzanleitung:
Schritt 1: Drücken Sie die Win + I. Tasten gleichzeitig zu öffnen die Einstellungen . Wählen Apps .
Schritt 2: Gehen Sie zu Apps & Funktionen Tab und dann setzen Sortieren nach: Installationsdatum . Klicken Sie zur Auswahl auf die neu installierte Software Deinstallieren .
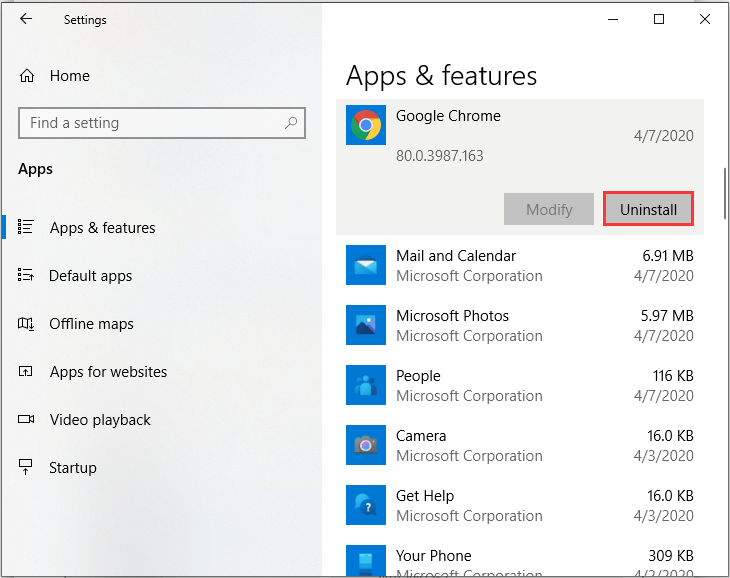
Schritt 3: Starten Sie Ihren Computer neu, um zu überprüfen, ob der Fehler behoben ist.
Methode 5: Systemwiederherstellung durchführen
Wenn keine der oben genannten Methoden den BSOD DRIVER VERIFIER IOMANAGER VIOLATION BSOD entfernen kann und Sie zuvor einen Wiederherstellungspunkt erstellt haben, müssen Sie eine Systemwiederherstellung durchführen, damit Ihr Computer zum vorherigen normalen Status zurückkehrt.
Sie sollten diesen Beitrag lesen, um detaillierte Anweisungen zu erhalten - Was ist ein Systemwiederherstellungspunkt und wie wird er erstellt? Schau hier!
Letzte Worte
Wie behebe ich das BSOD von DRIVER VERIFIER IOMANAGER VIOLATION? Nachdem Sie diesen Beitrag gelesen haben, finden Sie 5 effiziente Methoden, um damit umzugehen. Wenn Sie Verwirrung über die Methoden haben, hinterlassen Sie unten einen Kommentar und wir werden Ihnen so schnell wie möglich antworten.

![Können Sie keine Fotos vom iPhone in Windows 10 importieren? Korrekturen für Sie! [MiniTool News]](https://gov-civil-setubal.pt/img/minitool-news-center/98/can-t-import-photos-from-iphone-windows-10.png)


![HKEY_LOCAL_MACHINE (HKLM): Definition, Speicherort, Registrierungsunterschlüssel [MiniTool News]](https://gov-civil-setubal.pt/img/minitool-news-center/71/hkey_local_machine.jpg)
![Umgang mit nicht formatierten Micro-SD-Karten - siehe hier [MiniTool-Tipps]](https://gov-civil-setubal.pt/img/data-recovery-tips/99/how-deal-with-micro-sd-card-not-formatted-error-look-here.png)
![Wiederherstellen / Zurücksetzen / Festlegen eines BIOS- oder UEFI-Kennworts unter Windows [MiniTool News]](https://gov-civil-setubal.pt/img/minitool-news-center/72/how-recover-reset-set-bios.png)




![[Gelöst] So lösen Sie die automatische Reparaturschleife für Windows 10 auf [MiniTool-Tipps]](https://gov-civil-setubal.pt/img/data-recovery-tips/71/how-resolve-windows-10-automatic-repair-loop.png)
![Verfügbare Lösungen zur Behebung eines fehlerhaften Pool-Headers Windows 10/8/7 [MiniTool-Tipps]](https://gov-civil-setubal.pt/img/data-recovery-tips/36/available-solutions-fixing-bad-pool-header-windows-10-8-7.jpg)
![8 Tipps zur Behebung dieser Website können nicht erreicht werden Google Chrome-Fehler [MiniTool News]](https://gov-civil-setubal.pt/img/minitool-news-center/26/8-tips-fix-this-site-can-t-be-reached-google-chrome-error.jpg)


![Einführung in den Nur-Lese-Speicher (ROM) und seine Typen [MiniTool Wiki]](https://gov-civil-setubal.pt/img/minitool-wiki-library/47/introduction-read-only-memory.png)
![So stoppen Sie das Windows 10-Update dauerhaft [MiniTool-Tipps]](https://gov-civil-setubal.pt/img/backup-tips/77/how-stop-windows-10-update-permanently.jpg)
![So beheben Sie das Problem im eigenständigen Windows Update-Installationsprogramm [MiniTool-Tipps]](https://gov-civil-setubal.pt/img/backup-tips/03/how-fix-issue-windows-update-standalone-installer.jpg)
