Verwenden Sie Netplwiz, um die automatische Anmeldung unter Windows 10 11 zu deaktivieren
Verwenden Sie Netplwiz Um Die Automatische Anmeldung Unter Windows 10 11 Zu Deaktivieren
Dieser Beitrag stellt den Befehl netplwiz vor und bietet Anleitungen zur Verwendung von netplwiz zum Aktivieren oder Deaktivieren der automatischen Anmeldung unter Windows 10/11. Weitere nützliche Computertipps und -tools finden Sie unter MiniTool-Software offizielle Website.
Über Netplwiz
Netplwiz.exe ist ein Windows-Tool zum Verwalten von Benutzerkonten unter Windows 10/11. Netplwiz ist ein Windows-Ausführungsbefehl, mit dem Benutzer die Eingabe eines Kennworts bei der Windows-Anmeldung ganz einfach vermeiden können. Sie können diesen Befehl verwenden, um die Kennwortanmeldung einfach zu deaktivieren oder zu deaktivieren automatische Anmeldung unter Windows 10/11 . Sie können es auch verwenden, um die Benutzermitgliedschaft auf Standard, Administrator oder Gast zu ändern. Außerdem können Sie das Benutzerprofil einfach hinzufügen oder bearbeiten.
Sie finden die Datei netplwiz.exe unter C:\Windows\System32 . Sie können auf die doppelklicken Netplwiz Anwendung, um es zu öffnen.

Verwenden Sie Netplwiz, um die Passwortanmeldung unter Windows 10/11 zu deaktivieren
- Drücken Sie Windows+R , Typ netplwiz im Ausführen-Dialog und drücken Sie Eintreten um das Fenster Benutzerkonten zu öffnen.
- Unter dem Benutzer für diesen Computer Abschnitt können Sie das Konto auswählen, für das Sie das Passwort deaktivieren möchten.
- Deaktivieren Sie die Option „Benutzer muss einen Benutzernamen und ein Kennwort eingeben, um diesen Computer zu verwenden“. Klicken Sich bewerben .
- Geben Sie ein Benutzerkonto an, das automatisch angemeldet wird, und klicken Sie auf OK um die Einstellungen zu speichern. Dann können sich Ihre Computerbenutzer automatisch anmelden, ohne ein Passwort einzugeben.
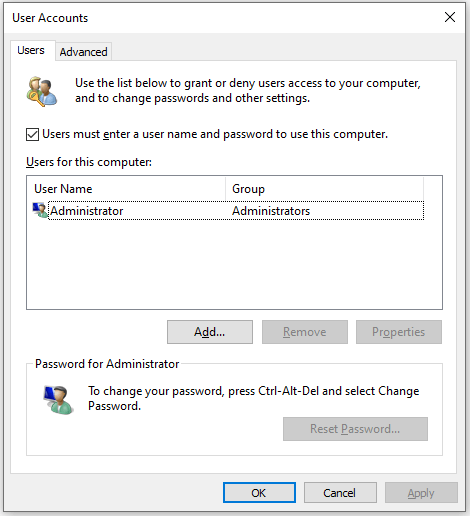
Verwenden Sie Netplwiz, um die automatische Anmeldung unter Windows 10/11 zu deaktivieren
- Um die automatische Anmeldung unter Windows 10/11 zu deaktivieren, können Sie den Befehl netplwiz erneut in das Dialogfeld „Ausführen“ eingeben, um das Fenster „Benutzerkonten“ zu öffnen.
- Aktivieren Sie die Option „Benutzer muss einen Benutzernamen und ein Kennwort eingeben, um diesen Computer zu verwenden“ und klicken Sie auf Übernehmen.
- Starten Sie dann Ihren Computer neu und Sie werden aufgefordert, ein Passwort auf dem Anmeldebildschirm einzugeben.
Fix Netplwiz No Checkbox für „Benutzer muss einen Benutzernamen und ein Passwort eingeben, um diesen Computer zu verwenden“
Wenn das Kontrollkästchen „Benutzer muss einen Benutzernamen und ein Kennwort eingeben, um diesen Computer zu verwenden“ im Fenster „Benutzerkonten“ nicht angezeigt wird, können Sie die folgenden Schritte ausprobieren, um dieses Problem zu beheben.
- Drücken Sie Windows + ich um die Windows-Einstellungen zu öffnen.
- Klicken Konten .
- Drücke den Anmeldeoptionen im linken Panel.
- Deaktivieren Sie die Option „Windows Hello-Anmeldung für Microsoft-Konten erforderlich“.
- Deaktivieren Sie die Option „Ihr Gerät passwortlos machen“.
- Starten Sie Ihren Computer neu und geben Sie netplwiz in Windows Run erneut ein, um das Fenster Benutzerkonten zu öffnen. Überprüfen Sie, ob die fehlende Option „Benutzer muss einen Benutzernamen und ein Kennwort eingeben, um diesen Computer zu verwenden“ angezeigt wird.
Kostenlose Datenwiederherstellungssoftware für Windows-PCs
Für Windows-Benutzer stellen wir hier ein kostenloses Datenwiederherstellungsprogramm vor, mit dem Sie gelöschte oder verlorene Dateien wiederherstellen können.
MiniTool Power Data Recovery ist eine professionelle Datenwiederherstellungssoftware für Windows. Sie können dieses Programm verwenden, um gelöschte oder verlorene Dateien, Fotos, Videos, E-Mails, Audiodateien usw. von Windows-Computern, USB-Sticks, SD-/Speicherkarten, externen Festplatten, SSDs usw. wiederherzustellen.
Sie können dieses Programm ausprobieren, um Daten aus verschiedenen Datenverlustsituationen wiederherzustellen, und es sogar verwenden, um Daten wiederherzustellen, wenn der PC nicht bootet. Es verfügt über einen bootfähigen Media Builder, mit dem Sie einen bootfähigen USB-Stick erstellen können. Sie können den bootfähigen USB verwenden, um Ihren Computer in WinRE zu starten, um MiniTool Power Data Recovery auszuführen und Daten von Ihrem PC wiederherzustellen.

![So zeigen Sie Google Drive-Dateien einfach nach Größe an und sortieren sie [MiniTool News]](https://gov-civil-setubal.pt/img/minitool-news-center/65/how-view-sort-google-drive-files-size-easily.jpg)
![Gelöst: Wie kann ich gelöschte Musikdateien in Android wiederherstellen? Es ist einfach! [MiniTool-Tipps]](https://gov-civil-setubal.pt/img/android-file-recovery-tips/38/solved-how-recover-deleted-music-files-android.jpg)







![Was ist WindowServer auf dem Mac und wie wird die hohe CPU von WindowServer behoben? [MiniTool News]](https://gov-civil-setubal.pt/img/minitool-news-center/80/what-is-windowserver-mac-how-fix-windowserver-high-cpu.jpg)

![System Image VS Backup - Welches ist für Sie geeignet? [MiniTool-Tipps]](https://gov-civil-setubal.pt/img/backup-tips/30/system-image-vs-backup-which-one-is-suitable.png)


![[FIXED] BSOD-Systemdienst-Ausnahmestoppcode Windows 10 [MiniTool-Tipps]](https://gov-civil-setubal.pt/img/backup-tips/16/bsod-system-service-exception-stop-code-windows-10.png)

![[11 Möglichkeiten] Wie behebt man den BSOD-Windows 11-Fehler Ntkrnlmp.exe?](https://gov-civil-setubal.pt/img/backup-tips/50/how-fix-ntkrnlmp.png)
