So stellen Sie gelöschte Excel-Dateien unter Windows und Mac einfach wieder her [MiniTool-Tipps]
How Recover Deleted Excel Files Windows
Zusammenfassung :
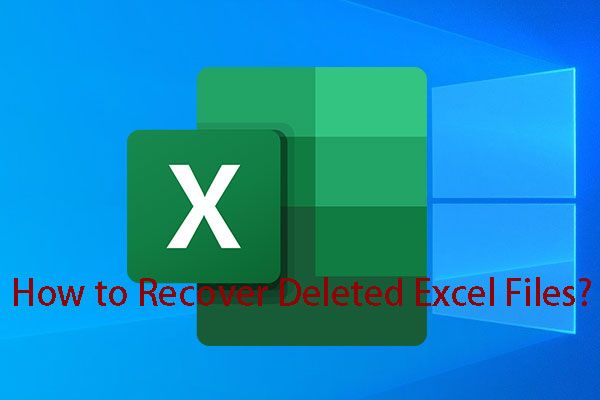
In der Regel sind Excel-Dateien Ihre wichtigen Dokumente. Wenn sie versehentlich verloren gehen oder gelöscht werden, müssen Sie wissen, wie Sie gelöschte Excel-Dateien wiederherstellen können. In diesem Artikel, MiniTool führt verschiedene Methoden ein, die auf unterschiedlichen Situationen basieren, um Excel-Dateien wiederherzustellen. Unabhängig davon, ob Sie Windows oder Mac verwenden, können Sie immer einen Weg finden, um Ihre gelöschten Excel-Dateien wiederherzustellen.
Schnelle Navigation :
Möchten Sie gelöschte Excel-Dateien wiederherstellen?
Microsoft Excel, eine Tabelle mit Berechnungen, Grafiktools, Pivot-Tabellen und mehr, wurde von Microsoft für Windows, MacOS, Android und iOS entwickelt. Es ist heutzutage eine weit verbreitete Tabelle für diese Plattformen.
Die Excel-Dateien enthalten einige wichtige Daten und Informationen für Sie. Wenn sie unerwartet verloren gehen oder gelöscht werden, werden Sie gefragt: wie man gelöschte Excel-Dateien wiederherstellt ?
In der Praxis sind die Situationen des Verlusts von Excel-Dateien unterschiedlich. Daher sind auch spezifische Lösungen vielfältig.
In den folgenden Inhalten werden wir Sie durch die Schritte zum Wiederherstellen gelöschter Excel-Dateien unter Windows / Mac in verschiedenen Situationen führen:
- So stellen Sie Excel-Dateien aus dem Papierkorb oder dem Papierkorb wieder her
- So stellen Sie Excel-Dateien aus dem Backup wieder her
- So stellen Sie gelöschte Excel-Dateien mit einem Drittanbieter-Tool wieder her
Methode 1: Wiederherstellen von Excel-Dateien aus dem Papierkorb
Wenn Sie Dateien von Ihrem Computer löschen, werden diese Dateien nicht sofort vom Gerät gelöscht. Wenn Sie Windows ausführen, werden sie in den Papierkorb verschoben. Wenn Sie Mac OS verwenden, werden diese in den Papierkorb verschoben.
Bevor sie dauerhaft gelöscht werden, können Sie Stellen Sie sie aus dem Papierkorb wieder her oder Müll. Öffnen Sie einfach den Papierkorb oder den Papierkorb auf Ihrem Computer, um zu überprüfen, ob Ihre benötigten Excel-Dateien vorhanden sind. Wenn ja, wählen Sie sie aus und stellen Sie sie auf ihre ursprünglichen Pfade zurück.
 Papierkorb in Windows 10 beschädigt? Daten wiederherstellen & reparieren!
Papierkorb in Windows 10 beschädigt? Daten wiederherstellen & reparieren! Windows 10 Papierkorb beschädigt? Kannst du gelöschte Dateien nicht anzeigen? Holen Sie sich Lösungen, um gelöschte Dateien schnell aus dem Papierkorb wiederherzustellen und das Problem zu beheben.
WeiterlesenWenn sich die gelöschte Excel-Datei jedoch nicht im Papierkorb oder im Papierkorb befindet, muss sie dauerhaft gelöscht werden. In dieser Situation ist diese Lösung nicht verfügbar. Dann können Sie die nächste Methode ausprobieren.
Methode 2: Gelöschte Excel-Dateien aus der Sicherung wiederherstellen
Diese Methode zeigt Ihnen auch, wie Sie gelöschte Excel-Dateien ohne Software wiederherstellen können. Das heißt, wie gelöschte Excel-Dateien aus der Sicherung wiederhergestellt werden können, wenn eine Sicherungsdatei verfügbar ist.
Natürlich sind Windows und Mac zwei verschiedene Betriebssysteme. Daher sind auch die Snap-In-Backup-Tools nicht identisch. Wie kann ich gelöschte Excel-Dateien aus dem Backup in Windows 10 und Mac wiederherstellen? Wir werden sie jeweils in den folgenden Inhalten vorstellen.
So stellen Sie gelöschte Excel-Dateien in Windows 10 aus der Sicherung wieder her
Backup and Restore (Windows 7) ist ein Windows-Snap-In-Tool, mit dem Sie Ihren Computer sichern können. Wenn Sie dieses Tool zum Sichern Ihrer Excel-Dateien verwendet haben, können Sie Ihre gelöschten Excel-Dateien aus der vorherigen Sicherung wiederherstellen.
Führen Sie dazu die folgenden Schritte aus:
- Drücken Sie Start .
- Wählen Rahmen .
- Gehe zu Update & Sicherheit > Backup > Gehen Sie zu Sichern und Wiederherstellen (Windows 7). .
- Wählen Stellen Sie meine Dateien wieder her und folgen Sie den Assistenten, um Ihre gelöschten Excel-Dateien aus der Sicherung wiederherzustellen.
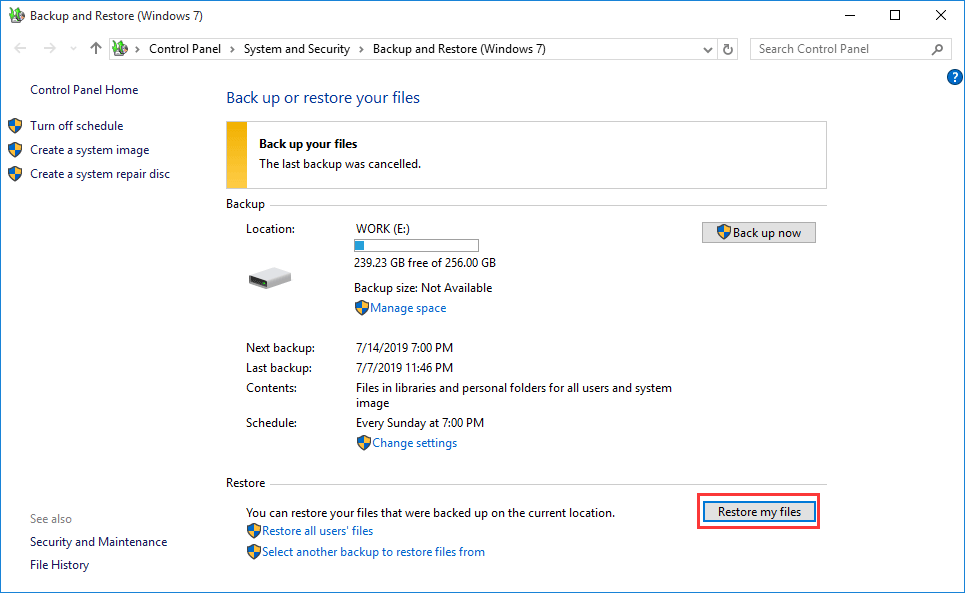
![Win10 Redstone 5 ISO-Dateien für Build 17738 können heruntergeladen werden [MiniTool News]](https://gov-civil-setubal.pt/img/minitool-news-center/60/win10-redstone-5-iso-files.jpg)



![6 Nützliche Methoden zum Lösen des nicht gefundenen Einstiegspunktfehlers [MiniTool-Tipps]](https://gov-civil-setubal.pt/img/backup-tips/25/6-useful-methods-solve-entry-point-not-found-error.png)

![Fix Mein (Windows 10) Laptop / Computer lässt sich nicht einschalten (10 Möglichkeiten) [MiniTool-Tipps]](https://gov-civil-setubal.pt/img/data-recovery-tips/12/fix-my-laptop-computer-won-t-turn.jpg)


![Behebung eines Fehlers beim Logitech G933-Mikrofon mit 3 Methoden [MiniTool News]](https://gov-civil-setubal.pt/img/minitool-news-center/12/fix-logitech-g933-mic-not-working-error-with-3-methods.jpg)
![Vier Methoden, um eine externe Festplatte bootfähig zu machen Windows 10 [MiniTool-Tipps]](https://gov-civil-setubal.pt/img/backup-tips/57/four-methods-make-external-hard-drive-bootable-windows-10.png)
![[Vollständige Rezension] Festplatte spiegeln: Bedeutung/Funktionen/Dienstprogramme](https://gov-civil-setubal.pt/img/backup-tips/90/mirroring-harddrive.png)
![Was ist CloudApp? Wie kann ich CloudApp herunterladen/installieren/deinstallieren? [MiniTool-Tipps]](https://gov-civil-setubal.pt/img/news/4A/what-is-cloudapp-how-to-download-cloudapp/install/uninstall-it-minitool-tips-1.png)
![Was ist eine Membrantastatur und wie unterscheidet man sie von der mechanischen? [MiniTool Wiki]](https://gov-civil-setubal.pt/img/minitool-wiki-library/39/what-is-membrane-keyboard-how-distinguish-it-from-mechanical.jpg)

![Vollständige Anleitung - Ändern der Textfarbe in Discord [MiniTool News]](https://gov-civil-setubal.pt/img/minitool-news-center/38/full-guide-how-change-text-color-discord.png)
![Top 8 Möglichkeiten: Beheben Sie, dass der Task-Manager nicht auf Windows 7/8/10 reagiert [MiniTool-Tipps]](https://gov-civil-setubal.pt/img/backup-tips/05/top-8-ways-fix-task-manager-not-responding-windows-7-8-10.jpg)
![[Gelöst!] So löschen Sie alte Time Machine-Backups auf Ihrem Mac? [MiniTool-Tipps]](https://gov-civil-setubal.pt/img/data-recovery-tips/79/how-delete-old-time-machine-backups-your-mac.png)
![So verhindern Sie, dass Videos automatisch in Browsern / anderen abgespielt werden [MiniTool News]](https://gov-civil-setubal.pt/img/minitool-news-center/49/how-stop-videos-from-automatically-playing-browsers-others.png)
