Papierkorb in Windows 10 beschädigt? Daten wiederherstellen & reparieren! [MiniTool-Tipps]
Recycle Bin Corrupted Windows 10
Zusammenfassung :

Was bedeutet 'Papierkorb ist beschädigt'? Wie kann ein beschädigter Papierkorb in Windows 10/8/7 repariert werden? Erhalten Sie die Antworten von diesem Beitrag. Hier, MiniTool-Lösung Hier erfahren Sie, wie Sie gelöschte Dateien aus dem beschädigten Papierkorb wiederherstellen und das Problem im Detail beheben können.
Schnelle Navigation :
Papierkorb beschädigt Windows 10/8/7
Computer-Papierkorb ist ein Speicherort, an dem die gelöschten Dateien oder Ordner von Windows vorübergehend gespeichert werden. Er befindet sich auf dem Desktop. Mit diesem Tool können Benutzer gelöschte Dateien wiederherstellen, bevor Dateien dauerhaft gelöscht werden.
Vor kurzem haben wir jedoch einige Rückmeldungen von Windows 10/8/7-Benutzern erhalten, wonach der Papierkorb keine gelöschten Dateien anzeigen kann, wenn sie versuchen, die versehentlich gelöschten Dateien wiederherzustellen. Haben Sie immer noch ein solches Problem?
Tatsächlich tritt dieses Problem immer auf Ihrem Computer auf. Bei Verwendung des Papierkorbs wird möglicherweise die Fehlermeldung ' Der Papierkorb unter C: ist beschädigt. Möchten Sie den Papierkorb für dieses Laufwerk leeren? '.
Trinkgeld: Darüber hinaus kann der Papierkorb auf Laufwerk D oder ein anderes Laufwerk in Windows Server 2016 / Server 2012 R2 usw. beschädigt werden. 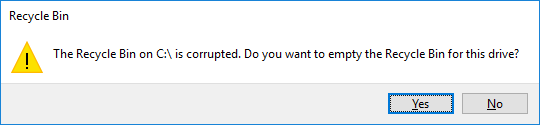
Was bedeutet 'Papierkorb ist beschädigt'? Wenn dieser Fehler auftritt, werden die gelöschten Dateien aus dem Datei-Explorer nicht im Papierkorb angezeigt, oder Sie können möglicherweise keine Datei oder Ordner löschen, auch nicht den leeren Papierkorb.
Wie können Sie dann die verlorenen Dateien wiederherstellen, falls Sie versehentlich einige Dateien von Ihrer Festplatte gelöscht haben? Oder wie man einen beschädigten Papierkorb in Windows 10/8/7 repariert / wiederherstellt? Lesen Sie weiter und wir werden Sie der Reihe nach durch die Antworten führen.
Stellen Sie Dateien aus dem beschädigten Papierkorb wieder her, bevor Sie das Problem beheben
Wie oben erwähnt, können Sie verlorene Dateien wahrscheinlich nicht direkt aus dem beschädigten Papierkorb wiederherstellen, da diese Dateien möglicherweise nicht angezeigt werden, wenn der Papierkorb beschädigt ist.
Um versehentlich gelöschte Dateien zurückzubekommen, müssen Sie sich an einen Fachmann wenden Datenwiederherstellungssoftware für Hilfe.
MiniTool Power Data Recovery
Wenn Sie hier lesen, fragen Sie uns möglicherweise: Welches Datenwiederherstellungstool ist für die beschädigte Wiederherstellung des Papierkorbs geeignet?
Wenn Sie im Internet nach einem solchen Tool suchen, werden Sie feststellen, dass viele Windows-Benutzer die Verwendung der von MiniTool Solution Ltd. entwickelten MiniTool Power Data Recovery empfehlen.
Es ist zuverlässig und die beste Dateiwiederherstellungssoftware für Windows 10/8 / 8.1 / 7, spezialisiert auf die Wiederherstellung verlorener oder gelöschter Dateien von Festplatte, SD-Karte, USB-Flash-Laufwerk, Speichersticks, CD / DVD usw. Am wichtigsten ist, dass dieses Programm schnell Daten wiederherstellen kann, ohne irgendwelche mitzubringen Beschädigung der Daten.
Tritt in Windows 10/8/7 das Problem 'Papierkorb beschädigt' auf? Laden Sie jetzt die MiniTool Power Data Recovery-Testversion herunter, um zu überprüfen, ob wichtige Dateien gefunden wurden. Falls ja, Aktualisieren Sie es auf Pro Edition um die Dateiwiederherstellung zu beenden.
Schauen wir uns nun an, wie diese Software für die Wiederherstellung von Dateien verwendet wird, wenn die Fehlermeldung 'Der Papierkorb auf C: / ist beschädigt' angezeigt wird.
Warnung: Wenn in Windows 10/8/7 das Problem mit dem beschädigten Papierkorb auftritt, beenden Sie bitte alle Vorgänge auf Ihrem Computer. Andernfalls ist die Wahrscheinlichkeit einer Datenwiederherstellung gering.Schritt 1: Wählen Sie Wiederherstellungsmodul
- Doppelklicken Sie auf das MiniTool Power Data Recovery-Symbol, um diese Software zu starten.
- Welches Wiederherstellungsmodul sollte ausgewählt werden, um gelöschte Dateien aus dem Papierkorb wiederherzustellen, wenn 'der Papierkorb auf C: / ist beschädigt' empfangen wird? Hier, Dieser PC Die Funktion ist verfügbar und standardmäßig ausgewählt.
- Wählen Sie eine Partition aus, um die Datenwiederherstellung zu starten. Nehmen Sie hier das Laufwerk C als Beispiel und klicken Sie auf Scan zum nächsten Schritt.
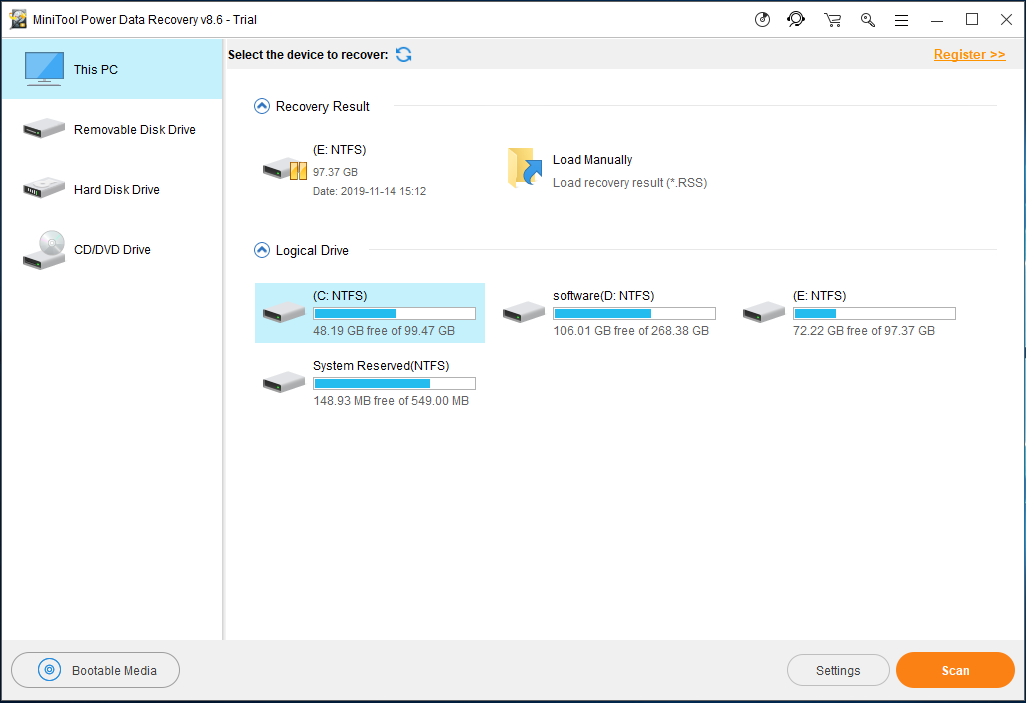
MiniTool Power Data Recovery bietet Ihnen die Möglichkeit, einige erweiterte Einstellungen vorzunehmen. Klicken Sie einfach auf die Einstellungen Option vor einem Scan, und lassen Sie diese Software nur die benötigten Dateien von scannen Dateisysteme und Dateitypen.
Zum Beispiel, wenn Sie nur wollen Word-Dokument wiederherstellen , Bitte überprüfen Sie die Dokument Dateityp.
Außerdem können Sie diesen Ordner aufklappen und bestimmte Dateien entsprechend der Dateierweiterung wie .doc, .docx usw. überprüfen. Klicken Sie dann auf in Ordnung Taste, um fortzufahren.
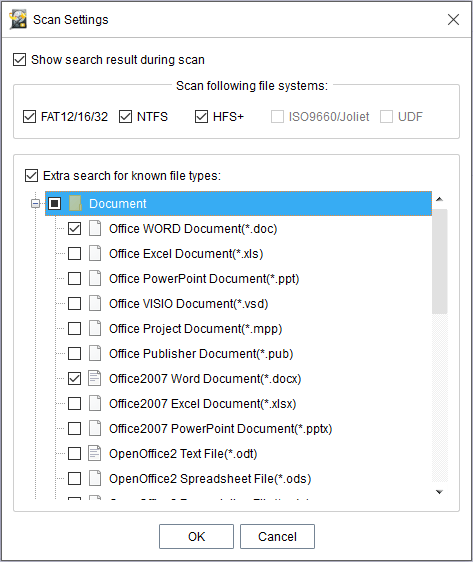
Schritt 2: Durchführen des Scanvorgangs
- Dieses Programm scannt jetzt die ausgewählte Partition und listet das Scan-Ergebnis während des Scannens auf. Sie können Dateien auswählen, die während des Scanvorgangs wiederhergestellt werden sollen. Um das beste Wiederherstellungsergebnis zu erzielen, wird dies jedoch nicht empfohlen.
- Dies kann viel Zeit in Anspruch nehmen, wenn viele Dateien vorhanden, verloren oder gelöscht sind. Bitte haben Sie etwas Geduld.
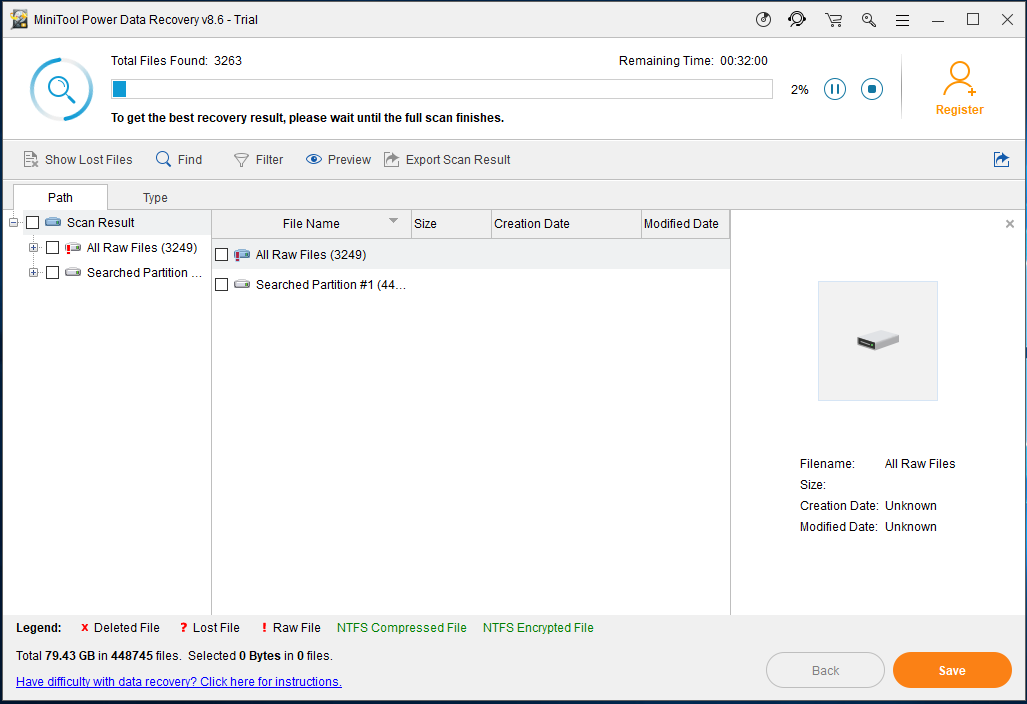
Schritt 3: Überprüfen Sie die wiederherzustellenden Elemente
- Nach Abschluss des Scans kann das Scanergebnis auf der linken Seite angezeigt werden. Die im Papierkorb gespeicherten Dateien sowie Dateien, die dauerhaft aus dem Papierkorb gelöscht wurden, werden gefunden.
- Um die Papierkorbdaten wiederherzustellen, sollten Sie den Papierkorbordner suchen und ihn öffnen, um die benötigten Dateien zu durchsuchen.
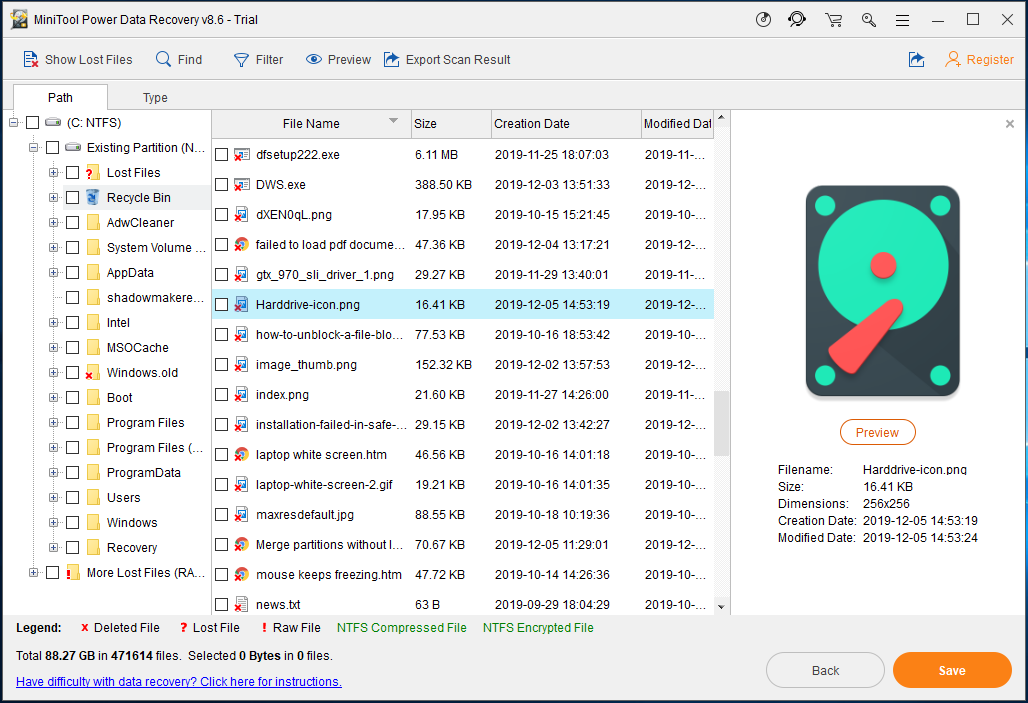
1. Sie können den Abschnitt Typ aufrufen, um die benötigten Dateien nach Dateitypen zu suchen. Darüber hinaus sind die Optionen Suchen und Filtern hilfreich, um die gewünschten Dateien schnell zu finden.
2. Wenn Sie die Trial Edition verwenden und die benötigten Dateien finden, erhalten Sie hier die Pro Edition Lizenzieren und registrieren Sie die Software im Scan-Ergebnisfenster, um den Wiederherstellungsvorgang abzuschließen.
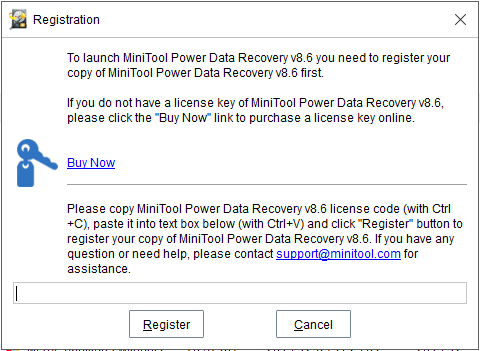
Schritt 4: Geben Sie einen Speicherpfad an
- Im Popup-Fenster sollten Sie ein Verzeichnis auswählen, um die überprüften Dateien zu speichern.
- Sie sollten den ursprünglichen Speicherort für die Datei nicht auswählen, um ein Überschreiben der Datei zu vermeiden.
- Klicken Sie abschließend auf in Ordnung Taste.
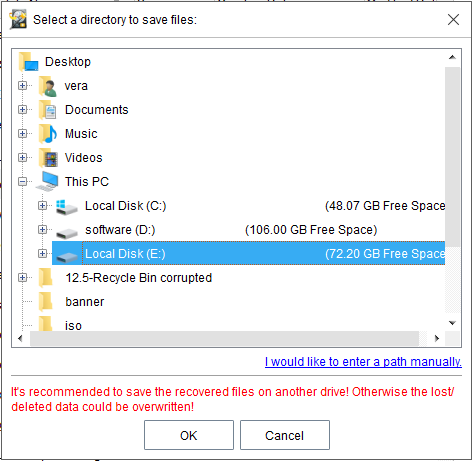

![Windows 10/11 ISO für Mac herunterladen | Kostenlos herunterladen und installieren [MiniTool-Tipps]](https://gov-civil-setubal.pt/img/data-recovery/6E/download-windows-10/11-iso-for-mac-download-install-free-minitool-tips-1.png)


![So beheben Sie den Fehler 0xc0000005 in Windows 10 schnell [MiniTool News]](https://gov-civil-setubal.pt/img/minitool-news-center/47/how-fix-error-0xc0000005-windows-10-quickly.png)






![So beheben Sie das Problem im eigenständigen Windows Update-Installationsprogramm [MiniTool-Tipps]](https://gov-civil-setubal.pt/img/backup-tips/03/how-fix-issue-windows-update-standalone-installer.jpg)


![Was ist der File Association Helper und wie wird er entfernt? [MiniTool News]](https://gov-civil-setubal.pt/img/minitool-news-center/25/what-is-file-association-helper.jpg)


![[Rezension] Was ist Dell Migrate? Wie funktioniert es? Wie benutzt man es?](https://gov-civil-setubal.pt/img/backup-tips/B4/review-what-is-dell-migrate-how-does-it-work-how-to-use-it-1.jpg)

