Wie kann ich eine Dell-Festplatte auf eine SSD klonen? Probieren Sie die beiden besten Tools aus, um Ihnen zu helfen!
How To Clone Dell Hard Drive To Ssd Try Top 2 Tools To Help
In manchen Fällen ist es unerlässlich, eine Dell-Festplatte auf eine SSD zu klonen. Wie können Sie die Festplatte Ihres Dell-Laptops klonen? MiniTool zeigt Ihnen eine Schritt-für-Schritt-Anleitung, die Ihnen dabei hilft, mit zwei Klon-Tools ganz einfach HDD auf SSD zu klonen, um eine optimale Leistung zu erzielen.
Warum eine Dell-Festplatte auf eine SSD klonen?
Aus verschiedenen Gründen können Sie sich dafür entscheiden, eine Festplatte auf eine SSD zu klonen. In unseren vorherigen Beiträgen erfahren Sie, wie es geht Klonen Sie die HP-Festplatte auf SSD Und Lenovo-Festplatte auf SSD klonen . Heute stellen wir Ihnen vor, wie Sie eine Dell-Festplatte auf eine SSD klonen.
Wenn Sie über das Klonen von Festplatte auf SSD in Windows 11/10 sprechen, haben Sie möglicherweise Zweifel an den spezifischen Faktoren. Warum auf eine SSD klonen und klonen?
Beim Vergleich einer SSD und einer HDD sollten Sie beachten, dass das Solid-State-Laufwerk (SSD) eine schnelle Startzeit und eine kürzere App-Ladezeit bietet, keine Geräusche verursacht, die beste Haltbarkeit bietet und vieles mehr. Erfahren Sie einfach mehr Details dazu SSD vs. HDD .
In drei häufigen Fällen ist das Klonen einer Festplatte auf eine SSD von entscheidender Bedeutung:
- Steigern Sie die PC-Leistung: Wenn Sie in Ihrem Dell-Laptop eine herkömmliche Festplatte verwenden, kann das Klonen auf eine SSD die Leistung erheblich verbessern, sodass Sie die Maschine schnell starten, Programme ausführen und Spiele reibungslos spielen können.
- Speicherplatz vergrößern: Wenn der aktuelle Speicherplatz aufgebraucht ist, läuft der PC langsamer und das Klonen der Festplatte auf eine größere SSD trägt zur Erweiterung der Speicherkapazität bei, ohne dass Daten verloren gehen und das Betriebssystem neu installiert werden muss.
- Auf eine neue Festplatte migrieren: Um die alte oder beschädigte Festplatte zu ersetzen, ist das Klonen eine gute Option, da alles nahtlos auf eine neue Festplatte übertragen wird und eine Neuinstallation entfällt.
Als Nächstes zeigen wir Ihnen, wie Sie mit zwei Dienstprogrammen eine Dell-Festplatte auf eine SSD klonen.
Klonen Sie die Dell-Festplatte auf SSD mit MiniTool ShadowMaker
Das Klonen von Datenträgern ist keine leichte Aufgabe, da bei Unachtsamkeit verschiedene Probleme auftreten können. Aber keine Angst. Festplatte auf SSD klonen /SSD zu SSD ist nicht so kompliziert, wie es sich anhört, wenn Sie die beste Dell-Software zum Klonen von Festplatten, MiniTool ShadowMaker, verwenden.
MiniTool ShadowMaker ist eine umfassende Windows-Software für Disk-Imaging-Sicherung, Datei-/Ordnersynchronisierung und Festplattenklonen. Als die PC-Backup-Software Es erleichtert die Systemsicherung, Festplattensicherung, Partitionssicherung, Dateisicherung und Ordnersicherung.
Als Klonsoftware ermöglicht MiniTool ShadowMaker das Klonen einer Festplatte auf eine andere Festplatte, das Klonen eines USB-Laufwerks/einer SD-Karte/externen Festplatte auf eine andere Festplatte usw Windows auf ein anderes Laufwerk verschieben . Unabhängig davon, welche Festplattenmarke Sie verwenden (Samsung, WD, Toshiba, Crucial usw.), kann dieses Tool sie erkennen, wenn Windows sie erkennt.
Möchten Sie die Dell-Festplatte ohne Einschränkungen unter Windows 11/10/8/7 oder Windows Server 2022/2019/2016 auf SSD klonen? Holen Sie sich die Testversion von MiniTool ShadowMaker für eine 30-tägige kostenlose Testversion, um die meisten Funktionen nutzen zu können.
MiniTool ShadowMaker-Testversion Klicken Sie zum Herunterladen 100 % Sauber und sicher
Schritt 1: Schließen Sie eine mit Ihrem Dell-Laptop kompatible SSD über einen USB-Adapter an das Gerät an.
Schritt 2: Starten Sie MiniTool ShadowMaker und rufen Sie die Hauptoberfläche auf, indem Sie auf klicken Versuche weiter .
Schritt 3: Navigieren Sie zu Werkzeuge auf der linken Seite und klicken Sie Festplatte klonen fortfahren.

Schritt 4: MiniTool ShadowMaker unterstützt Sektor-für-Sektor-Klonen . Um diese Aufgabe auszuführen, gehen Sie zu Optionen > Festplattenklonmodus > Sektorweises Klonen .
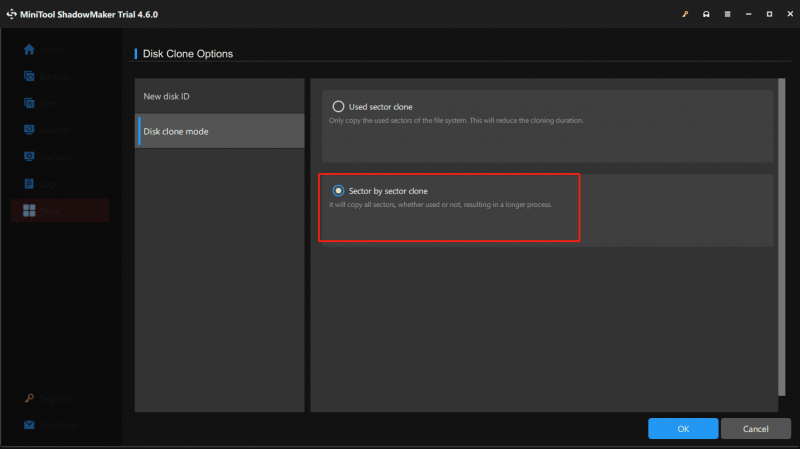
Schritt 5: Um die Dell-Festplatte auf SSD zu klonen, wählen Sie die ursprüngliche Festplatte als Quellfestplatte und die neue SSD als Zielfestplatte. Beginnen Sie dann mit dem Klonen.
Tipps: Beim Klonen einer Systemfestplatte werden Sie möglicherweise in einem Popup aufgefordert, einen Lizenzschlüssel zur Registrierung dieser Software zu verwenden. Mach es einfach und fahre fort.Zusammenfassend lässt sich sagen, dass MiniTool ShadowMaker Ihnen beim Klonen von Dell-Festplatten für ein Festplatten-Upgrade sehr hilft. Die Schritte zum Klonen sind unkompliziert. Die Neuinstallation des Betriebssystems erfordert keinen großen Zeit- und Arbeitsaufwand.
MiniTool ShadowMaker-Testversion Klicken Sie zum Herunterladen 100 % Sauber und sicher
Klonen Sie die Dell-Festplatte auf SSD mit Dell SupportAssist OS Recovery
Zusätzlich zur Software von Drittanbietern bietet Dell ein professionelles Klon-Tool namens an Dell SupportAssist OS Recovery . Mit der Option zum Klonen von Datenträgern können Sie einen Datenträger (mit Ihrem Betriebssystem, Ihren Dateien, Einstellungen und Apps) auswählen und eine Kopie des aktuellen Zustands Ihres PCs auf einem neuen Datenträger erstellen. Dell gibt an, dass die Klonzeit etwa 40–45 Minuten beträgt und in der Regel je nach Systemkonfiguration variiert.
Laut Benutzerhandbuch sollten Sie Ihren Dell-PC an eine Steckdose anschließen und SupportAssist OS Recovery wird die BitLocker-Verschlüsselung vorübergehend unterbrechen, bis der Klon abgeschlossen ist.
Nachfolgend finden Sie detaillierte Schritte zum Klonen der Dell-Laptop-Festplatte mit diesem Tool.
Schritt 1: Laden Sie SupportAssist OS Recovery von herunter Dell-Website und installieren Sie es auf Ihrem Laptop.
Schritt 2: Starten Sie diese Dell-Software zum Klonen von Festplatten und gehen Sie dann zu Sichern Sie Dateien / Klonen von Datenträgern Abschnitt, und klicken Sie auf Start Klicken Sie auf die Schaltfläche, um fortzufahren.
Schritt 3: Ankreuzen Festplattenklonen und klicken Nächste .
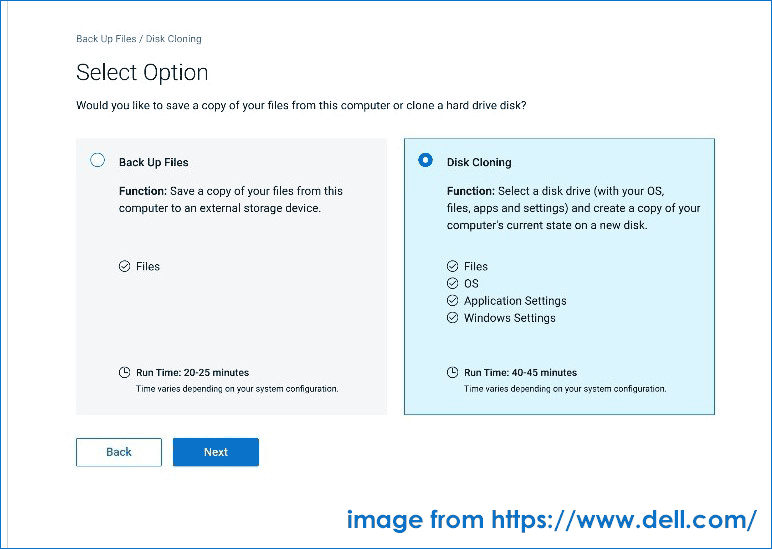
Schritt 4: Wählen Sie eine Option aus, die am besten zu Ihren Wünschen passt: Festplatte, die bereits installiert ist , Festplatte im USB-Gehäuse , oder USB-Speichergerät . Da Sie eine Dell-Festplatte auf eine SSD klonen, wählen Sie die erste Option.
Schritt 5: Wählen Sie Ihre angeschlossene SSD als Zielfestplatte.
Schritt 6: Nachdem Sie die Einstellungen bestätigt haben, beginnen Sie mit dem Klonen der Festplatte.
Schritt 7: Fahren Sie Ihren PC herunter, ersetzen Sie die alte Festplatte durch die neue SSD und starten Sie das System von dieser SSD. Dann werden Sie das sehen Setzen Sie den Klonvorgang fort Seite, klicken Sie Weitermachen .
Letzte Worte
MiniTool ShadowMaker und SupportAssist OS Recovery können Ihnen beim Klonen von Dell HDD auf SSD helfen.
Letzteres erfordert jedoch kompliziertere Schritte und kann nur auf Dell-Computern verwendet werden. MiniTool ShadowMaker unterliegt keinen Einschränkungen und bietet Ihnen eine benutzerfreundliche Benutzeroberfläche, mit der Sie mit wenigen Klicks eine einfache und effektive Klon- und Sicherungsaufgabe erstellen können. Probieren Sie es ohne zu zögern aus.
MiniTool ShadowMaker-Testversion Klicken Sie zum Herunterladen 100 % Sauber und sicher

![[FIX] Serviceregistrierung fehlt oder ist beschädigt [MiniTool-Tipps]](https://gov-civil-setubal.pt/img/backup-tips/51/service-registration-is-missing.jpg)

![So verhindern Sie, dass Videos automatisch in Browsern / anderen abgespielt werden [MiniTool News]](https://gov-civil-setubal.pt/img/minitool-news-center/49/how-stop-videos-from-automatically-playing-browsers-others.png)


![So beheben Sie den Fehler 'Ihr Microsoft-Konto erfordert Aufmerksamkeit' [MiniTool News]](https://gov-civil-setubal.pt/img/minitool-news-center/95/how-fix-your-microsoft-account-requires-attention-error.jpg)

![So entfernen Sie Virenwarnungen von Microsoft Siehe die Anleitung! [MiniTool-Tipps]](https://gov-civil-setubal.pt/img/backup-tips/33/how-remove-virus-alert-from-microsoft.png)
![8 Tipps zur Behebung dieser Website können nicht erreicht werden Google Chrome-Fehler [MiniTool News]](https://gov-civil-setubal.pt/img/minitool-news-center/26/8-tips-fix-this-site-can-t-be-reached-google-chrome-error.jpg)
![3 Möglichkeiten, wie die Lenovo Kamera nicht funktioniert Windows 10 [MiniTool News]](https://gov-civil-setubal.pt/img/minitool-news-center/81/3-ways-lenovo-camera-not-working-windows-10.png)
![3 Möglichkeiten - Ein oder mehrere Audiodienste werden nicht ausgeführt [MiniTool News]](https://gov-civil-setubal.pt/img/minitool-news-center/97/3-ways-one-more-audio-service-isn-t-running.png)
![5 effektive Möglichkeiten zur Behebung des Windows Update-Fehlercodes 80070103 [MiniTool-Tipps]](https://gov-civil-setubal.pt/img/backup-tips/99/5-effective-ways-solve-windows-update-error-code-80070103.png)

![Sie benötigen eine Berechtigung, um diese Aktion auszuführen: Gelöst [MiniTool News]](https://gov-civil-setubal.pt/img/minitool-news-center/06/you-need-permission-perform-this-action.png)




