Wie behebt man, dass das ASUS-Startmenü unter Windows 10 11 nicht funktioniert?
How To Fix Asus Start Menu Not Working On Windows 10 11
Das Windows-Startmenü ist so praktisch, dass es Zugriff auf alle Programme, Ordner und Einstellungen auf Ihrem Computer bietet. Es ist wirklich frustrierend, wenn das ASUS-Startmenü nicht funktioniert. Mach dir keine Sorge! Für jedes Problem gibt es eine Lösung! Einige nützliche Informationen erhalten Sie in diesem Beitrag von MiniTool-Lösung .ASUS-Startmenü funktioniert nicht
Das Startmenü ist ein wichtiger Bestandteil in Windows 10/11. Es ermöglicht Ihnen den einfachen Zugriff auf Programme und Dateien auf Ihrem Computer. Was tun, wenn das Startmenü Ihres ASUS-Laptops nicht funktioniert? Nehmen Sie es einfach! Du bist nicht allein. In den folgenden Abschnitten werden wir 5 effektive Lösungen mit detaillierten Anweisungen auflisten. Fangen wir ohne weitere Umschweife an!
Bevor Sie weitere Maßnahmen ergreifen, ist es vorsorglich notwendig, wichtige Dateien auf Ihrem Computer zu sichern. Mit einem Backup in der Hand können Sie Ihre Daten problemlos wiederherstellen, wenn ein unerwarteter Datenverlust auftritt oder System stürzt ab . Apropos Backup: MiniTool ShadowMaker ist vertrauenswürdig.
Dies kostenlos PC-Backup-Software widmet sich der Bereitstellung von Datenschutz und Notfallwiederherstellung auf Windows-Rechnern. Es unterstützt die Sicherung verschiedener Elemente wie Dateien, Ordner, Systeme, Partitionen und sogar der gesamten Festplatte mit nur wenigen Klicks. Holen Sie sich die kostenlose Testversion und probieren Sie es jetzt aus!
MiniTool ShadowMaker-Testversion Klicken Sie hier zum Herunterladen 100% Sauber und sicher
Wie behebt man, dass das ASUS-Startmenü unter Windows 10/11 nicht funktioniert?
Fix 1: Starten Sie den Windows Explorer neu
Das ASUS-Startmenü funktioniert möglicherweise nicht, wenn explorer.exe die Taskleiste nicht richtig lädt. Daher empfiehlt es sich, den Windows Explorer neu zu starten. Gehen Sie dazu wie folgt vor:
Schritt 1. Drücken Sie Alles + Strg + Des und dann auswählen Taskmanager .
Schritt 2. Im Prozesse Abschnitt, lokalisieren Windows Explorer , klicken Sie mit der rechten Maustaste darauf und wählen Sie aus Task beenden .
Schritt 3. Klicken Sie auf Datei in der oberen linken Ecke und wählen Sie aus Führen Sie eine neue Aufgabe aus .
Schritt 4. Geben Sie ein explorer.exe und schlagen OK Neustarten Windows Explorer .
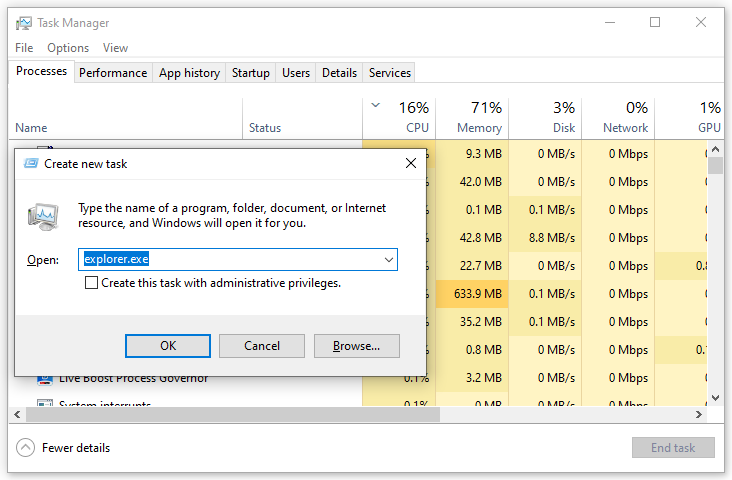
Fix 2: Beschädigte Systemdateien reparieren
Manchmal können einige Systemdateien ohne Ihr Wissen beschädigt werden, was zu unvorhergesehenen Problemen führt, wie zum Beispiel, dass das ASUS-Startmenü nicht funktioniert. Glücklicherweise können Sie diese beschädigten Systemdateien nach der Durchführung reparieren SFC Und DISM scannt der Reihe nach. So geht's:
Schritt 1. Öffnen Taskmanager wieder.
Schritt 2. Schlagen Datei in der oberen linken Ecke > drücken Führen Sie eine neue Aufgabe aus > Typ Power Shell > prüfen Erstellen Sie diese Aufgabe mit Administratorrechten .
Schritt 3: Geben Sie im Befehlsfenster Folgendes ein: sfc /scannow und schlagen Eingeben .
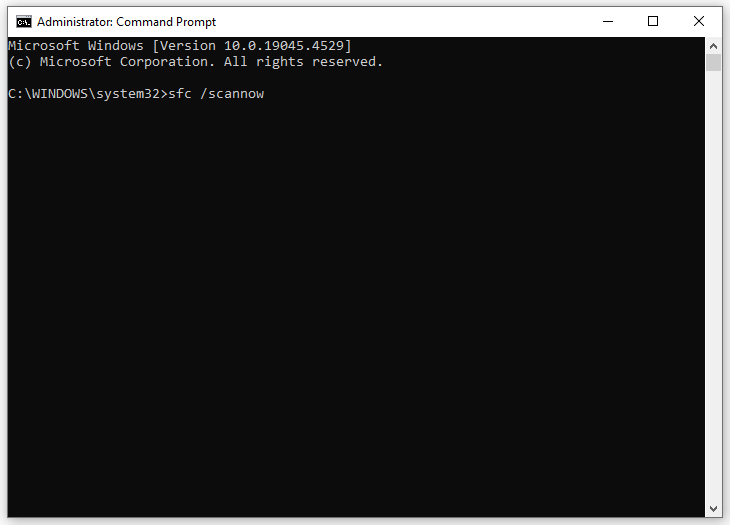
Schritt 4. Wenn das ASUS-Startmenü immer noch nicht funktioniert, führen Sie den folgenden Befehl mit erhöhten Rechten aus Eingabeaufforderung und vergiss nicht zu schlagen Eingeben .
DISM /Online /Cleanup-Image /RestoreHealth
Fix 3: Windows Inbuilt Apps neu registrieren
Um zu beheben, dass die ASUS-Startschaltfläche nicht funktioniert, können Sie in Windows PowerShell integrierte Windows-Apps auch erneut registrieren. Befolgen Sie diese Anweisungen:
Schritt 1. Ausführen Power Shell mit administrativen Rechten in Taskmanager .
Schritt 3. Geben Sie im Befehlsfenster den folgenden Befehl ein und klicken Sie Eingeben .
Get-AppXPackage -AllUsers | Foreach {Add-AppxPackage -DisableDevelopmentMode -Register „$($_.InstallLocation)AppXManifest.xml“}
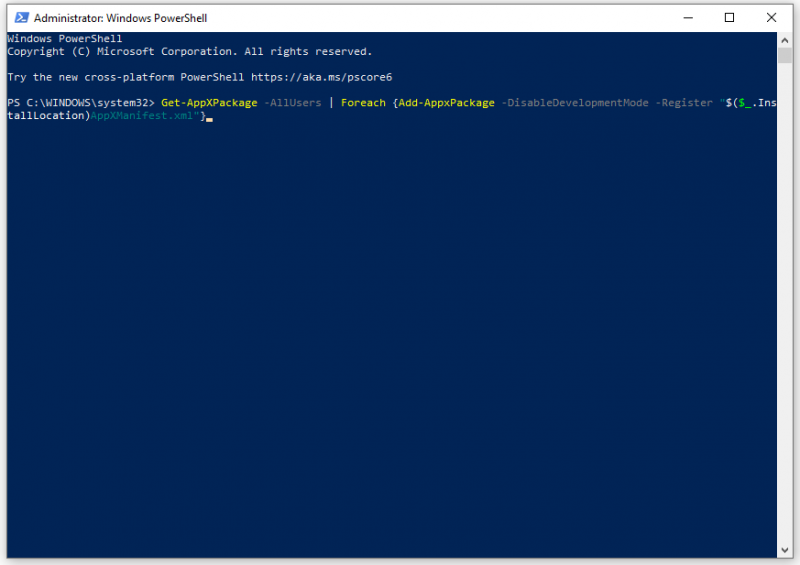
Fix 4: Windows aktualisieren
Microsoft führt regelmäßig Sicherheitspatches, neue Funktionen und Verbesserungen für Windows mit Updates ein. Diese Updates können einige bekannte Fehler und die meisten Probleme in Ihrem System beheben, einschließlich eines nicht funktionierenden ASUS-Startmenüs. So geht's:
Schritt 1. Öffnen Windows-Einstellungen und geh zu Update & Sicherheit .
Schritt 2. Im Windows Update Registerkarte, klicken Sie auf Auf Updates prüfen Anschließend wird nach verfügbaren Updates für Sie gesucht.
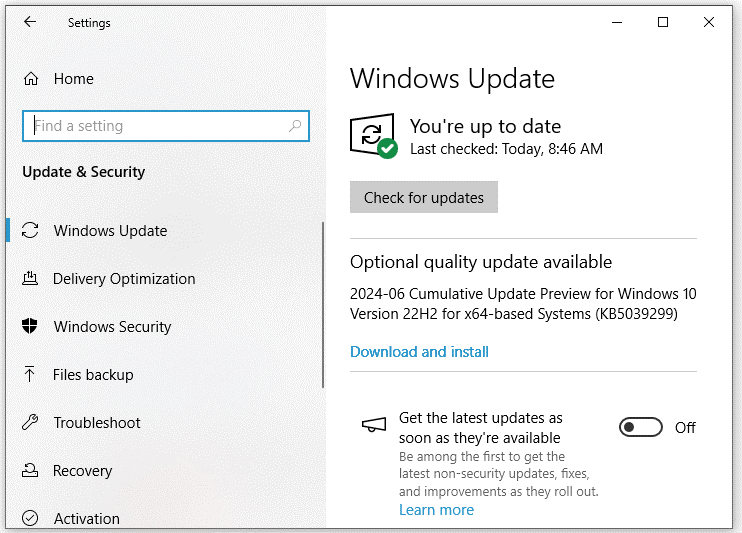
Lösung 5: Melden Sie Ihr Benutzerkonto ab
Eine andere Möglichkeit, das Problem zu beheben, dass das ASUS-Startmenü nicht reagiert, besteht darin, sich von Ihrem Benutzerkonto abzumelden und sich dann erneut anzumelden. So geht's:
Schritt 1. Drücken Sie Gewinnen + X um das Schnellmenü zu öffnen.
Schritt 2. Auswählen Herunterfahren oder abmelden und auswählen Abmelden .
Schritt 3. Melden Sie sich nach einigen Augenblicken erneut bei Ihrem Benutzerkonto an.
Letzte Worte
Das ist alles, was Sie tun können, um das Problem zu lösen, dass das ASUS-Startmenü nicht funktioniert. Hoffentlich kann Ihnen eine der oben genannten Lösungen dabei helfen, aus dem Problem herauszukommen. Vergessen Sie vor allem nicht, MiniTool ShadowMaker zu verwenden, um wertvolle Daten auf Ihrem Computer zu sichern. Einen schönen Tag noch!
![Computer wird nicht schlafen bleiben? 7 Lösungen, mit denen Sie das Problem beheben können [MiniTool-Tipps]](https://gov-civil-setubal.pt/img/backup-tips/87/computer-wont-stay-asleep.jpg)
![Behoben - Viren- und Bedrohungsschutz wird von Ihrer Organisation verwaltet [MiniTool-Tipps]](https://gov-civil-setubal.pt/img/backup-tips/58/fixed-virus-threat-protection-is-managed-your-organization.png)

![Wie behebt man den Elden Ring Fehlercode 30005 Windows 10/11? [MiniTool-Tipps]](https://gov-civil-setubal.pt/img/news/DA/how-to-fix-elden-ring-error-code-30005-windows-10/11-minitool-tips-1.png)
![[Gelöst] Dieses Gerät ist deaktiviert. (Code 22) im Geräte-Manager [MiniTool-Tipps]](https://gov-civil-setubal.pt/img/data-recovery-tips/61/this-device-is-disabled.jpg)







![Wie installiere ich das PS4-Update von USB? [Schritt-für-Schritt-Anleitung] [MiniTool-Tipps]](https://gov-civil-setubal.pt/img/disk-partition-tips/52/how-do-i-install-ps4-update-from-usb.jpg)


![Fest! Suche fehlgeschlagen, wenn Chrome nach schädlicher Software sucht [MiniTool News]](https://gov-civil-setubal.pt/img/minitool-news-center/25/fixed-search-failed-when-chrome-checking.jpg)



![Fix: Nachricht kann nicht gesendet werden - Nachrichtenblockierung ist auf dem Telefon aktiv [MiniTool News]](https://gov-civil-setubal.pt/img/minitool-news-center/81/fix-unable-send-message-message-blocking-is-active-phone.png)