[Vollständiger Fix] Die 6 besten Lösungen für das Problem, dass Voicemail unter Android nicht funktioniert
Top 6 Solutions Voicemail Not Working Android
Wie gehen Sie mit verpassten Anrufen um? Werden Sie sich für die Verwendung von Voicemail entscheiden? Wenn ja, werden Sie wahrscheinlich auf Voicemail stoßen, die auf Android nicht funktioniert, und dann können Sie in diesem Beitrag auf der MiniTool-Website nach effektiven und einfachen Lösungen suchen.
Auf dieser Seite :- Warum funktioniert meine Voicemail auf meinem Android nicht?
- Wie kann ich beheben, dass Voicemail unter Android Verizon nicht funktioniert?
Warum funktioniert meine Voicemail auf meinem Android nicht?
Voicemail ist sehr nützlich, wenn Sie wichtige Anrufe verpassen. Alle verpassten Anrufe werden direkt an Ihre Voicemail weitergeleitet, damit Sie sie später entgegennehmen und bearbeiten können. Allerdings funktioniert die Voicemail nicht und Sie können keine Voicemails mehr empfangen oder senden. Wenn Sie befürchten, die Möglichkeit zu verpassen, andere zu informieren, wenn Sie nicht ans Telefon gehen können, ist dieser Leitfaden genau das Richtige für Sie.
Wie kann ich beheben, dass Voicemail unter Android Verizon nicht funktioniert?
Lösung 1: Starten Sie Ihr Telefon neu
Durch einen Neustart Ihres Telefons können die meisten kleineren Störungen behoben werden, die durch einige im Backend ausgeführte Prozesse oder Apps verursacht werden. Oder Sie schalten Ihr Telefon in den Flugmodus und schalten es dann wieder zurück. Dies funktioniert genauso wie ein Neustart Ihres Geräts.
Fix 2: Überprüfen Sie die Voicemail-Einstellungen manuell
Stellen Sie sicher, dass Ihre Voicemail-Einstellungen korrekt sind. Gehen Sie dazu wie folgt vor:
Schritt 1. Öffnen Sie die Telefon App und klicken Sie auf Dreipunkt oder zweipunktig Menüsymbol oben rechts.
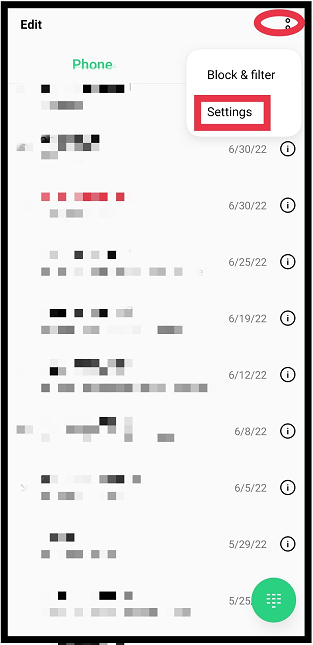
Schritt 2: Tippen Sie im Dropdown-Menü auf Einstellungen .
Schritt 3. Scrollen Sie nach unten, um zu suchen Anrufeinstellungen des Mobilfunkanbieters , drücken Sie darauf und tippen Sie auf Voicemail .
Schritt 4. Nachdem Sie sichergestellt haben, dass Sie unten den richtigen Netzbetreiber ausgewählt haben Dienst/Dienstleister , stellen Sie die richtige Telefonnummer ein, die Sie anrufen soll, um Ihre Voicemail abzuhören Nummer/Sprachnummer .
Tipps:Es spielt keine Rolle, dass die detaillierten Schritte von Gerät zu Gerät leicht variieren können, da die meisten davon sehr ähnlich sind.
Fix 3: Cache leeren
Das Leeren des App-Cache ist eine schnelle Lösung, die Sie ebenfalls in Betracht ziehen könnten. Es hilft, einige bereits bestehende Probleme zu beheben, z. B. dass die Voicemail nicht funktioniert.
Schritt 1. Öffnen Sie Ihr Einstellungen > App-Management .
Schritt 2. Scrollen Sie in der App-Liste nach unten, um zu finden Voicemail / Visuelle Voicemail und schlag drauf.
Schritt 3. Tippen Sie auf Speichernutzung und wähle Daten löschen Und Cache leeren .
Schritt 4: Verwenden Sie ein anderes Telefon, um Sie anzurufen, um zu sehen, ob das Problem, dass die Voicemail auf Android nicht funktioniert, behoben ist.
Fix 4: Aktualisieren Sie die Voicemail-App
Wenn Sie feststellen, dass die Voicemail nicht funktioniert, müssen Sie möglicherweise nach Updates suchen. Die neueste Version des Updates enthält normalerweise neue Korrekturen, die zur Behebung einiger Fehler hilfreich sind. Sie können in Ihrem App Store nachsehen, ob es einen gibt Aktualisieren Schaltfläche neben dem Voicemail App.
Fix 5: Netzwerkeinstellungen zurücksetzen
Das Zurücksetzen der Netzwerkeinstellungen kann auch dazu beitragen, das Problem zu beheben, dass Voicemail unter Android nicht funktioniert. Durch diese Aktion werden möglicherweise alle Ihre gespeicherten Wi-Fi-Netzwerke und Bluetooth-Geräte gelöscht und alle Ihre Netzwerkeinstellungen zurückgesetzt. Um das Problem zu lösen, dass Voicemail auf Android nicht funktioniert, benötigen Sie Folgendes:
Schritt 1. Gehen Sie zu Einstellungen > System / Allgemeine Verwaltung/Zusätzliche Einstellungen .
Schritt 2. Erweitern Telefon zurücksetzen/zurücksetzen und wähle Netzwerkeinstellungen zurücksetzen .
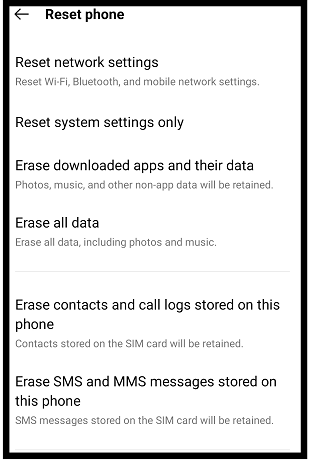
Schritt 3. Bestätigen Sie diese Aktion, um Ihre Netzwerkeinstellungen auf die Standardeinstellungen zurückzusetzen.
Fix 6: Wenden Sie sich an den Netzbetreiber
Wenn alle oben genannten Methoden für Sie nicht funktionieren, können Sie sich an den Netzbetreiber wenden, um Hilfe zu erhalten. Mit Hilfe des Netzbetreibers werden einige interne oder technische Probleme behoben.
![[Gelöst] Wiederherstellen verlorener Word-Dateien auf dem Mac [MiniTool-Tipps]](https://gov-civil-setubal.pt/img/data-recovery-tips/01/how-recover-lost-word-files-mac.jpg)
![Behoben - Geben Sie an, welche Windows-Installation wiederhergestellt werden soll [MiniTool News]](https://gov-civil-setubal.pt/img/minitool-news-center/20/fixed-specify-which-windows-installation-restore.png)
![Hier sind Lösungen für Windows 10 Startmenü Kritischer Fehler! [MiniTool-Tipps]](https://gov-civil-setubal.pt/img/backup-tips/02/here-are-solutions-windows-10-start-menu-critical-error.jpg)


![Was ist Dell Data Vault und wie wird es entfernt? [MiniTool News]](https://gov-civil-setubal.pt/img/minitool-news-center/24/what-is-dell-data-vault.png)
![Realtek PCIe GBE Family Controller Treiber und Geschwindigkeit Windows 10 [MiniTool News]](https://gov-civil-setubal.pt/img/minitool-news-center/93/realtek-pcie-gbe-family-controller-driver-speed-windows-10.png)

![Was ist vor dem Upgrade auf Windows 10 zu tun? Antworten finden Sie hier [MiniTool-Tipps]](https://gov-civil-setubal.pt/img/backup-tips/18/what-do-before-upgrade-windows-10.png)

![Anleitung zur Behebung des Windows Update-Fehlers 0x800706BE - 5 Arbeitsmethoden [MiniTool News]](https://gov-civil-setubal.pt/img/minitool-news-center/03/guide-fix-windows-update-error-0x800706be-5-working-methods.png)
![Größenbeschränkung für Zwietrachtdateien | So senden Sie große Videos auf Discord [MiniTool News]](https://gov-civil-setubal.pt/img/minitool-news-center/69/discord-file-size-limit-how-send-large-videos-discord.png)
![[Gelöst] USB-Laufwerk zeigt keine Dateien und Ordner an + 5 Methoden [MiniTool-Tipps]](https://gov-civil-setubal.pt/img/data-recovery-tips/52/usb-drive-not-showing-files.jpg)
![3 Lösungen für Xbox Game Pass funktionieren nicht Windows 10 [MiniTool News]](https://gov-civil-setubal.pt/img/minitool-news-center/11/3-solutions-xbox-game-pass-not-working-windows-10.png)
![Was ist passiert, wenn Ihr Computer immer wieder selbst heruntergefahren wird? [MiniTool-Tipps]](https://gov-civil-setubal.pt/img/data-recovery-tips/26/what-happened-when-your-computer-keeps-shutting-down-itself.png)

![Gelöst - 4 häufigste SD-Kartenfehler! [MiniTool-Tipps]](https://gov-civil-setubal.pt/img/data-recovery-tips/73/solved-4-most-common-sd-card-errors.jpg)

![Realtek HD Audio-Treiber herunterladen / aktualisieren / deinstallieren / Fehlerbehebung [MiniTool News]](https://gov-civil-setubal.pt/img/minitool-news-center/37/realtek-hd-audio-driver-download-update-uninstall-troubleshoot.png)
![4 Lösungen zur Behebung des Problems „Änderungen bei der OneDrive-Verarbeitung“ [MiniTool News]](https://gov-civil-setubal.pt/img/minitool-news-center/81/4-solutions-fix-onedrive-processing-changes-issue.jpg)