4 Lösungen zur Behebung des Problems „Änderungen bei der OneDrive-Verarbeitung“ [MiniTool News]
4 Solutions Fix Onedrive Processing Changes Issue
Zusammenfassung :
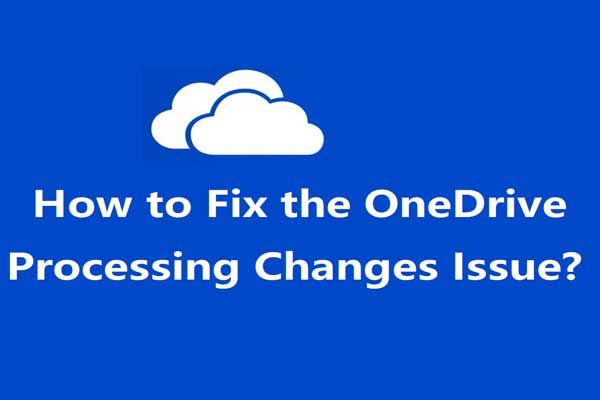
Was tun Sie, wenn beim Synchronisieren von Dateien unter Windows 10 das Problem 'Änderungen bei der OneDrive-Verarbeitung' auftritt? Dieser Beitrag bietet Ihnen mehrere effiziente und nützliche Lösungen zur Lösung des Problems. Holen Sie sich diese Lösungen von der MiniTool Webseite.
Wie Sie wissen, ist OneDrive beim Synchronisieren von Dateien sehr nützlich und kann zur Zusammenarbeit mit anderen verwendet werden. Es wird jedoch einige Probleme mit OneDrive geben, die Sie stören. In diesem Beitrag erfahren Sie, wie Sie das Problem 'Änderungen bei der OneDrive-Verarbeitung' beheben können.
Lösung 1: Starten Sie den Synchronisierungsprozess neu
Im Allgemeinen können Sie den Synchronisierungsprozess neu starten, um das Problem „Änderungen bei der OneDrive-Verarbeitung“ zu beheben. Sie können den OneDrive-Client einfach neu starten, um den Synchronisierungsprozess neu zu starten. Das Tutorial ist unten:
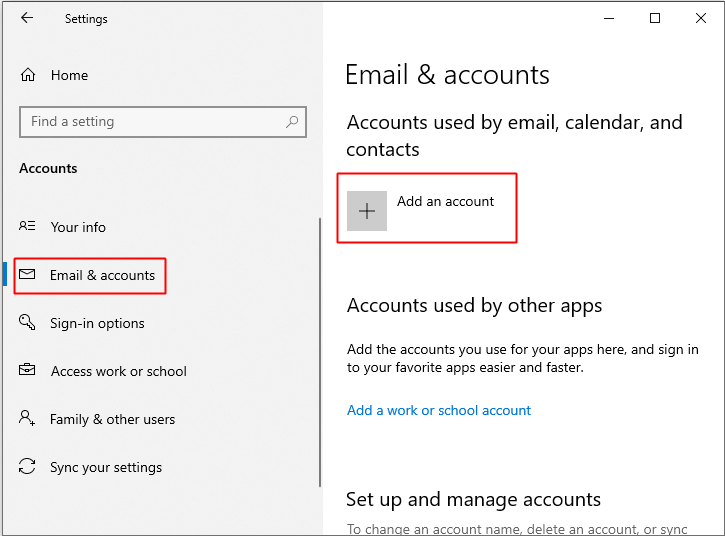
Schritt 1: Klicken Sie mit der rechten Maustaste auf Eine Fahrt Client in der Taskleiste, und wählen Sie dann Schließen Sie OneDrive .
Schritt 2: Wählen Sie aus, ob Sie Ihren Computer neu starten oder OneDrive neu starten möchten, um den Synchronisierungsprozess neu zu starten und zu überprüfen, ob das Problem behoben ist.
Lösung 2: Stellen Sie sicher, dass OneDrive mit Windows verbunden ist
Obwohl OneDrive in dem Moment, in dem Sie sich beim OneDrive-Konto anmelden, automatisch eine Verbindung zu Ihrer Windows 10-Kopie herstellen sollte, wird es manchmal aus irgendeinem Grund unterbrochen, was dazu führt, dass das Problem 'OneDrive bleibt bei der Verarbeitung von Änderungen hängen' auftritt.
In diesem Fall müssen Sie OneDrive manuell mit Windows verbinden. Hier ist das Tutorial:
Schritt 1: Drücken Sie die Sieg und ich Schlüssel zusammen zu öffnen die Einstellungen Klicken Sie dann auf Konten .
Schritt 2: Wählen Sie E-mail Konten und dann klicken Füge ein Konto hinzu im rechten Bereich.
Schritt 3: Geben Sie Ihre Anmeldeinformationen ein, um Ihr OneDrive-Konto hinzuzufügen.
Schritt 4: Starten Sie den Synchronisierungsprozess neu, um zu überprüfen, ob das Problem behoben ist.
Lösung 3: Stellen Sie sicher, dass Sie über genügend Speicherplatz verfügen
Wenn auf Ihrem Computer nicht genügend Speicherplatz vorhanden ist, können Sie Ihre Dateien möglicherweise nicht mit OneDrive synchronisieren, sodass das Problem 'Änderungen bei der OneDrive-Verarbeitung' auftritt.
Obwohl OneDrive-Dateien in der Cloud gespeichert sind, müssen Sie sie auf Ihrer Festplatte speichern, wenn Sie über den Client darauf zugreifen.
Daher können Sie versuchen, zu überprüfen, ob Sie über genügend Speicherplatz verfügen. Wenn dies nicht der Fall ist, können Sie diesen Beitrag lesen. 10 Möglichkeiten, Speicherplatz in Windows 10 freizugeben [Update 2019] um mehr freien Speicherplatz zu erhalten.
Lösung 4: Setzen Sie OneDrive zurück
Wenn alle oben genannten Lösungen das Problem 'Änderungen bei der OneDrive-Verarbeitung' nicht beheben können, sollten Sie versuchen, OneDrive zurückzusetzen. Hier ist das Tutorial:
Schritt 1: Drücken Sie die Sieg und R. Tasten gleichzeitig zum Öffnen der Lauf Box.
Schritt 2: Geben Sie ein % localappdata% Microsoft OneDrive onedrive.exe / reset in das Feld und dann klicken in Ordnung .
Schritt 3: Das OneDrive-Symbol verschwindet in der Taskleiste und wird nach ein oder zwei Minuten wieder angezeigt. Starten Sie dann den Synchronisierungsprozess neu, um zu überprüfen, ob das Problem behoben ist.
Schritt 4: Wenn das OneDrive-Symbol eine Weile nicht mehr angezeigt wird, sollten Sie das öffnen Lauf Feld und Typ % localappdata% Microsoft OneDrive onedrive.exe . Klicken in Ordnung um den Befehl auszuführen.
Weiterführende Literatur
Es gibt einige andere Lösungen, mit denen Sie versuchen können, das Problem 'Änderungen bei der OneDrive-Verarbeitung' zu beheben.
- Überprüfen Sie den verbleibenden Speicherplatz von OneDrive.
- Verbinden Sie Ihr OneDrive-Konto erneut.
- Überprüfen Sie, ob die Datei zu groß ist: Sie können nur Dateien synchronisieren, die kleiner als 10 GB sind.
- Löschen Sie die Datei 000A0000-A000-A000-0A0A-00000A0A000A.
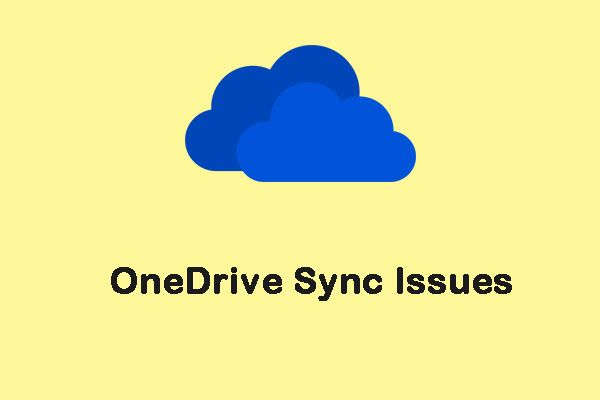 9 Methoden zur Behebung von OneDrive Sync-Problemen unter Windows 10
9 Methoden zur Behebung von OneDrive Sync-Problemen unter Windows 10 Wenn Sie OneDrive verwenden, treten wahrscheinlich einige OneDrive-Synchronisierungsprobleme auf, z. B. dass OneDrive Dateien nicht synchronisiert. Hier sind 9 Methoden, um dieses Problem zu beheben.
WeiterlesenEndeffekt
In diesem Artikel finden Sie verschiedene leistungsstarke und nützliche Lösungen zur Lösung des Problems 'Änderungen bei der Verarbeitung von OneDrive'. Sie können diese Lösungen also verwenden, um das Problem selbst zu beheben.
![Wie kann ich Quellcode in Chrome anzeigen? (2 Methoden) [MiniTool News]](https://gov-civil-setubal.pt/img/minitool-news-center/71/how-view-source-code-chrome.png)


![[FIX] Fehler 'Der Griff ist ungültig' beim Sichern des Systems [MiniTool-Tipps]](https://gov-civil-setubal.pt/img/backup-tips/69/handle-is-invalid-error-when-backing-up-system.jpg)



![[Einfache Korrekturen!] Windows Defender-Fehlercode 0x80016CFA](https://gov-civil-setubal.pt/img/news/C8/easy-fixes-windows-defender-error-code-0x80016cfa-1.png)




![[Antwort] Synology Cloud Sync – Was ist das und wie wird es eingerichtet?](https://gov-civil-setubal.pt/img/news/DF/answer-synology-cloud-sync-what-is-it-and-how-to-set-up-it-1.png)

![System Update Readiness Tool: Inkonsistenzen auf dem PC beheben [MiniTool News]](https://gov-civil-setubal.pt/img/minitool-news-center/11/system-update-readiness-tool.jpg)
![Online-Datenwiederherstellung: Ist es möglich, Daten online kostenlos wiederherzustellen? [MiniTool-Tipps]](https://gov-civil-setubal.pt/img/data-recovery-tips/36/data-recovery-online.jpg)



![3 Möglichkeiten zur Reparatur des PS4-Controllers lässt sich nicht mit dem PC verbinden [MiniTool News]](https://gov-civil-setubal.pt/img/minitool-news-center/12/3-ways-fix-ps4-controller-wont-connect-pc.png)