So stellen Sie gelöschte MOV-Dateien unter Windows 11 10 8 7 wieder her
How To Recover Deleted Mov Files On Windows 11 10 8 7
Was sind MOV-Dateien? Wie man Gelöschte MOV-Dateien wiederherstellen unter Windows? Wie können Sie beschädigte MOV-Dateien reparieren? Nun dieser Beitrag weiter MiniTool-Software zeigt Ihnen ausführliche Informationen zu diesen Fragen.Übersicht über MOV-Dateien
MOV-Datei ist ein von Apple entwickeltes Videodateiformat und das Standard-Videospeicherformat für das iPhone. MOV-Dateien werden aufgrund ihrer hohen Audio-, Video- und Effektqualität, ihrer einfachen Bearbeitung und ihrer Kompatibilität mit Mac und Windows häufig zum Speichern von Videodateien verwendet.
Die MOV-Dateien werden wahrscheinlich im Ordner „Downloads“ (oder an anderen Orten auf den internen Festplatten des Computers), externen Festplatten, SD-Karten und anderen Dateispeichergeräten gespeichert. Auf einem Windows-PC ist dies möglich MOV-Videos abspielen indem Sie den Standard-Mediaplayer „Media Player“ verwenden und MOV-Videos über Microsoft Photos bearbeiten.
Während des MOV-Dateiverwaltungs- oder Organisationsprozesses können die Dateien jedoch aufgrund verschiedener unvorhergesehener Ereignisse versehentlich gelöscht werden oder verloren gehen. Wenn Sie nicht sicher sind, wie Sie gelöschte MOV-Dateien von der SD-Karte und der Computerfestplatte wiederherstellen können, lesen Sie weiter, um umfassende Anweisungen zu erhalten.
So stellen Sie gelöschte MOV-Dateien unter Windows 11/10/8/7 wieder her
Methode 1. Gelöschte MOV-Videos mithilfe des Papierkorbs wiederherstellen
Der Papierkorb ist ein temporärer Speicherort im Windows-Betriebssystem zum Speichern von Dateien oder Ordnern, die von den internen Festplatten des Computers gelöscht wurden. Wenn Sie Ihre Meinung nach dem Löschen einer MOV-Datei ändern, können Sie im Papierkorb nachsehen, ob sie dort ist.
Doppelklicken Sie auf Ihrem Desktop auf das Papierkorbsymbol, um darauf zuzugreifen. Suchen Sie als Nächstes die benötigten MOV-Videos und klicken Sie mit der rechten Maustaste darauf. Klicken Sie anschließend auf Wiederherstellen Klicken Sie auf die Schaltfläche, um sie an ihren ursprünglichen Speicherorten wiederherzustellen.
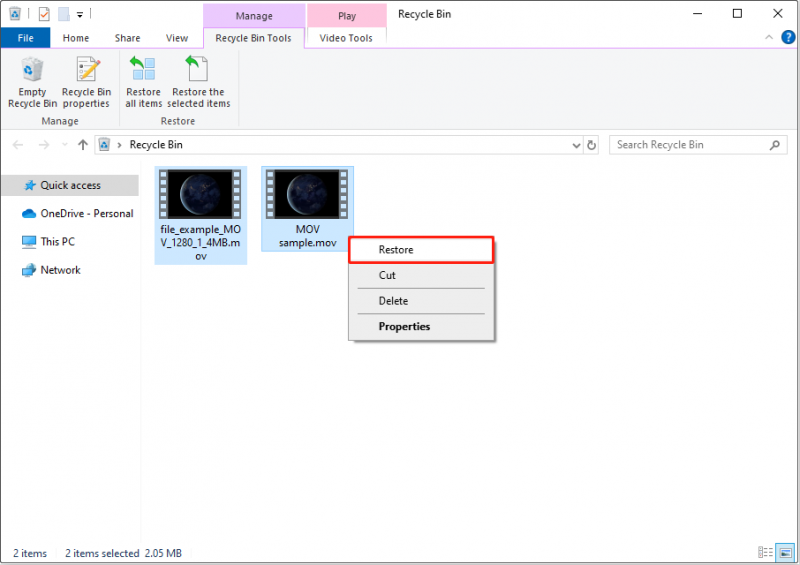 Tipps: Von SD-Karten oder USB-Laufwerken gelöschte Dateien werden dauerhaft entfernt, anstatt in den Papierkorb verschoben zu werden.
Tipps: Von SD-Karten oder USB-Laufwerken gelöschte Dateien werden dauerhaft entfernt, anstatt in den Papierkorb verschoben zu werden.Methode 2. Gelöschte MOV-Dateien aus Backups wiederherstellen
Wenn Sie Ihre Dateien regelmäßig sichern, kann die Wiederherstellung gelöschter MOV-Dateien aus diesen Sicherungen problemlos sein. Die Methode zur Dateiwiederherstellung aus Backups hängt von Ihrer Backup-Strategie ab.
- Für Sicherungsdateien an einem anderen Ort: Sie können die MOV-Videos direkt abspielen oder bearbeiten oder sie kopieren und an einem bevorzugten Ort einfügen.
- Für Cloud-Backups: Im Allgemeinen können Sie die Dateien vom Cloud-Dienst zur weiteren Verwendung auf Ihren lokalen Computer herunterladen.
- Für Sicherungen des Dateiverlaufs: Wenn Sie Ihre MOV-Dateien mit dem Dateiversionsverlauf gesichert haben, können Sie die Sicherungen mithilfe dieser Funktion wiederherstellen. Dieser Beitrag könnte hilfreich sein: So stellen Sie Dateien mit dem Dateiversionsverlauf wieder her .
- Für Backup-Image-Dateien: Angenommen, Sie haben eine Dateisicherung mit einer Datensicherungssoftware eines Drittanbieters erstellt, müssen Sie die Dateien mit der entsprechenden Software wiederherstellen.
Methode 3. MOV-Dateien mit MiniTool Power Data Recovery wiederherstellen
Laut Benutzererfahrung ist es wahrscheinlich, dass Sie Ihre MOV-Dateien nicht gesichert haben und sie aus mehreren Gründen nicht aus dem Papierkorb wiederherstellen können, z Der Papierkorb ist ausgegraut , beschädigt, fehlt oder zuvor geleert. In diesen Fällen entscheiden Sie sich für eine zuverlässige und effektive Lösung Dateiwiederherstellungssoftware ist erforderlich, um gelöschte oder verlorene MOV-Videos wiederherzustellen.
Unter zahlreichen professionellen und kostenlose Datenwiederherstellungssoftware MiniTool Power Data Recovery ist aufgrund seiner hervorragenden Benutzerfreundlichkeit, flexiblen Datenwiederherstellungsszenarien, effizienten Datenwiederherstellungseffekte, sicherem Softwaredesign usw. die ideale Wahl.
Genauer gesagt eignet sich dieses Wiederherstellungstool neben MOV-Videos auch für die Wiederherstellung verschiedener anderer Dateitypen wie Word-Dokumente, Excel-Tabellen, PowerPoint-Dateien, PDFs, Fotos, Audiodateien, E-Mails und Videodateien in anderen Formaten. Außerdem können Sie mit MiniTool Power Data Recovery ganz einfach arbeiten sichere Datenwiederherstellung auf verschiedenen Dateispeichergeräten, einschließlich computerinternen Festplatten, SSDs, externen Festplatten/SSDs, SD-Karten, USB-Flash-Laufwerken und mehr.
Klicken Sie nun auf die Schaltfläche unten, um das Installationsprogramm von MiniTool Power Data Recovery Free herunterzuladen und bis zu 1 GB MOV-Dateien kostenlos wiederherzustellen.
MiniTool Power Data Recovery kostenlos Klicken Sie hier zum Herunterladen 100% Sauber und sicher
Tipps: Wenn die verlorenen Dateien auf einem Wechseldatenträger gespeichert waren, müssen Sie den Datenträger zunächst an Ihren Computer anschließen und dann die folgenden Schritte ausführen.Schritt 1. Wählen Sie die Zielpartition/den Zielspeicherort/die Zielfestplatte aus, um nach verlorenen MOV-Dateien zu suchen.
Doppelklicken Sie auf die installierte Dateiwiederherstellungssoftware MiniTool, um sie auszuführen. Auf der Startseite müssen Sie auswählen, wo sich die verlorenen MOV-Dateien befinden sollen, und diese scannen. Es stehen drei Optionen zur Auswahl.
- Scannen Sie eine Partition: Unter Logische Laufwerke , werden alle Partitionen auf Ihrem Computer (einschließlich verlorener Partitionen und nicht zugewiesenem Speicherplatz) angezeigt. Wenn Sie sicher sind, welche Partition die verlorenen Daten enthält, können Sie den Cursor darauf bewegen und auf klicken Scan Taste.
- Scannen Sie einen bestimmten Ort: Unter Von einem bestimmten Ort wiederherstellen können Sie den Desktop, den Papierkorb und einen bestimmten Ordner einzeln scannen. Dies ist eine Lösung zur Verkürzung der Dateiscandauer.
- Scannen Sie die gesamte Festplatte: Indem wir weitermachen zum Geräte Mit dem Wiederherstellungsmodul können Sie einen Tiefenscan der gesamten Festplatte durchführen.
Hier scannen wir beispielsweise den Ordner „Downloads“.
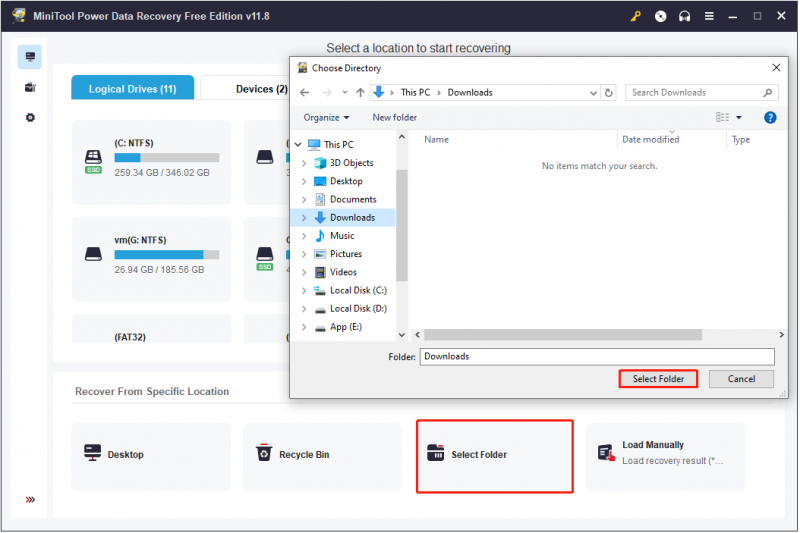
Schritt 2. Nutzen Sie nützliche Funktionen, um die benötigten MOV-Videos schneller zu finden und in der Vorschau anzuzeigen.
Nach dem Scannen sollte eine große Anzahl von Dateien vorhanden sein, die nach Dateipfad kategorisiert sind Weg Registerkarte standardmäßig. Da Sie nur gelöschte MOV-Videos wiederherstellen möchten, wäre es bequemer, das zu verwenden Typ Kategorieliste, um schnell die Dateien zu finden, die Sie benötigen.
Unter Typ , MOV-Videos werden unter aufgelistet Audio und Video Abschnitt, sodass Sie sie direkt finden können.
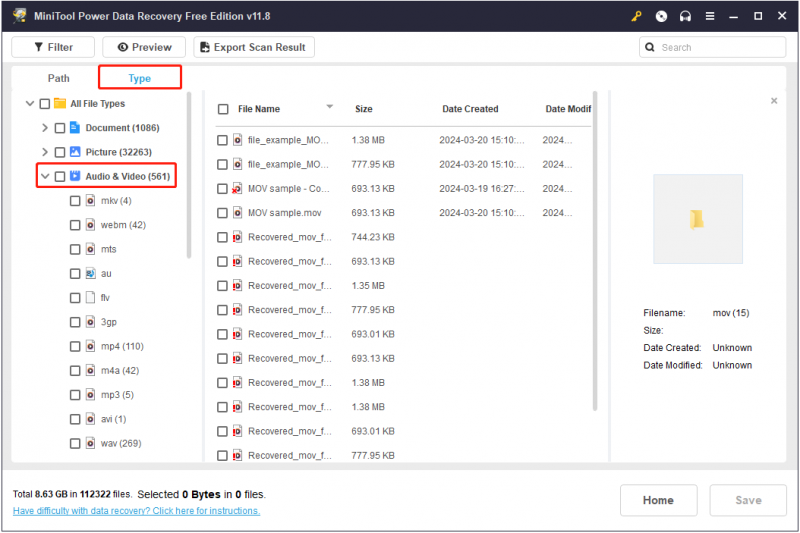
Außerdem können Sie das nutzen Suchen Funktion zum Suchen nach einem bestimmten MOV-Video. Geben Sie einen Teil- oder vollständigen Dateinamen in das Suchfeld oben rechts ein und drücken Sie Eingeben , dann wird die gesuchte Datei angezeigt.
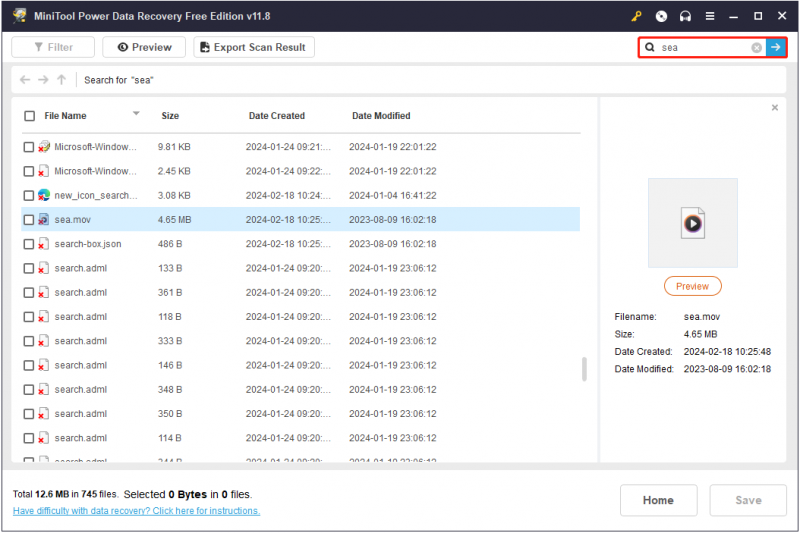
Darüber hinaus unterstützt MiniTool Power Data Recovery die MOV-Dateivorschau, wodurch die Möglichkeit, dass die Datei nach der Wiederherstellung nicht geöffnet werden kann, effektiv verringert wird. Um eine Vorschau eines MOV-Videos anzuzeigen, doppelklicken Sie entweder auf die Datei oder wählen Sie sie aus und klicken Sie dann auf Vorschau Taste.
Tipps: Beachten Sie, dass nur Dateien in der Vorschau angezeigt werden können, die nicht größer als 2 GB sind.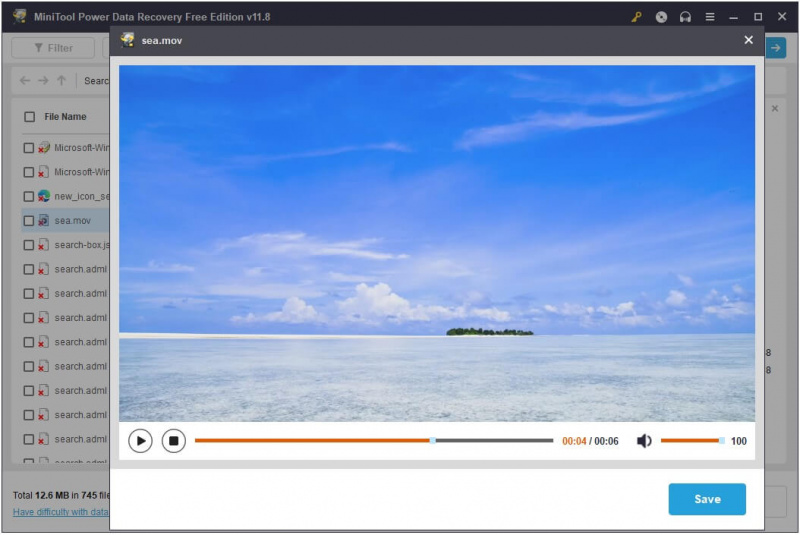
Schritt 3. Wählen Sie die erforderlichen MOV-Videos aus und wählen Sie einen Speicherort für sie aus.
Abschließend müssen Sie alle erforderlichen MOV-Dateien ankreuzen und dann auf klicken Speichern Taste. Sobald ein neues kleines Fenster erscheint, können Sie einen bevorzugten Speicherort für die wiederhergestellten Dateien auswählen.
Wie bereits erwähnt, unterstützt MiniTool Power Data Recovery Free 1 GB kostenlose Dateiwiederherstellung. Wenn die ausgewählten Dateien diese Beschränkung überschreiten, müssen Sie die Software auf eine erweiterte Edition aktualisieren.
MiniTool Power Data Recovery kostenlos Klicken Sie hier zum Herunterladen 100% Sauber und sicher
Methode 4. Wenden Sie sich an das Data Recovery Service Center
Die letzte Möglichkeit zur Wiederherstellung einer MOV-Datei besteht darin, sich an das Datenwiederherstellungs-Servicecenter zu wenden. Allerdings im Vergleich mit professionelle Datenwiederherstellungssoftware , Datenwiederherstellungsdienste können Sie hohen Preisen, Zeitverzögerungen, Datenschutzverletzungen und anderen Risiken aussetzen.
Zusammenfassend lässt sich sagen, dass Sie je nach Ihren Anforderungen, Ihrem Budget und Ihren Zeitbeschränkungen einen Datenrettungsdienstleister oder eine Datenrettungssoftware auswählen sollten.
Hier geht es um die Wiederherstellung von MOV-Dateien mithilfe des Papierkorbs, von Sicherungsdiensten, Datenwiederherstellungssoftware und einem Dateiwiederherstellungs-Servicecenter.
So reparieren Sie beschädigte MOV-Dateien
Wenn Sie bei Google suchen, werden Sie feststellen, dass einige Benutzer unter einer Beschädigung der MOV-Dateien leiden. Wenn Sie einer von ihnen sind, können Sie versuchen, beschädigte MOV-Dateien mithilfe von zu reparieren MiniTool-Videoreparatur .
MiniTool Video Repair ist ein kostenloses Videoreparaturtool, mit dem Sie beschädigte, defekte, nicht abspielbare, abgehackte, verzerrte und ruckelnde Videodateien reparieren können. Sie können es verwenden, um Videobeschädigungen zu beheben, die in verschiedenen Situationen auftreten, z. B. beim Aufzeichnen, Übertragen, Bearbeiten, Konvertieren usw. von Videos. Außerdem können Sie beschädigte Videodateien im Stapel reparieren.
Zu den unterstützten Videoformaten für die Reparatur gehören MP4, MOV, M4V und F4V.
Jetzt können Sie auf die Schaltfläche unten klicken, um MiniTool Video Repair zu installieren und mit der MOV-Reparatur zu beginnen.
MiniTool-Videoreparatur Klicken Sie hier zum Herunterladen 100% Sauber und sicher
Schritt 1. Starten Sie MiniTool Video Repair, um zur Hauptoberfläche zu gelangen. Drücke den + Klicken Sie auf die Schaltfläche, um die beschädigten MOV-Videos hinzuzufügen.
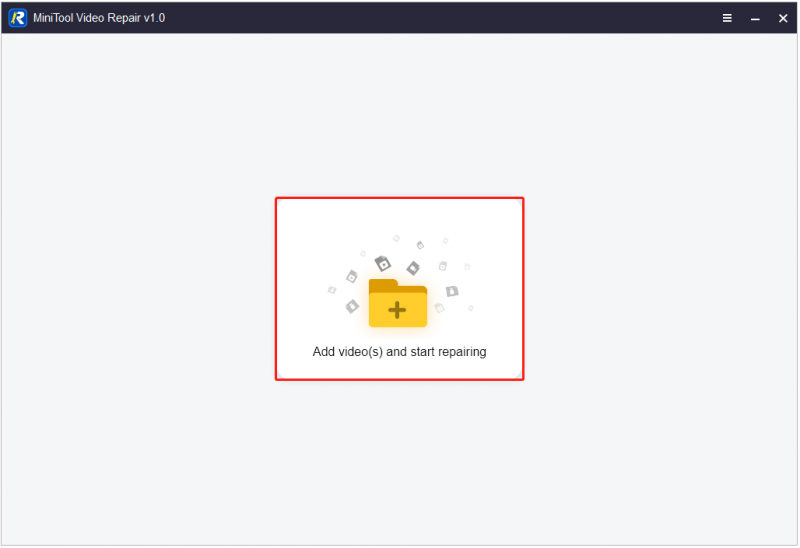
Schritt 2. Klicken Sie auf Reparatur Klicken Sie auf die Schaltfläche, um die hochgeladenen MOV-Videos zu reparieren.
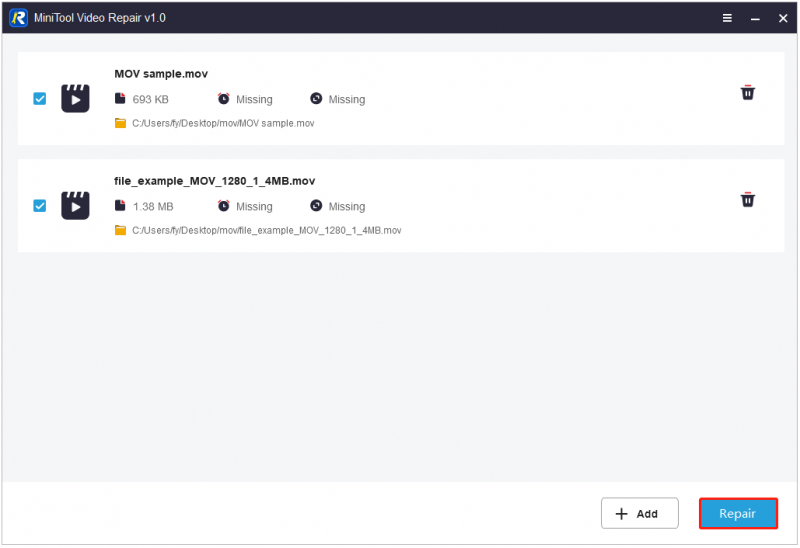
Schritt 3. Nach der Reparatur können Sie auf klicken Vorschau Klicken Sie auf die Schaltfläche neben jedem Video, um eine Vorschau der reparierten Artikel anzuzeigen.
Schritt 4. Klicken Sie abschließend auf Speichern Klicken Sie auf die Schaltfläche neben dem gewünschten Video, um ein bestimmtes Video zu speichern. Alternativ können Sie alle erforderlichen Videos ankreuzen und auf klicken Rette alle Klicken Sie auf die Schaltfläche, um alle zu speichern. Wählen Sie im Popup-Fenster einen bevorzugten Speicherort für die reparierten Videos aus.
Jetzt können Sie in das ausgewählte Verzeichnis gehen, um die Videos zu bearbeiten oder andere Vorgänge an MOV-Dateien durchzuführen.
Neben MiniTool Video Repair stehen viele weitere Videoreparatur-Tools zur Verfügung, z Stellare Reparatur für Videos , Digital Video Repair, Wondershare Repairit und so weiter. Wählen Sie diejenige aus, die Ihren Anforderungen entspricht.
So verhindern Sie den Verlust/die Beschädigung von MOV-Dateien
Selbst mit professionellen Datenwiederherstellungstools und Videoreparatursoftware besteht immer noch die Möglichkeit, dass die Wiederherstellung oder Reparatur fehlschlägt. Um diese Risiken zu minimieren, ist es wichtig, mehr Präventivmaßnahmen zum Datenschutz zu kennen.
Sichern Sie MOV-Videos
Regelmäßige Datensicherungen sind ein wichtiges Mittel, um dauerhaften Dateiverlust zu verhindern. Wenn es um die MOV-Videosicherung geht, stehen einige gängige Optionen zur Auswahl. Sie können externe Festplatten-Backups, Cloud-Laufwerk-Backups, CD-Backups, automatische Synchronisierungsdienst-Backups und professionelle Datensicherungssoftware-Backups erstellen.
Wenn Sie nach einer zuverlässigen Video-Backup-Software suchen, haben Sie die Wahl MiniTool ShadowMaker . Es handelt sich um ein All-in-One-Windows-Sicherungstool, das beim Sichern von Dateien/Ordnern, Partitionen/Festplatten und Systemen mit flexiblen Sicherungsschemata und Zeitplaneinstellungen helfen kann.
Mit der Testversion dieser Software können Sie die meisten ihrer Sicherungs- und Wiederherstellungsfunktionen innerhalb von 30 Tagen kostenlos nutzen. Klicken Sie nun auf die Schaltfläche unten, um das Installationsprogramm zu erhalten.
MiniTool ShadowMaker-Testversion Klicken Sie hier zum Herunterladen 100% Sauber und sicher
Schritt 1. Installieren Sie MiniTool ShadowMaker und starten Sie es.
Schritt 2. Klicken Sie auf Versuche weiter Klicken Sie auf die Schaltfläche, um fortzufahren.
Schritt 3. Im Sicherung Klicken Sie im Abschnitt auf QUELLE Registerkarte > Ordner und Dateien um die MOV-Videos auszuwählen, die Sie sichern möchten. Klicken Sie anschließend auf ZIEL Klicken Sie auf die Registerkarte, um eine Partition/einen Speicherort zum Speichern der Sicherungsdatei auszuwählen.
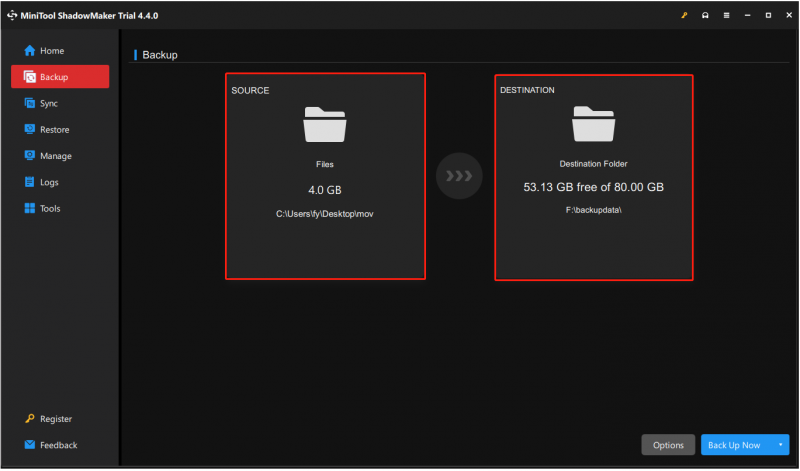 Tipps: Bevor Sie ein MOV-Backup erstellen, können Sie auf klicken Optionen Schaltfläche zum Anpassen von Backup-Schemata ( Vollständige, inkrementelle und differenzielle Sicherungen ) und Zeitplaneinstellungen (täglich, wöchentlich, monatlich und ereignisabhängig).
Tipps: Bevor Sie ein MOV-Backup erstellen, können Sie auf klicken Optionen Schaltfläche zum Anpassen von Backup-Schemata ( Vollständige, inkrementelle und differenzielle Sicherungen ) und Zeitplaneinstellungen (täglich, wöchentlich, monatlich und ereignisabhängig).Schritt 4. Klicken Sie abschließend auf Jetzt sichern Klicken Sie unten rechts auf die Schaltfläche, um den Sicherungsvorgang zu starten.
Die MOV-Dateien werden als Image-Datei gesichert und Sie können sie mit MiniTool ShadowMaker problemlos wiederherstellen, falls etwas Unerwartetes passiert.
Weitere nützliche Tipps
Wenn es darum geht, den Verlust oder die Beschädigung von Videodateien zu verhindern, können Sie auch die folgenden Tipps befolgen:
- Vermeiden Sie es, das Video zu überspielen. Das häufige Abspielen von Videos kann zu Dateibeschädigungen führen.
- Stellen Sie beim Übertragen von Videos bitte sicher, dass die Netzwerkverbindung gut ist, um Dateiverluste oder Schäden aufgrund einer Übertragungsunterbrechung zu vermeiden.
- Wenn Sie ein externes Gerät, auf dem Videos gespeichert sind, von Ihrem Computer entfernen, sollten Sie die sichere Entfernungsfunktion anstelle einer gewaltsamen Entfernung verwenden.
- Nachdem Sie festgestellt haben, dass Ihre Videos beschädigt sind, sollten Sie sie umgehend mit einer professionellen Videoreparatursoftware reparieren, um weitere Schäden zu vermeiden.
- Warten Sie die Hardwareausrüstung umgehend und stellen Sie sicher, dass sich Computer und externe Festplatten in einer trockenen, staubfreien Umgebung befinden.
- Falls Sie es bemerken Anzeichen für einen Festplattenausfall , sollten Sie die Videodateien verschieben und das Speichergerät austauschen.
- …
Obwohl diese Tipps Ihnen helfen können, das Risiko einer Beschädigung von Videodateien zu verringern, sind regelmäßige Backups immer noch die beste Vorgehensweise beim Umgang mit wichtigen Videodateien.
Endeffekt
Wenn Ihre MOV-Videos verloren gehen, bleiben Sie ruhig und wenden Sie die oben aufgeführten Methoden an, um gelöschte MOV-Dateien wiederherzustellen. Unter Berücksichtigung der finanziellen Kosten und der Datensicherheit ist die Verwendung von MiniTool Power Data Recovery die am meisten empfohlene Option.
MiniTool Power Data Recovery kostenlos Klicken Sie hier zum Herunterladen 100% Sauber und sicher
Außerdem sollten Sie sich immer auf die oben genannten nützlichen Tipps konzentrieren, um Datenverlust/-beschädigung zu verhindern.
Wenn Sie Hilfe beim Herunterladen, Installieren, Aktualisieren usw. der MiniTool-Software benötigen, senden Sie bitte eine E-Mail an [email geschützt] .

![Die SSD-Preise fallen weiter, jetzt aktualisieren Sie Ihre Festplatte! [MiniTool News]](https://gov-civil-setubal.pt/img/minitool-news-center/29/ssd-prices-continue-fall.png)
![Suchen Sie bei Google oder geben Sie eine URL ein, was ist das und welche soll ausgewählt werden? [MiniTool-Neuigkeiten]](https://gov-civil-setubal.pt/img/minitool-news-center/53/search-google-type-url.png)



![Wie können Sie den Spotify-Fehlercode 4 beheben? Probieren Sie diese Methoden aus! [MiniTool News]](https://gov-civil-setubal.pt/img/minitool-news-center/01/how-can-you-fix-spotify-error-code-4.jpg)
![3 Korrekturen am Aufgabenbild sind beschädigt oder manipuliert mit [MiniTool News]](https://gov-civil-setubal.pt/img/minitool-news-center/22/3-fixes-task-image-is-corrupted.png)
![Funktioniert League Voice nicht? Hier erfahren Sie, wie Sie das Problem in Windows beheben können! [MiniTool News]](https://gov-civil-setubal.pt/img/minitool-news-center/48/is-league-voice-not-working.png)
![[5 Stufen + 5 Wege + Backup] Win32: Trojaner-gen sicher entfernen [MiniTool-Tipps]](https://gov-civil-setubal.pt/img/backup-tips/14/remove-win32.jpg)
![Wie behebt man Dying Light 2 Stottern und Probleme mit niedrigen FPS? [MiniTool-Tipps]](https://gov-civil-setubal.pt/img/news/1F/how-to-fix-dying-light-2-stuttering-and-low-fps-issues-minitool-tips-1.png)




![S / MIME-Steuerung ist nicht verfügbar? Siehe So beheben Sie Fehler schnell! [MiniTool News]](https://gov-civil-setubal.pt/img/minitool-news-center/58/s-mime-control-isn-t-available.png)


![Behoben - Die eingelegte Festplatte war von diesem Computer nicht lesbar [MiniTool-Tipps]](https://gov-civil-setubal.pt/img/data-recovery-tips/56/fixed-disk-you-inserted-was-not-readable-this-computer.jpg)
