Macht Ihre Festplatte Geräusche? Hier ist was Sie tun sollten! [MiniTool-Tipps]
Is Your Hard Drive Making Noise
Zusammenfassung :
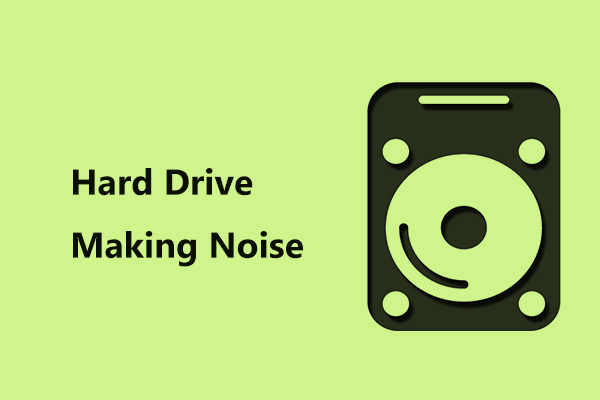
Wenn Sie einen Computer verwenden, treten möglicherweise Geräusche von Ihrer Festplatte auf, z. B. Brummen, Schleifen, Kratzen, Quietschen, Klicken usw. Was sollten Sie tun, wenn Ihre Festplatte Geräusche macht? Befolgen Sie nun diese Anweisungen in diesem Beitrag von MiniTool . Außerdem werden einige Informationen zu einer lauten Festplatte vorgestellt.
Schnelle Navigation :
Festplatte macht Geräusche
Für eine Festplatte hat es bewegliche Teile. Wenn sie sich bewegen, können sie Geräusche erzeugen. Anders ausgedrückt, wie bei einem Automotor kann Ihre Festplatte laut, aber immer noch gesund sein. Diese Situation ist normal und normale Festplattengeräusche, die Sie erwarten, sind ein leises Summen oder ein leises Surren beim Booten oder beim Zugriff auf Daten.
Trinkgeld: Interne oder externe Festplatten können Geräusche verursachen, aber Sie hören keine Geräusche von SSDs, da diese keine beweglichen Teile wie herkömmliche Festplatten haben. Möchten Sie weitere Informationen zu HDD und SSD erhalten? Dieser Beitrag - SSD VS HDD: Was ist der Unterschied? Welches sollten Sie in PC verwenden ist was du brauchst.
Einige Geräusche deuten jedoch darauf hin, dass etwas ernsthaft falsch ist, z. B. wiederholtes Klicken, sehr wahrnehmbares Summen / Summen, Schleifen, Vibrieren, Kreischen, Quietschen oder Kratzen.
In den folgenden Abschnitten helfen wir Ihnen festzustellen, ob die Festplatte wirklich fehlerhaft ist. Wenn ja, wird hier auch vorgestellt, was Sie tun sollten, bevor alle wertvollen Daten verschwunden sind.
Festplattenrauschen: Was tun?
Stellen Sie fest, ob das Rauschen wirklich von Ihrer Festplatte kommt
Wie oben erwähnt, ist es normal, dass die Festplatte Geräusche macht. Der Sound ist immer tief und relativ unauffällig. Das erste, was Sie tun sollten, ist sicherzustellen, dass die eigentliche Geräuschquelle von Ihrer Festplatte stammt und nicht von einer anderen Hardwarekomponente.
Schalten Sie einfach Ihren Computer aus, ziehen Sie die Strom- und Datenkabel von Ihrer Festplatte ab und starten Sie den Computer. Wenn Sie das Geräusch immer noch hören, ist klar, dass auf Ihrer Festplatte kein Soundproblem auftritt. Wenn das Rauschen nach dem Einstecken des Netzkabels verschwunden ist, aber zurückkehrt, wenn Sie das Datenkabel an Ihre Festplatte anschließen, muss das Datenkabel ausgetauscht werden.
Wenn dies Ihnen nicht helfen kann, festzustellen, ob Ihre Festplatte Rauschen verursacht, versuchen Sie einige andere Szenarien, um die Quelle wirklich zu lokalisieren.
Schraubenproblem
Das Rasselgeräusch kommt normalerweise von einigen losen Schrauben. Wenn Sie ein Rasseln hören, fahren Sie Ihren PC herunter und ziehen Sie alle Schrauben fest. Wenn Sie das Rasseln im Inneren hören, kann sich möglicherweise eine Schraube im Inneren lösen. Entfernen Sie einfach die störende Schraube und verwenden Sie eine neue.
Computer macht summende Geräusche - Lüfterproblem manchmal
Ein Computer verfügt über andere Komponenten wie einen Lüfter, ein Laufwerk oder andere Dinge, die Geräusche verursachen können.
Wenn Ihr PC für eine bestimmte Aufgabe wie ein speicherintensives Videospiel arbeitet, laufen die Lüfter schneller, um die Hardware kühl zu halten.
Wenn Sie ein seltsames Geräusch wie Summen hören, gibt es möglicherweise etwas, das die normale Funktion der Lüfter behindert oder die Flügel schlagen aufeinander. Öffnen Sie einfach Ihren Computer, entfernen Sie den Staub und überprüfen Sie die Flügel der Lüfter.
CD / DVD macht Geräusche
CD-ROM- und DVD-Laufwerke können beim Zugriff ebenfalls Geräusche erzeugen. Normalerweise sollte das Geräusch des Laufwerks ein leises Wirbeln oder Drehen sein, das nur beim Zugriff auf das Laufwerk erzeugt wird. Entfernen Sie einfach die CD / DVD, um das Rauschen zu beheben.
Befolgen Sie nach einigen Überprüfungen die folgenden Tipps, wenn Sie sicherstellen, dass Geräusche wie lautes Summen, Schleifen, Kratzen, Quietschen oder Vibrationen von Ihrer Festplatte kommen.
Etwas zu tun, wenn Sie sicherstellen, dass die Festplatte Geräusche macht
Lassen Sie uns das ungewöhnliche Festplattengeräusch beim Lesen oder erneuten Leerlauf kennen:
- Festplatte macht summende Geräusche
- Schleifgeräusch der Festplatte
- Quietschen der Festplatte
- Festplattenvibration
- Plattenkratzgeräusche von Festplatten- oder Festplattenkratzgeräuschen
Wenn Sie ein Geräusch hören, ergreifen Sie jetzt Maßnahmen!
Trinkgeld: Außerdem kann es vorkommen, dass Ihre Festplatte piept oder klickt. Wenn ja, beziehen Sie sich auf diesen Beitrag - [Gelöst] Seagate-Festplatte piept? Hier ist was Sie tun sollten!Option 1: Führen Sie eine Datenträgerdiagnosesoftware oder CHKDSK aus
Tatsächlich sind viele Teile der Festplattendiagnosesoftware im Internet verfügbar. Mit welchem sollten Sie Ihre Festplatte testen? Sie können eine der Top 10-Listen verwenden, z. B. HD Tune, Seagate SeaTool, HDDScan, HDD Regenerator usw.
Wenn Sie das Diagnoseprogramm ausführen, sollten Sie alle anderen Programme schließen und alle anderen Geräte trennen, damit das Ergebnis genau ist.
Hinweis: Einige Reparatursoftware kann Ihnen den Festplattenstatus anzeigen und die fehlerhaften Bereiche der Festplatte als 'fehlerhaft' markieren, um zu verhindern, dass der Computer sie in Zukunft verwendet. Eine fehlerhafte Festplatte wird jedoch nicht repariert. Anschließend können Sie Maßnahmen zum Datenschutz ergreifen, nachdem Sie das Problem mit dem Festplattenzustand genau kennen.Oder Sie können das in Windows integrierte Tool verwenden - CHKDSK . Geben Sie im Eingabeaufforderungsfenster Folgendes ein chkdsk x: / r (x bedeutet den Laufwerksbuchstaben oder die fehlerhafte Festplatte), um fehlerhafte Sektoren zu lokalisieren und lesbare Informationen wiederherzustellen.
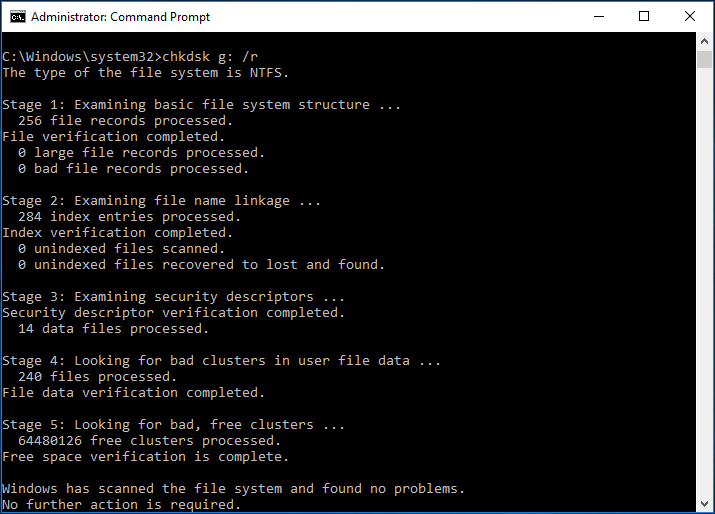
 Was tun, wenn ich unter Windows 10/8/7 fehlerhafte Sektoren auf der Festplatte finde?
Was tun, wenn ich unter Windows 10/8/7 fehlerhafte Sektoren auf der Festplatte finde? Haben Sie jemals das Problem schlechte Sektoren auf der Festplatte getroffen? Was können Sie tun, wenn Ihre Festplatte einen fehlerhaften Block hat? Dieser Beitrag wird es Ihnen zeigen.
WeiterlesenManchmal kann die Diagnosesoftware nicht hilfreich sein, damit die Festplatte Rauschen behebt, aber manchmal kann das Festplattenrauschen vom Programm gestoppt werden. Dies ist jedoch nur vorübergehend, da die Festplatte möglicherweise weiterhin ausfällt, bis sie vollständig unbrauchbar ist.
Um Ihre Festplattendaten zu schützen, erstellen Sie eine vollständige Sicherung und ersetzen Sie die Festplatte, unabhängig davon, in welcher Situation Sie sich befinden.
Option 2: Sichern Sie Ihre PC-Daten, wenn die Festplatte Geräusche macht
Eine der besten Möglichkeiten zum Sichern Ihrer Daten ist die Verwendung eines Online-Sicherungsdienstes wie Google Drive, OneDrive, Dropbox usw.
Trinkgeld: Unser vorheriger Beitrag - Google Drive VS Dropbox: Welches ist Ihre beste Wahl für den Dateispeicher? ist hilfreich für dich.Auf diese Weise bleiben Ihre Dateien in der Cloud und sind weniger anfällig für Zerstörung oder Verlust. Informationen zum Sichern von Daten in der Cloud finden Sie im Internet. Daher werden wir nicht viel beschreiben.
Zusätzlich ist eine andere Sicherungsmethode zu verwenden kostenlose Backup-Software . Dies ist eine schnelle Methode für die PC-Sicherung. Wenn Sie eine verrauschte Festplatte erhalten, können Sie mit MiniTool ShadowMaker Ihre wichtigen Dateien über Imaging- oder Synchronisierungsmethoden auf einem externen oder Wechselmedienspeicher sichern.
Außerdem können Sie damit die fehlerhafte Festplatte auf eine funktionierende Festplatte klonen, nachdem Sie die von CHKDSK gefundenen fehlerhaften Sektoren abgeschirmt haben.
Laden Sie jetzt MiniTool ShadowMaker Trial Edition über die folgende Schaltfläche herunter und installieren Sie es für eine 30-tägige kostenlose Testversion auf Ihrem Windows 10/8/7 Computer. Um alle Funktionen jederzeit nutzen zu können, aktualisieren Sie es auf Pro oder ein erweitertes über MiniTool Store .
Lassen Sie uns dann sehen, wie Sie die Datenträgerdaten durch Klonen von Datenträgern sichern.
Schritt 1: Führen Sie MiniTool ShadowMaker aus.
Schritt 2: Klicken Sie auf Werkzeuge in der Navigationsleiste und wählen Sie dann Klon klonen von einigen Dienstprogrammen.
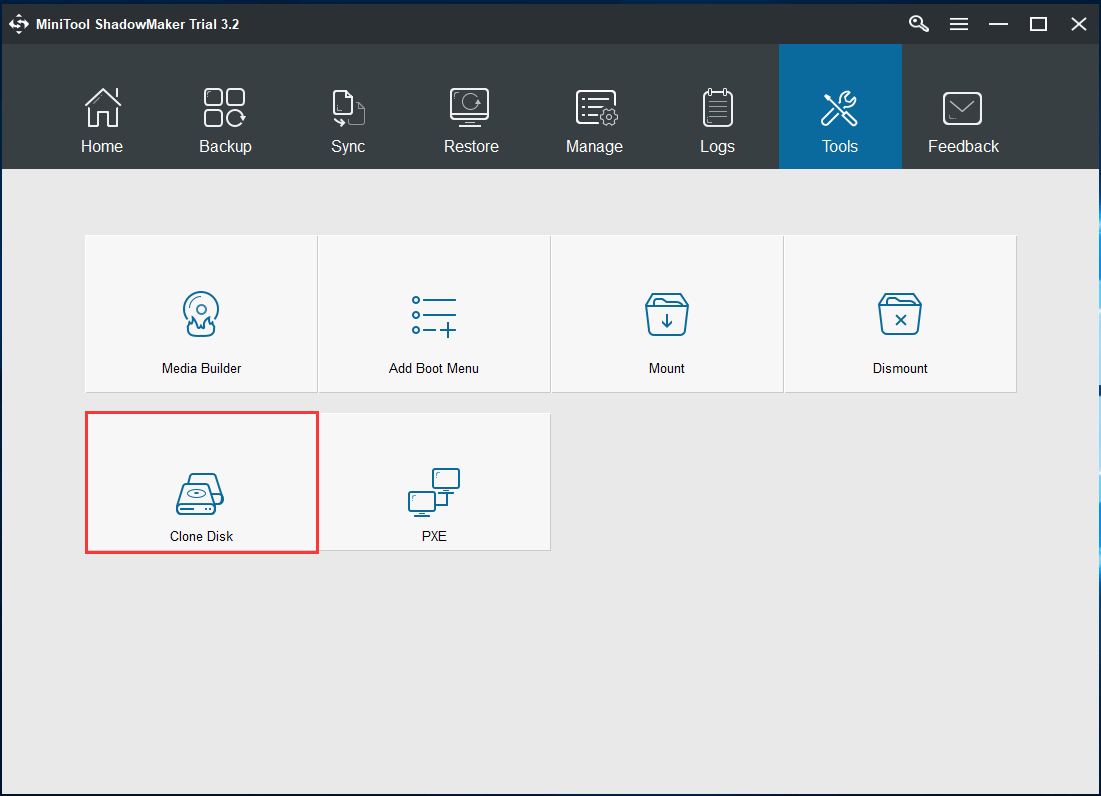
Schritt 3: Wählen Sie die Quellfestplatte (die fehlerhafte Festplatte) und die Zielfestplatte (eine neue Festplatte) aus. Dann klick in Ordnung um den Klonprozess zu starten.
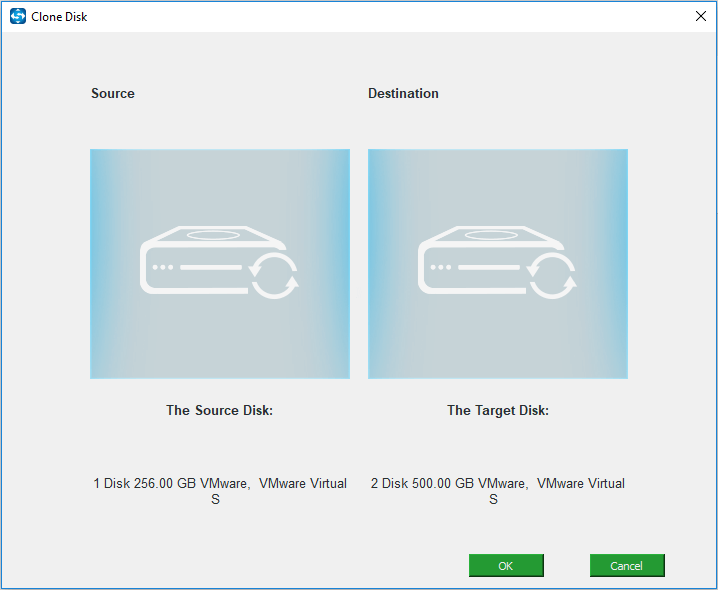
1. Die Zielfestplatte sollte über genügend Speicherplatz verfügen, um den gesamten Inhalt der Quellfestplatte aufzunehmen. Dieser Beitrag - MiniTool-Programme helfen beim Klonen der Festplatte auf eine kleinere SSD ist hilfreich für dich.
2. Sie sollten keine wichtigen Daten auf der Zieldiskette speichern, da durch das Klonen alle Daten dieser Diskette zerstört werden können.
Schritt 4: Der Klonvorgang dauert einige Zeit und Sie können das Kontrollkästchen von aktivieren Fahren Sie den Computer herunter, wenn der Vorgang abgeschlossen ist .
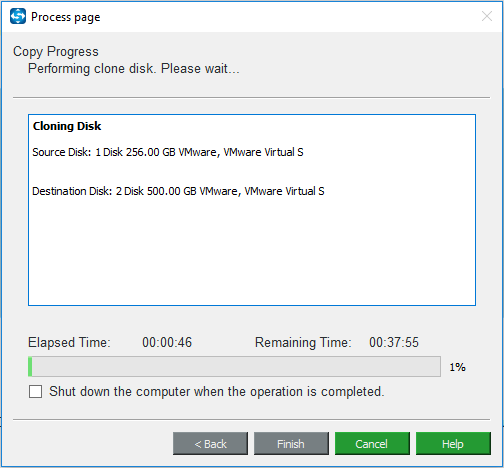
Schritt 5: Nachdem Sie das Klonen der Festplatte abgeschlossen haben, sollten Sie sicherstellen, dass der Computer ausgeschaltet ist. Entfernen Sie dann die fehlerhafte Festplatte und legen Sie die geklonte Festplatte an den ursprünglichen Ort. Anschließend können Sie Ihren Computer von der neuen Festplatte neu starten.
Hinweis:1. Was sollten Sie tun, wenn Ihr PC nicht von der geklonten Festplatte bootet? Siehe diesen Beitrag - Das geklonte Laufwerk wird nicht gestartet So machen Sie geklontes Laufwerk bootfähig um Lösungen zu bekommen!
2. Darüber hinaus können Sie Sichern Sie nur Ihre wichtigen Dateien auf einer externen Festplatte Ersetzen Sie anstelle des Klonens der Festplatte die fehlerhafte Festplatte und installieren Sie ein neues System auf der neuen Festplatte.
MiniTool ShadowMaker kann Ihre PC-Daten in dieser Situation problemlos sichern - Festplatte macht Geräusche wie Brummen, Schleifen, Kratzen, Quietschen oder Vibrieren. Holen Sie sich jetzt diese Sicherungssoftware, um die Datensicherheit zu gewährleisten. Sie können es auch mit Ihren Freunden auf Twitter teilen.



![Lösungen zur Behebung von Malwarebytes Verbindung zum Dienst nicht möglich [MiniTool-Tipps]](https://gov-civil-setubal.pt/img/backup-tips/56/solutions-fix-malwarebytes-unable-connect-service.jpg)



![Eine einfache Einführung in die logische Partition [MiniTool Wiki]](https://gov-civil-setubal.pt/img/minitool-wiki-library/24/simple-introduction-logical-partition.jpg)





![Lösungen für NVIDIA Web Helper Kein Festplattenfehler in Windows [MiniTool News]](https://gov-civil-setubal.pt/img/minitool-news-center/56/solutions-nvidia-web-helper-no-disk-error-windows.png)
![Ein- und Ausschalten des Inkognito-Modus Chrome / Firefox-Browser [MiniTool News]](https://gov-civil-setubal.pt/img/minitool-news-center/71/how-turn-off-incognito-mode-chrome-firefox-browser.png)
![Wie melde ich mich von Google Chrome ab (einschließlich Remote)? [MiniTool News]](https://gov-civil-setubal.pt/img/minitool-news-center/69/how-sign-out-google-chrome.jpg)
![Ist es sicher, TPM beim Zurücksetzen von Windows 10/11 zu löschen? [Antwortete]](https://gov-civil-setubal.pt/img/partition-disk/18/is-it-safe-clear-tpm-when-resetting-windows-10-11.png)
![Wie sehe ich gelöschte Tweets? Folgen Sie der Anleitung unten! [MiniTool News]](https://gov-civil-setubal.pt/img/minitool-news-center/80/how-see-deleted-tweets.jpg)
