Deaktivieren Sie ganz einfach die Sprachleiste in Windows 10 11
Easily Turn Off On The Language Bar In Windows 10 11
Die Sprachleiste ist für einen mehrsprachigen Windows-Benutzer nützlich. Sie können die Sprache ändern, indem Sie einfach darauf klicken. Manche Leute möchten die Sprachleiste in der Taskleiste ein-/ausschalten. Weißt du, wie man es macht? Wenn Sie es nicht wissen, lesen Sie dies MiniTool Beitrag, um praktische Methoden zu finden.
So schalten Sie die Sprachleiste in Windows 10/11 ein/aus
Es gibt verschiedene Methoden, mit denen Sie die Sprachleiste einfach ein- und ausschalten können. Sie lesen dieses Tutorial und nehmen dann die Einstellung entsprechend Ihren Anforderungen vor.
Methode 1: Schalten Sie die Sprachleiste über die Taskleisteneinstellungen ein/aus
Der Input-Indikator verwaltet die Output-Ressourcen und die verbrauchte Zeit. Eigentlich ist es dasselbe wie die Sprachleiste. Sie können die Eingabeanzeige entfernen, um die Sprachleiste in der Taskleiste zu deaktivieren.
Schritt 1: Klicken Sie mit der rechten Maustaste auf die leere Stelle in der Taskleiste.
Schritt 2: Wählen Sie Taskleisteneinstellungen aus dem Kontextmenü.
Schritt 3: Wählen Sie Systemsymbole umdrehen ein oder aus unter dem Infobereich .
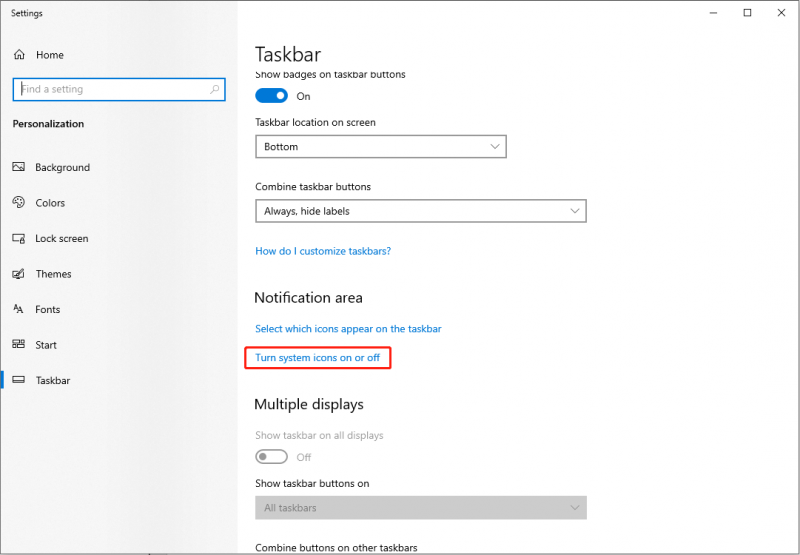
Schritt 4: Durchsuchen Sie die Liste, um das zu finden Eingabeanzeige , und schalten Sie dann den Schalter auf Aus .
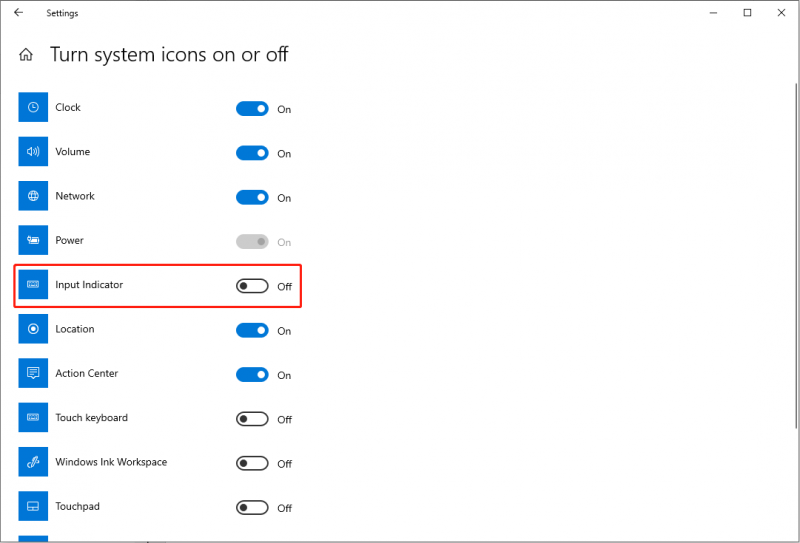
Sie werden feststellen, dass die Sprachleiste sofort verschwindet, sobald Sie die Eingabeanzeige ausschalten. Wenn Sie eines Tages die Sprachleiste anzeigen müssen, schalten Sie einfach den Schalter ein.
Methode 2: Schalten Sie die Sprachleiste mithilfe der Windows-Einstellungen ein/aus
Eine andere Methode zum Ausschalten der Sprachleiste besteht darin, die Option „In der Taskleiste angedockt“ mithilfe der Windows-Einstellungen zu deaktivieren.
Schritt 1: Drücken Sie Sieg + ich , um das Fenster „Einstellungen“ zu öffnen.
Schritt 2: Wählen Sie Zeit & Sprache > Sprache .
Schritt 3: Wählen Sie aus Tastatur Option im rechten Bereich und deaktivieren Sie dann die Option Verwenden Sie die Desktop-Sprachleiste, sofern diese verfügbar ist wenn diese Option ausgewählt ist.
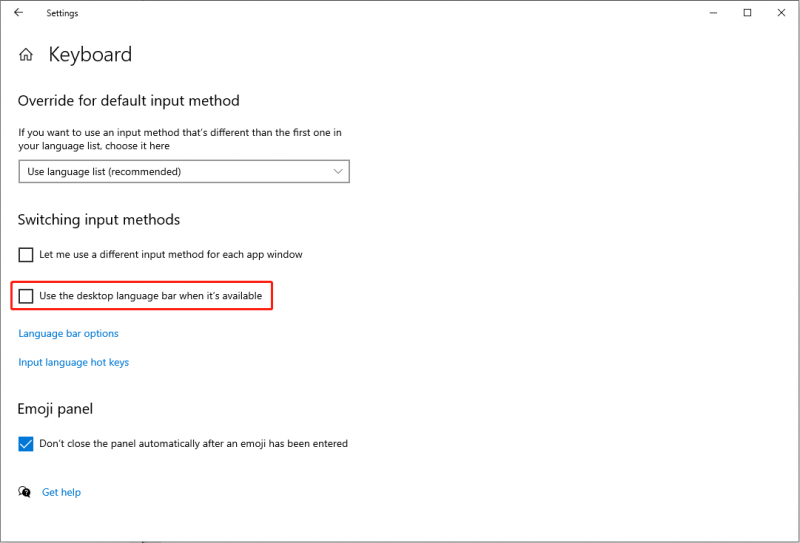
Schritt 4: Klicken Sie auf Optionen in der Sprachleiste . Sie sollten wählen Versteckt im Popup-Fenster und klicken Sie auf OK um die Änderung zu speichern.
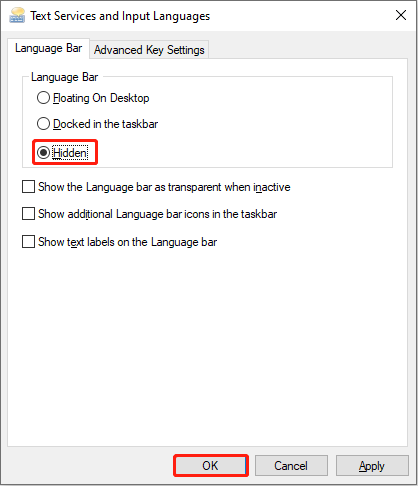
Starten Sie anschließend Ihren Computer neu, um die Änderung vollständig zu übernehmen. Sie können sehen, ob die Sprachleiste deaktiviert ist.
Diese beiden Methoden sind hilfreich, wenn Sie die Sprachleiste in der Taskleiste entfernen möchten. Wenn Sie jedoch nur die Sprachleiste in der Taskleiste ausblenden möchten, können Sie diese auswählen Auf dem Desktop schwebend auf der Textdienste und Eingabesprachen Fenster. Sie können den Strich auswählen, um das schwebende Fenster zu minimieren.

Beste Datenwiederherstellungssoftware
Mit der rasanten Entwicklung der IT-Technologie sind digitale Daten die am weitesten verbreitete Form von Informationen. Die meisten von Ihnen neigen dazu, Dateien, Fotos, Videos und andere Dateitypen auf Ihrem Mobiltelefon, einem USB-Stick, einem Computer oder anderen Datenspeichergeräten zu speichern.
Diese Geräte erhöhen die Datenspeicherkapazität, erhöhen aber gleichzeitig das Risiko eines Datenverlusts. Hier möchte ich Ihnen eine zuverlässige Datenwiederherstellungssoftware empfehlen, MiniTool Power Data Recovery .
Das kostenlose Dateiwiederherstellungssoftware passt auf alle Windows-Systeme; Daher müssen Sie sich keine Sorgen über Sekundärschäden an Ihren Originaldateien aufgrund von Inkompatibilitätsfehlern machen. Darüber hinaus unterstützt Sie diese Software dabei gelöschte Dateien wiederherstellen , fehlende Fotos, verlorene Videos usw. Sie können damit Dateien von verschiedenen Geräten wiederherstellen.
Mit der kostenlosen Edition können Sie bis zu 1 GB an Dateien kostenlos scannen und wiederherstellen. Warum probieren Sie es nicht mal aus?
MiniTool Power Data Recovery kostenlos Klicken Sie hier zum Herunterladen 100% Sauber und sicher
Endeffekt
Unter Berücksichtigung unterschiedlicher Anforderungen können Sie auf dem Computer die Sprachleiste in der Taskleiste ein- und ausschalten. Wenn Sie eine Änderung an diesem Tool vornehmen möchten, probieren Sie die in diesem Beitrag genannten Methoden aus.



![Lösungen zur Behebung von Malwarebytes Verbindung zum Dienst nicht möglich [MiniTool-Tipps]](https://gov-civil-setubal.pt/img/backup-tips/56/solutions-fix-malwarebytes-unable-connect-service.jpg)



![Eine einfache Einführung in die logische Partition [MiniTool Wiki]](https://gov-civil-setubal.pt/img/minitool-wiki-library/24/simple-introduction-logical-partition.jpg)

![Atibtmon.exe Windows 10-Laufzeitfehler - 5 Lösungen zur Behebung [MiniTool News]](https://gov-civil-setubal.pt/img/minitool-news-center/29/atibtmon-exe-windows-10-runtime-error-5-solutions-fix-it.png)
![Hier sind 5 schnelle Lösungen zur Behebung von 'Wi-Fi fragt nicht nach Passwort' [MiniTool News]](https://gov-civil-setubal.pt/img/minitool-news-center/49/here-are-5-quick-solutions-fix-wi-fi-won-t-ask.png)
![So stellen Sie gelöschte Anruflisten einfach und schnell auf dem iPhone wieder her [MiniTool-Tipps]](https://gov-civil-setubal.pt/img/ios-file-recovery-tips/48/how-recover-deleted-call-history-iphone-easily-quickly.jpg)


![Zwei Lösungen zur Behebung von Cortana mithilfe von Speicher unter Windows 10 [MiniTool News]](https://gov-civil-setubal.pt/img/minitool-news-center/77/two-solutions-fix-cortana-using-memory-windows-10.png)


![Was ist der Windows Update Medic-Dienst und wie kann ich ihn deaktivieren? [MiniTool News]](https://gov-civil-setubal.pt/img/minitool-news-center/54/what-is-windows-update-medic-service.png)
