Wie kann das Problem gelöst werden, dass der Speicherort der Excel-Temp-Datei nicht gefunden werden kann?
How To Solve The Excel Temp File Location Cannot Be Found Issue
Haben Sie Probleme mit dem Problem, dass der Speicherort der temporären Excel-Datei nicht gefunden werden kann? Temporäre Excel-Dateien sind für die Dateiwiederherstellung unerlässlich, wenn Ihre Excel-Dateien ohne Speichern verloren gehen. Dieser Beitrag von MiniTool Zeigt den Speicherort der temporären Excel-Dateien und Methoden zum Wiederherstellen temporärer Excel-Dateien an.Sie müssen schon einmal erlebt haben, dass nicht gespeicherte Excel-Dateien aufgrund eines Systemabsturzes, eines Softwarefehlers, eines Stromausfalls oder aus anderen Gründen verloren gegangen sind. Wenn Sie versuchen, nicht gespeicherte Excel-Dateien mit temporären Dateien wiederherzustellen, tritt möglicherweise das Problem auf, dass der Speicherort der temporären Excel-Datei nicht gefunden werden kann.
Wo werden temporäre Excel-Dateien gespeichert?
Im Allgemeinen verfügt Microsoft Office über einen standardmäßigen Speicherort für die automatische Speicherung von Dateien. Sie können den Standardpfad finden, indem Sie eine Excel-Datei öffnen und zu navigieren Datei > Optionen > Speichern . Unter der Registerkarte „Speichern“ finden Sie den Dateipfad.
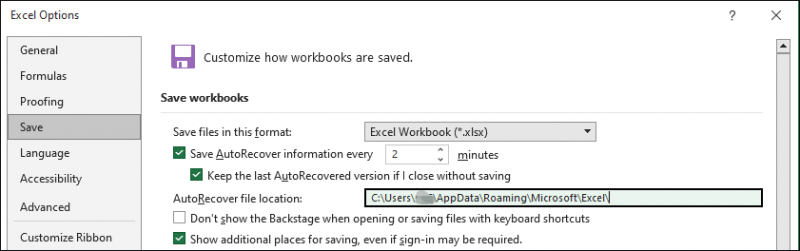
Für Benutzer von Windows 10/11 können temporäre Excel-Dateien über diesen Pfad gefunden werden:
C:\Benutzer\Benutzername\AppData\Roaming\Microsoft\Excel\XLSTART
Für Mac-Benutzer folgen Sie dem nächsten Dateipfad, um temporäre Excel-Dateien zu finden:
/Users/username/Library/Containers/com.microsoft.Excel/Data/Library/Preferences/
Wenn Sie Schicht für Schicht zum Zielordner wechseln, stellen Sie bitte sicher, dass Sie das aktiviert haben zeige versteckte Dateien Option im Datei-Explorer. Einige Ordner werden standardmäßig von Ihrem Computer ausgeblendet, um ein versehentliches Löschen zu verhindern.
Notiz: Obwohl temporäre Dateien in manchen Fällen hilfreich sind, kann eine große Anzahl temporärer Dateien die Leistung Ihres Computers beeinträchtigen. Sie sollten unnötige temporäre Dateien regelmäßig löschen, um die Leistung Ihres Computers zu verbessern MiniTool System Booster . Dieses Tool eignet sich gut zum Entfernen von Junk-Dateien, zur Verbesserung der Internetgeschwindigkeit, zur Beseitigung von Bloatware usw.MiniTool System Booster-Testversion Klicken Sie hier zum Herunterladen 100% Sauber und sicher
Temporäre Dateien werden generiert, wenn Sie Änderungen an Ihren Excel-Dateien vornehmen. Sie sind für die Datenwiederherstellung und die Aufrechterhaltung der Integrität von Excel-Daten von entscheidender Bedeutung. Möglicherweise tritt das Problem auf, dass der Speicherort der temporären Excel-Datei nicht gefunden werden kann, wenn die temporären Dateien auf Ihrem Gerät verloren gehen. Temporäre Excel-Dateien können aufgrund menschlicher Fehler oder aus anderen Gründen verloren gehen. Sie können weiterlesen, um Methoden zum Wiederherstellen temporärer Excel-Dateien auf Ihrem Computer zu erfahren.
Weg 1. Excel-Temp-Datei manuell aus dem Papierkorb wiederherstellen
Wenn Sie die temporären Excel-Dateien manuell löschen, können Sie sie einfach aus dem Papierkorb wiederherstellen. Die Wiederherstellung aus dem Papierkorb dürfte den meisten Computerbenutzern bekannt sein. Sie können auf den Papierkorb doppelklicken und herausfinden, ob sich die temporären Excel-Zieldateien hier befinden. Klicken Sie mit der rechten Maustaste darauf und wählen Sie „Wiederherstellen“, um temporäre Excel-Dateien wiederherzustellen.
Weg 2. Gelöschte Excel-Temp-Dateien mit MiniTool Power Data Recovery wiederherstellen
Wenn jedoch temporäre Excel-Dateien aus anderen Gründen verloren gehen, beispielsweise aufgrund einer Virusinfektion, eines Systemabsturzes usw., können die gewünschten temporären Dateien nicht im Papierkorb gefunden werden. Du kannst es versuchen MiniTool Power Data Recovery um die benötigten temporären Excel-Dateien wiederherzustellen. Diese Dateiwiederherstellungssoftware unterstützt Sie beim Scannen und Wiederherstellen von Dateitypen, die in einem bestimmten Ordner, einer Partition, Ihrem Computer oder einem Wechseldatenträger gespeichert sind.
Du kannst bekommen MiniTool Power Data Recovery kostenlos Scannen Sie zunächst den Ordner, der zum Speichern temporärer Excel-Dateien verwendet wird. Wenn die gewünschte Datei erkannt wird, befolgen Sie einfach die Anweisungen auf dem Bildschirm, um sie wiederherzustellen. Bitte beachten Sie, dass Sie mit der kostenlosen Edition nur maximal 1 GB an Dateien wiederherstellen können.
MiniTool Power Data Recovery kostenlos Klicken Sie hier zum Herunterladen 100% Sauber und sicher
Letzte Worte
Temporäre Excel-Dateien eignen sich hervorragend für die Wiederherstellung verlorener Daten in Excel. Ich hoffe, dass Sie in diesem Beitrag nützliche Informationen erhalten, um das Problem zu beheben, dass der Speicherort der temporären Excel-Datei nicht gefunden werden kann.
![So beheben Sie eine Anwendung, die in Windows 10/8/7 nicht gefunden wurde [MiniTool News]](https://gov-civil-setubal.pt/img/minitool-news-center/06/how-fix-application-not-found-windows-10-8-7.png)
![So löschen Sie eine Festplatte, ohne Windows 10/8/7 / XP / Vista zu löschen [MiniTool-Tipps]](https://gov-civil-setubal.pt/img/disk-partition-tips/46/how-wipe-hard-drive-without-deleting-windows-10-8-7-xp-vista.jpg)
![4 Möglichkeiten zur Fehlerbehebung - Netzwerkfehler auf Google Drive [MiniTool News]](https://gov-civil-setubal.pt/img/minitool-news-center/05/4-ways-solve-failed-network-error-google-drive.png)
![So sperren Sie das MacBook [7 einfache Möglichkeiten]](https://gov-civil-setubal.pt/img/news/C9/how-to-lock-macbook-7-simple-ways-1.png)
![Methoden zum Löschen der letzten Dateien und Deaktivieren der letzten Elemente in Windows 10 [MiniTool News]](https://gov-civil-setubal.pt/img/minitool-news-center/54/methods-clear-recent-files-disable-recent-items-windows-10.jpg)



![Fix: 'Windows Update-Dienst konnte nicht gestoppt werden' Problem [MiniTool-Tipps]](https://gov-civil-setubal.pt/img/backup-tips/58/fix-windows-update-service-could-not-be-stopped-problem.png)
![4 Möglichkeiten, um zu beheben, dass Audiodienste nicht auf Windows 10 reagieren [MiniTool News]](https://gov-civil-setubal.pt/img/minitool-news-center/10/4-ways-fix-audio-services-not-responding-windows-10.jpg)
![Xbox-Fehlercode 0x87DD0004: Hier ist eine schnelle Lösung dafür [MiniTool News]](https://gov-civil-setubal.pt/img/minitool-news-center/45/xbox-error-code-0x87dd0004.jpg)


![10 besten Avast-Alternativen für Windows 08.10.7 [Update 2021] [MiniTool News]](https://gov-civil-setubal.pt/img/minitool-news-center/61/10-best-avast-alternatives.png)

![Was ist eine GPT- oder GUID-Partitionstabelle (vollständige Anleitung) [MiniTool Wiki]](https://gov-civil-setubal.pt/img/minitool-wiki-library/28/what-is-gpt-guid-partition-table.jpg)
![6 Methoden zur Behebung des Windows 10-Remotedesktopfehlers [MiniTool News]](https://gov-civil-setubal.pt/img/minitool-news-center/22/6-methods-fix-windows-10-remote-desktop-not-working-error.jpg)

![Wie können Sie den Spotify-Fehlercode 4 beheben? Probieren Sie diese Methoden aus! [MiniTool News]](https://gov-civil-setubal.pt/img/minitool-news-center/01/how-can-you-fix-spotify-error-code-4.jpg)
