4 Zuverlässige Möglichkeiten zur Behebung von Ursprungsfehlern beim Synchronisieren von Cloud-Speicherdaten [MiniTool News]
4 Reliable Ways Fix Origin Error Syncing Cloud Storage Data
Zusammenfassung :
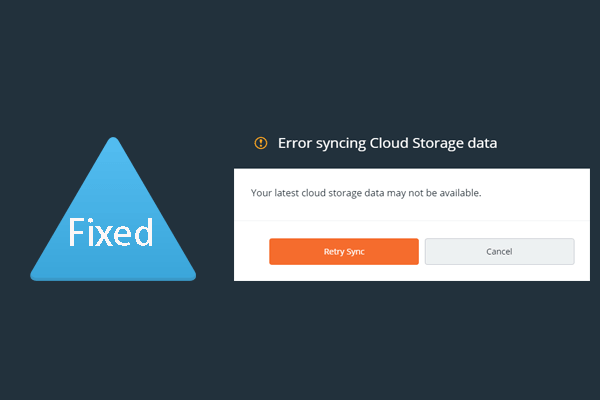
Was ist ein Origin-Fehler beim Synchronisieren von Cloud-Speicherdaten? Was verursacht den Fehler beim Synchronisieren von Cloud-Speicherdaten? Wie kann der Origin-Fehler behoben werden, bei dem Cloud-Speicherdaten nicht synchronisiert werden können? Dieser Beitrag von MiniTool zeigt 4 Möglichkeiten zur Behebung des Origin-Fehlers beim Synchronisieren von Cloud-Speicherdaten.
Viele Origin-Benutzer haben sich darüber beschwert, dass beim Zugriff auf ihre gespeicherten Spiele ein Fehler beim Synchronisieren von Cloud-Speicherdaten auftritt. Als der Origin-Fehler beim Synchronisieren von Cloud-Speicherdaten auftrat, waren die Benutzer verärgert, da sie dachten, ihre Daten und Dateien seien verloren gegangen.
Wenn Sie auch auf denselben Fehler gestoßen sind, bei dem Origin Cloud-Speicherdaten nicht synchronisieren kann, sind Sie hier richtig. In diesem Beitrag erfahren Sie, wie Sie das Problem mit dem Origin-Fehler beim Synchronisieren von Cloud-Speicherdaten beheben können.
4 Möglichkeiten zur Behebung des Ursprungsfehlers beim Synchronisieren von Cloud-Speicherdaten
In diesem Teil zeigen wir Ihnen, wie Sie den Origin-Fehler beim Synchronisieren von Cloud-Speicherdaten beheben können.
Weg 1. Verwenden Sie die Option Speichern speichern in Origin
Um den Fehler Origin beim Synchronisieren von Cloud-Speicherdaten zu beheben, können Sie die Option Speichern wiederherstellen im Origin verwenden.
Hier ist das Tutorial.
- Öffnen Sie die Origin-Anwendung.
- Dann klick Meine Spiele Um das Spiel auszuwählen, bei dem der Fehler Origin auftritt, können Cloud-Speicherdaten nicht synchronisiert werden.
- Klicken Spieldetails anzeigen .
- Dann wählen Sie Cloud-Speicher und Wiederherstellen Speichern .
- Mit dieser Aktion können Sie alle gespeicherten Spiele wiederherstellen, die versehentlich durch den Fehler entfernt wurden.
Wenn alle Schritte abgeschlossen sind, starten Sie Origin neu und prüfen Sie, ob der Origin-Fehler beim Synchronisieren von Cloud-Speicherdaten behoben ist.
Weg 2. Löschen Sie den Origin-Cache-Ordner
Um den Fehler zu beheben, dass Origin Cloud-Speicherdaten nicht synchronisieren kann, können Sie versuchen, den Origin-Cache zu leeren. Bevor Sie fortfahren, stellen Sie bitte sicher, dass die gesamte Origin-Software vollständig geschlossen wurde.
Hier ist das Tutorial.
- Drücken Sie Windows Schlüssel und R. Schlüssel zusammen zu öffnen Lauf Dialog.
- Geben Sie dann ein % ProgramData% / Origin in das Feld und klicken Sie auf in Ordnung weitermachen.
- Löschen Sie alle Dateien und Ordner mit Ausnahme des Ordners Lokaler Inhalt .
- Öffnen Sie dann das Dialogfeld Ausführen und geben Sie ein %Anwendungsdaten% in das Feld und klicken Sie auf in Ordnung weitermachen.
- Navigieren Sie zu Anwendungsdaten und löschen Sie die Ursprung Mappe.
Starten Sie anschließend Ihren Computer neu und prüfen Sie, ob der Origin-Fehler beim Synchronisieren von Cloud-Speicherdaten behoben ist.
Weg 3. Starten Sie das Modem und den Router neu
Einige Benutzer gaben an, dass sie den Fehler beim Synchronisieren von Cloud-Speicherdaten nach dem Neustart von Modem und Router behoben haben. Wenn Sie also auf den Fehler Origin stoßen, dass Cloud-Speicherdaten nicht synchronisiert werden können, können Sie versuchen, das Modem und den Router neu zu starten.
In Verbindung stehender Artikel: Modem VS Router: Was ist der Unterschied zwischen ihnen?
Weg 4. Aktualisieren Sie den Grafikkartentreiber
Um den Origin-Fehler beim Synchronisieren von Cloud-Speicherdaten zu beheben, können Sie versuchen, den Grafikkartentreiber zu aktualisieren.
Hier ist das Tutorial.
- Drücken Sie Windows Schlüssel und R. Schlüssel zusammen zu öffnen Lauf Dialog.
- Art devmgmt.msc in das Feld und klicken Sie auf OK, um fortzufahren. (Sie können den Beitrag auch lesen 10 Möglichkeiten zum Öffnen des Geräte-Managers Windows 10 Weitere Informationen zum Öffnen des Geräte-Managers.)
- Erweitern Sie im Popup-Fenster die Option Displayadapter .
- Wählen Sie den Grafikkartentreiber aus der Liste.
- Dann wähle Treiber aktualisieren weitermachen.
- Wählen Sie im Popup-Fenster Suchen Sie automatisch nach aktualisierter Treibersoftware .
- Folgen Sie anschließend den Anweisungen auf dem Bildschirm, um fortzufahren.
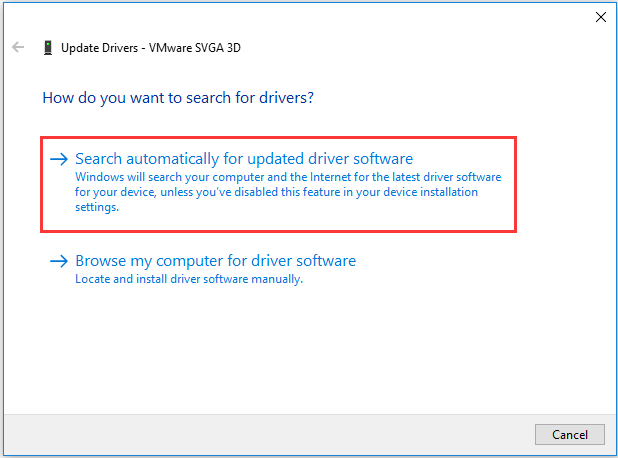
Wenn alle Schritte abgeschlossen sind, haben Sie den Grafikkartentreiber aktualisiert und Ihren Computer neu gestartet, um zu überprüfen, ob der Origin-Fehler beim Synchronisieren von Cloud-Speicherdaten behoben ist.
 So aktualisieren Sie Gerätetreiber Windows 10 (2 Möglichkeiten)
So aktualisieren Sie Gerätetreiber Windows 10 (2 Möglichkeiten) Wie aktualisiere ich Gerätetreiber in Windows 10? Überprüfen Sie die beiden Möglichkeiten zum Aktualisieren von Treibern Windows 10. Hier finden Sie auch eine Anleitung zum Aktualisieren aller Treiber Windows 10.
WeiterlesenLetzte Worte
Zusammenfassend hat dieser Beitrag 4 Möglichkeiten vorgestellt, um den Fehler Origin zu beheben, der Cloud-Speicherdaten nicht synchronisieren kann. Wenn Sie auf denselben Fehler stoßen, probieren Sie diese Lösungen aus. Wenn Sie eine bessere Idee haben, um den Origin-Fehler beim Synchronisieren von Cloud-Speicherdaten zu beheben, können Sie ihn in der Kommentarzone freigeben.

![Avast wird unter Windows nicht geöffnet? Hier sind einige nützliche Lösungen [MiniTool-Tipps]](https://gov-civil-setubal.pt/img/backup-tips/12/avast-not-opening-windows.png)
![6 Möglichkeiten - Windows kann nicht aktualisiert werden, da der Dienst heruntergefahren wurde [MiniTool-Tipps]](https://gov-civil-setubal.pt/img/backup-tips/60/6-ways-cannot-update-windows-because-service-was-shutting-down.png)




![Wenn Ihr iPhone nicht auf dem PC angezeigt wird, probieren Sie diese Lösungen aus [MiniTool-Tipps]](https://gov-civil-setubal.pt/img/ios-file-recovery-tips/30/if-your-iphone-is-not-showing-up-pc.jpg)

![So sperren Sie das MacBook [7 einfache Möglichkeiten]](https://gov-civil-setubal.pt/img/news/C9/how-to-lock-macbook-7-simple-ways-1.png)
![SATA 2 vs. SATA 3: Gibt es einen praktischen Unterschied? [MiniTool-Tipps]](https://gov-civil-setubal.pt/img/disk-partition-tips/35/sata-2-vs-sata-3-is-there-any-practical-difference.png)





![[Gelöst] 9 Möglichkeiten: Xfinity WiFi verbunden, aber kein Internetzugang](https://gov-civil-setubal.pt/img/news/63/9-ways-xfinity-wifi-connected-no-internet-access.png)

![Wie installiere ich den Bluetooth-Treiber Windows 10? 3 Wege für Sie! [MiniTool News]](https://gov-civil-setubal.pt/img/minitool-news-center/44/how-install-bluetooth-driver-windows-10.png)
