Beheben Sie den Systemwiederherstellungsfehlercode 0x81000203 in Windows 10 11
Beheben Sie Den Systemwiederherstellungsfehlercode 0x81000203 In Windows 10 11
Die Systemwiederherstellung kann Ihnen helfen, Ihr System wieder in den Normalzustand zurückzuversetzen, aber die Voraussetzung ist, dass der Wiederherstellungspunkt im Voraus erstellt wurde. Manchmal können Fehler auftreten, wie der Systemwiederherstellungsfehler 0x81000203. Dieser Artikel auf MiniTool-Website wird Ihnen helfen, den Fehler 0x81000203 zu beseitigen.
Fehlercode für die Systemwiederherstellung – 0x81000203
Als wesentlicher Bestandteil des Windows-Systems kann Ihnen die Systemwiederherstellung bei einer Fehlfunktion Ihres Systems sehr helfen. Wenn Sie Probleme bei der Verwendung der Systemwiederherstellung haben, können Sie sich auf diesen Artikel beziehen: Was ist ein Systemwiederherstellungspunkt und wie wird er erstellt? Schau hier .
Laut mehreren Berichten von Benutzern kann der Systemwiederherstellungsfehler 0x81000203 auftreten, wenn die Schattenkopie-Dienste deaktiviert wurden. Dieser Dienst wird verwendet, um Backup-Snapshots oder Kopien von Computervolumes oder Dateien zu erstellen, daher ist es wichtig sicherzustellen, dass die Funktion ausgeführt wird.
Andernfalls können Sie prüfen, ob 0x81000203 durch einige Shadow Copy Service-Fehler ausgelöst wird, und dazu können Sie diesen Beitrag lesen: Quick Fix Volumeschattenkopie-Dienstfehler (für Windows 10/8/7) .
Wenn das Windows-Repository beschädigt wird, werden Sie außerdem mit dem Systemwiederherstellungsfehler 0x81000203 konfrontiert.
Das Windows-Repository ermöglicht die Installation von Software auf Remote-Windows-Systemen und enthält eine Sammlung von Softwaredefinitionsdateien, sodass es eine unersetzliche Rolle bei der Systemwiederherstellung spielt.
Dann kann eine widersprüchliche Software von Drittanbietern den Systemwiederherstellungsfehler 0x81000203 verursachen. Einige Benutzer berichteten beispielsweise, dass sie diesen Fehler nach der Installation oder Verwendung der TuneUp-App finden. Unter Umständen müssen Sie es deinstallieren.
Nachdem Sie die Gründe für 0x81000203 verstanden haben, können Sie sie einzeln beheben, indem Sie die im nächsten Teil vorgestellten Methoden ausprobieren.
Beheben Sie den Systemwiederherstellungsfehler 0x81000203
Lösung 1: Aktivieren Sie die erforderlichen Dienste manuell
Einige Dienste müssen ausgeführt werden, z. B. Microsoft Software Shadow Copy Provider und Volume Shadow Copy, wenn Sie die Systemwiederherstellung verwenden, oder der Vorgang schlägt fehl. Sie können danach suchen und sie manuell aktivieren.
Schritt 1: Öffnen Sie Ihr Suchfeld, indem Sie auf drücken Sieg + S Taste und Eingabe Dienstleistungen um es zu öffnen.
Schritt 2: Suchen Sie die Volumeschattenkopie service und doppelklicken Sie darauf, um sicherzustellen, dass der Dienst ausgeführt wird.

Schritt 3: Wenn der Dienststatus gestoppt ist, klicken Sie bitte Start um es auszuführen und gleichzeitig das zu machen Starttyp festlegen als Automatisch .
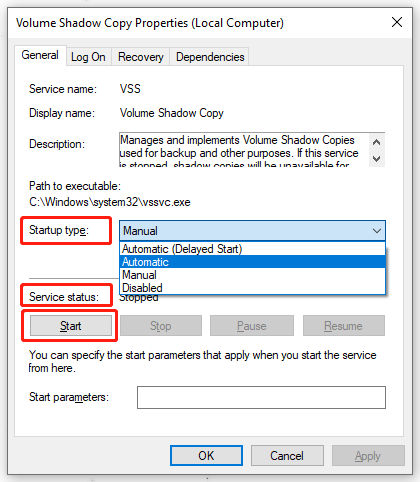
Schritt 4: Dann klicken Anwenden und OK um Ihre Änderungen zu speichern.
Schritt 5: Bitte suchen Sie und doppelklicken Sie darauf Anbieter von Microsoft-Software-Schattenkopien und Taskplaner Dienste, um sicherzustellen, dass die Dienste ausgeführt werden. Und dann wiederholen Sie den Schritt 3 für sie.
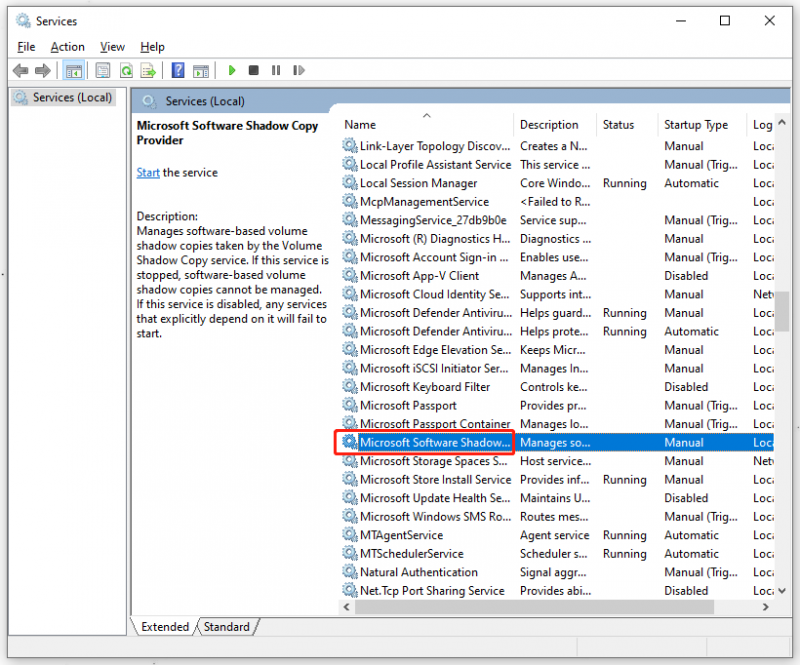
Schritt 6: Drücken Sie die Sieg + S Taste zum Öffnen von Suche und Eingabe Schalttafel um das beste Spielergebnis zu öffnen.
Schritt 7: Wenn das Fenster erscheint, klicken Sie auf System und Sicherheit und dann System .
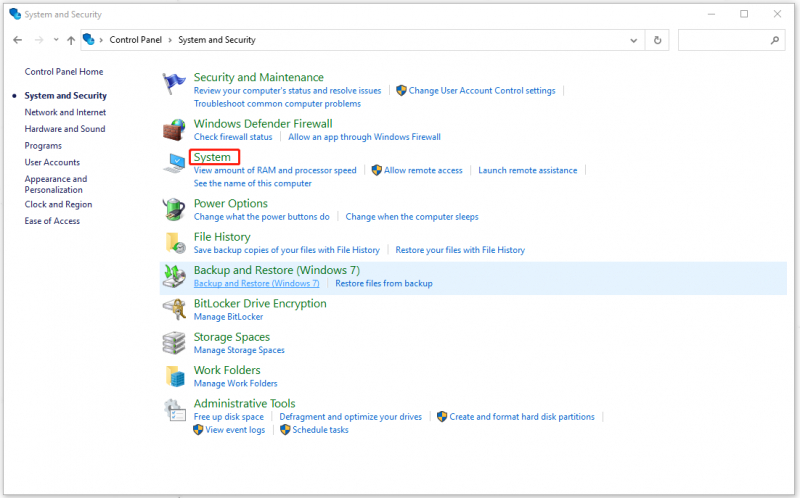
Schritt 8: Scrollen Sie dann im nächsten Fenster nach unten, um auszuwählen Systemschutz unter Verwandte Einstellungen .
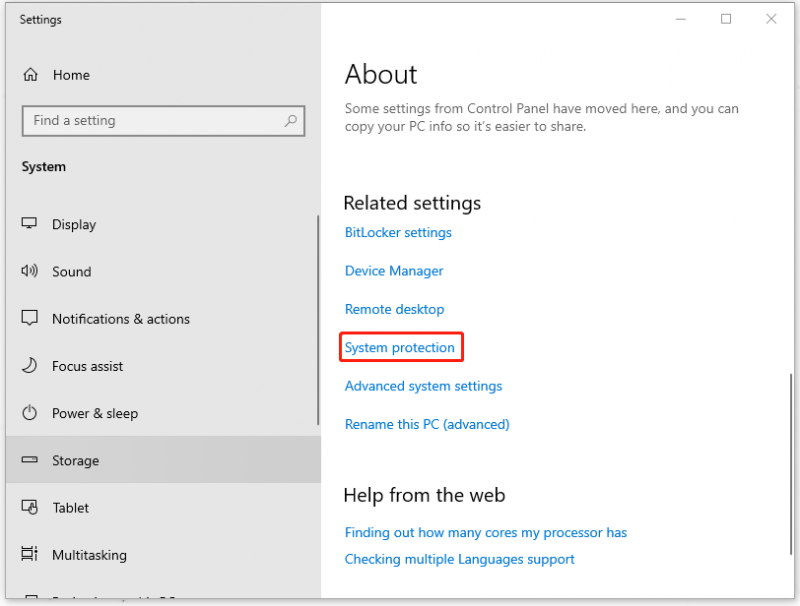
Schritt 9: Dann klicken Sie bitte auf Ihre C: Scheibe unter Schutzeinstellungen wo Sie Ihre verfügbaren Laufwerke finden und auf klicken Konfigurieren… Knopf.
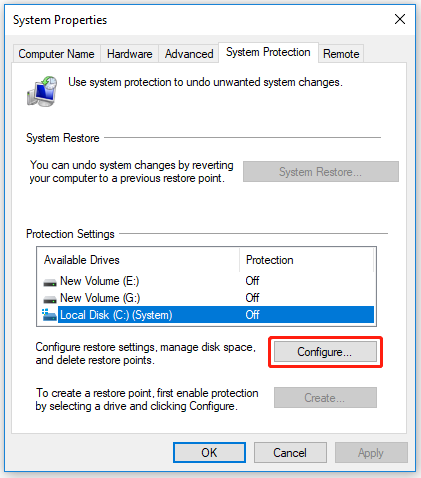
Schritt 10: Aktivieren Sie die Option von Schalten Sie den Systemschutz ein und setze die Maximale Nutzung Wert unter Speicherplatznutzung auf etwas über Null, was von der Anzahl der gewünschten Wiederherstellungspunkte abhängt.
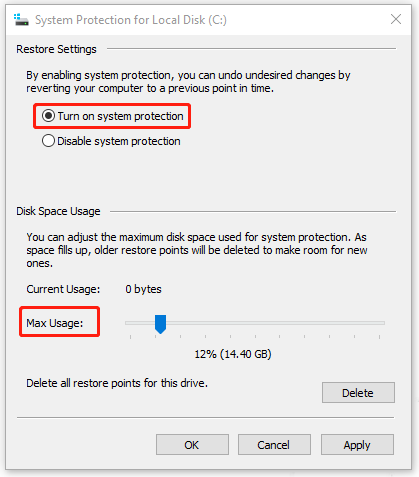
Schritt 11: Bitte klicken Anwenden und OK um Ihre Änderungen zu speichern.
Starten Sie dann Ihren Computer neu und prüfen Sie, ob 0x81000203 behoben wurde.
Lösung 2: Deinstallieren Sie die TuneUp Utilities-Software
TuneUp-Dienstprogramme wurden entwickelt, um bei der Verwaltung, Wartung, Optimierung, Konfiguration und Fehlerbehebung eines Computersystems zu helfen, was zu Softwarekonflikten führen kann, die zu 0x81000203 führen.
Einige Leute haben den Fehlercode 0x81000203 erfolgreich beseitigt, indem sie die TuneUp-Dienstprogramm-Software deinstalliert haben. Es lohnt sich es auszuprobieren! Wenn Sie dieses Programm beibehalten möchten, können Sie natürlich mit der nächsten Methode fortfahren.
Schritt 1: Öffnen Sie Ihr Dialogfeld Ausführen, indem Sie auf drücken Sieg + R Taste und Eingabe appwiz.cpl aufzubringen Programme und Funktionen Fenster.
Schritt 2: Scrollen Sie nach unten, um die TuneUp-Dienstprogramme zu finden, und klicken Sie mit der rechten Maustaste darauf, um sie auszuwählen Deinstallieren .
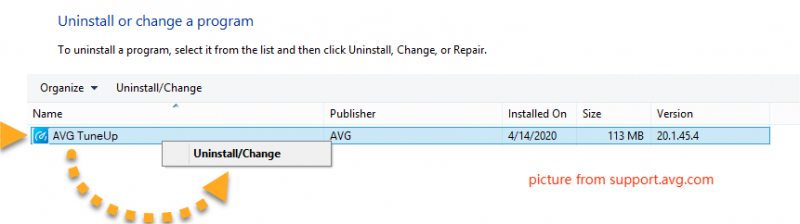
Schritt 3: Wählen Sie dann aus Ja auf alle Bestätigungsdialogfelder, die möglicherweise angezeigt werden.
Daraufhin wird möglicherweise ein Deinstallationsassistent für die Software geöffnet. Gehen Sie durch diesen Assistenten, um die erforderlichen Deinstallationsoptionen auszuwählen.
Starten Sie dann Ihren Computer neu und prüfen Sie, ob der Fehlercode 0x81000203 immer noch vorhanden ist.
Lösung 3: Schalten Sie den Turbo-Modus aus
Wenn Sie die TuneUp-Dienstprogrammsoftware nicht deinstallieren möchten, können Sie versuchen, den Turbo-Modus auszuschalten. Der Turbo-Modus ist eine Funktion in Scratch, die Code schnell ausführt, kurze Pausen eliminiert und Projekte beschleunigt, aber andere Probleme für die optimierte Berechnung verursachen kann.
Hier sind die spezifischen Schritte zum Deaktivieren des Turbo-Modus.
Schritt 1: Öffnen Sie das Startcenter von TuneUp Utilities auf Ihrem Computer.
Schritt 2: Suchen Sie unten links im Fenster nach der PC-Optimierungsmodus und wählen Sie die Wirtschaft oder Standard Möglichkeit.
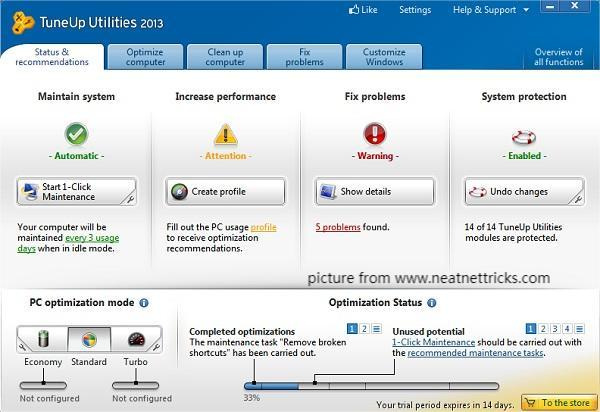
Oder klicken Sie auf das Symbol unten Turbo , um die Turbo-Modus-Option zu deaktivieren.
Dann können Sie die Systemwiederherstellung erneut durchführen, um zu prüfen, ob der Fehlercode weiterhin besteht. Wenn Sie nach der Deinstallation der TuneUp-Dienstprogramme oder dem Deaktivieren des Turbo-Modus feststellen, dass der Fehler auf Ihrem Computer immer noch besteht, müssen Sie bezweifeln, ob es ein anderes in Konflikt stehendes Programm gibt. Dazu hilft Ihnen die nächste Methode, dieses Problem zu lösen.
Lösung 4: Führen Sie einen sauberen Neustart durch
In einem sauberen Startzustand startet Ihr Windows mit einem minimalen Satz von Treibern und Startprogrammen, sodass Sie feststellen können, ob ein Hintergrundprogramm Ihr Spiel oder Programm stört.
Lassen Sie uns das wirklich widersprüchliche Programm herausfinden und Sie werden den Systemwiederherstellungsfehler 0x81000203 beheben, indem Sie es deinstallieren.
Schritt 1: Eingabe msconfig in Ihrem Dialogfeld „Ausführen“ und drücken Sie Eingeben um die Systemkonfiguration zu öffnen.
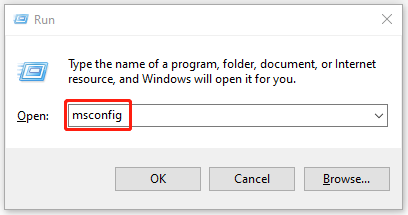
Schritt 2: Unter dem Allgemein Registerkarte, prüfen Selektiver Start , löschen Sie die Systemstartelemente laden Kontrollkästchen, und stellen Sie sicher, dass Systemdienste laden und Verwenden Sie die ursprüngliche Boot-Konfiguration werden geprüft.
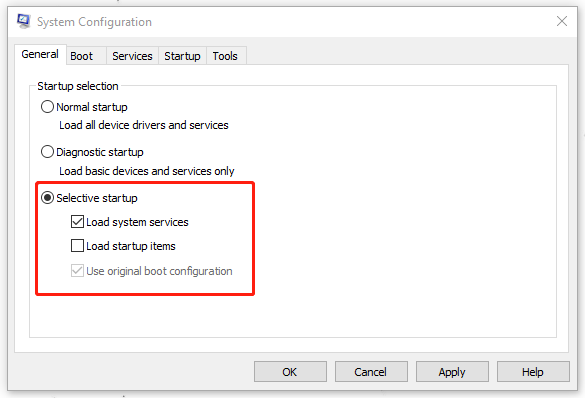
Schritt 3: Danach gehen Sie zu Dienstleistungen Registerkarte, wählen Sie die Verstecke alle Microsoft-Dienste Kontrollkästchen und klicken Sie auf Alle deaktivieren Knopf.
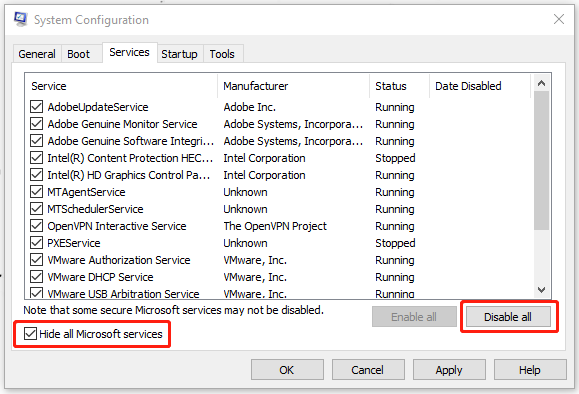
Schritt 4: Dann klicken Anwenden und OK um den Prozess zu implementieren und Ihren Computer neu zu starten.
Sobald Sie diese Schritte abgeschlossen haben und in den abgesicherten Modus wechseln, ist der Systemwiederherstellungsfehler 0x81000203 verschwunden. Um zu identifizieren, welcher Prozess der Schuldige ist, der diesen Fehler verursacht, müssen Sie einen Dienst nach dem anderen aktivieren und in Clean Boot booten, bis das Problem erneut auftritt.
Nachdem Sie den Angreifer identifiziert haben, können Sie ihn entfernen oder deaktivieren. Der Prozess kann mühsam sein, ist aber in der Tat nützlich.
Lösung 5: Setzen Sie das Repository zurück
Eine beschädigte WMI-Datenbank (Windows Management Instrumentation) kann den Fehler 0x81000203 verursachen, wenn die oben genannten Methoden nutzlos sind. Sie können dieses Problem beheben, indem Sie das Repository zurücksetzen.
Schritt 1: Eingabe cmd in das Suchfeld und öffnen Eingabeaufforderung indem Sie es als Administrator ausführen.
Schritt 2: Geben Sie den folgenden Befehl ein und drücken Sie Eingeben um den Windows-Verwaltungsinstrumentationsdienst zu beenden.
net stop winmgmt
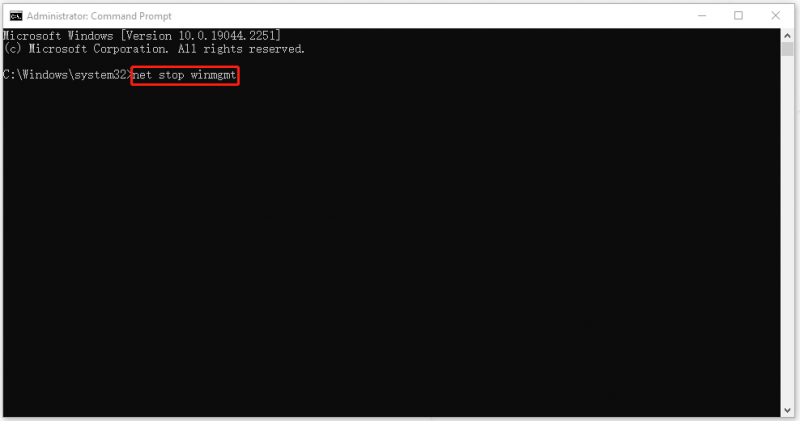
Schritt 3: Gehen Sie dann zum nächsten Ort in Ihrem Dateimanager und benenne die um Repository Ordner zu Repositoryalt .
C:\Windows\System32\wbem
Schritt 4: Starten Sie Ihren Computer neu und führen Sie Ihre Eingabeaufforderung erneut als Administrator aus, um die folgenden Befehle einzeln einzugeben.
net stop winmgmt
winmgmt /resetRepository
Starten Sie neu und prüfen Sie, ob Sie manuell einen Systemwiederherstellungspunkt erstellen können.
Wenn Sie immer noch Probleme beim Starten dieses Dienstes haben, verhindert möglicherweise eine Systemrichtlinie diesen Start. Bitte fahren Sie mit der nächsten Methode fort, um 0x81000203 zu beheben.
Lösung 6: Verwenden Sie den Gruppenrichtlinien-Editor
Sie können überprüfen, ob die Systemwiederherstellung in der Gruppenrichtlinie deaktiviert ist, und einige Einstellungen ändern, um den 0x81000203 zu beheben.
Notiz Hinweis: Diese Methode ist nur für Windows Pro- und Enterprise-Editionen verfügbar.
Schritt 1: Eingabe gpedit.msc in dem Laufen , um die Gruppenrichtlinien-Editor-Konsole aufzurufen.
Schritt 2: Navigieren Sie im linken Bereich zum folgenden Pfad.
Computerkonfiguration > Administrative Vorlage > System > Systemwiederherstellung
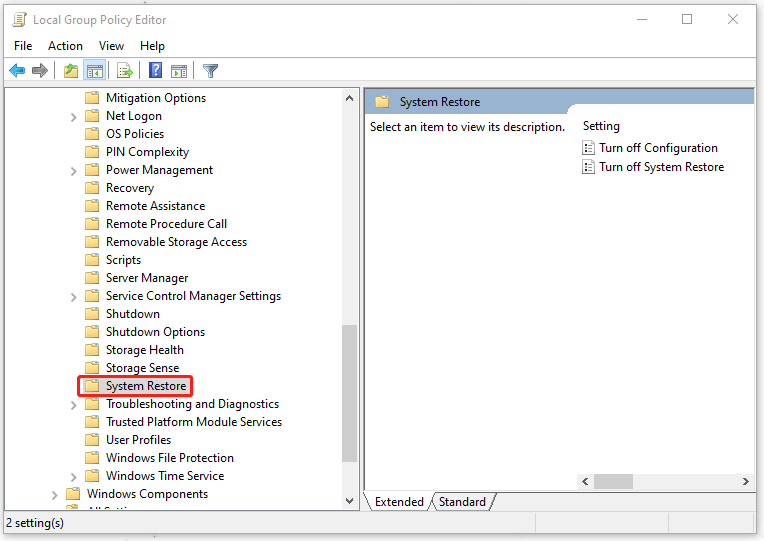
Schritt 3: Doppelklicken Sie dann auf die Deaktivieren Sie die Systemwiederherstellung Option aus dem rechten Bereich und wählen Sie die aus Nicht konfiguriert Option auf dem folgenden Bildschirm.
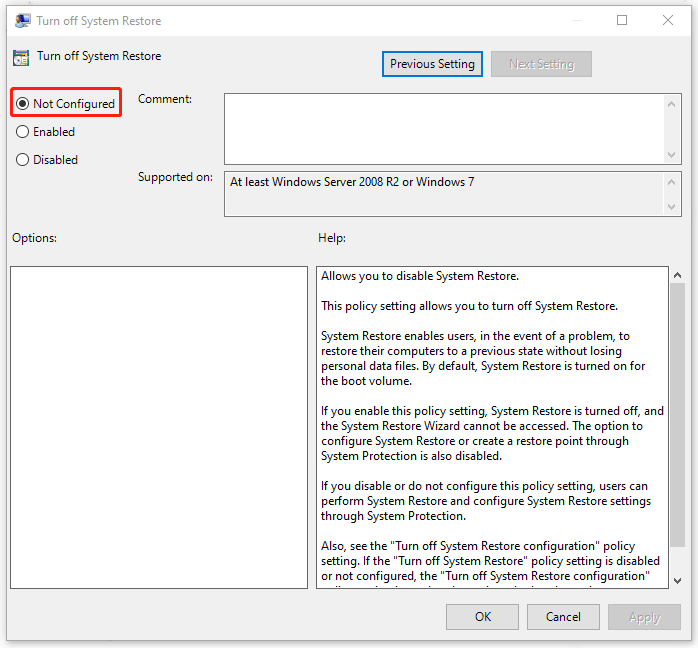
Schritt 4: Klicken Anwenden und OK Starten Sie dann Ihren PC neu, um zu überprüfen, ob das Problem behoben wurde.
Lösung 7: Verwenden Sie den Registrierungseditor
Für diejenigen, die den Gruppenrichtlinien-Editor nicht verwenden können, können Sie Ihren Registrierungs-Editor verwenden, um die Systemwiederherstellung zu deaktivieren und dann wieder zu aktivieren, damit der Systemwiederherstellungsfehler 0x81000203 behoben werden kann.
Schritt 1: Eingabe regedit.exe in dem Laufen Dialogfeld zum Eingeben und Navigieren zu der folgenden Adresse:
HKEY_LOCAL_MACHINE\SOFTWARE\Richtlinien\Microsoft\Windows NT
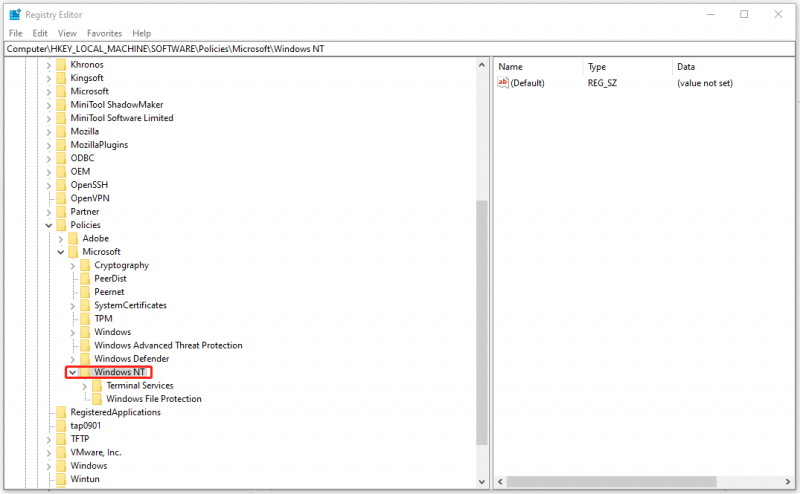
Schritt 2: Überprüfen Sie, ob dieser Ordner einen Untereintrag mit dem Namen enthält Systemwiederherstellung ; Wenn nicht, klicken Sie bitte mit der rechten Maustaste auf WindowsNT , wählen Neu und dann Taste um den Schlüssel umzubenennen als Systemwiederherstellung .
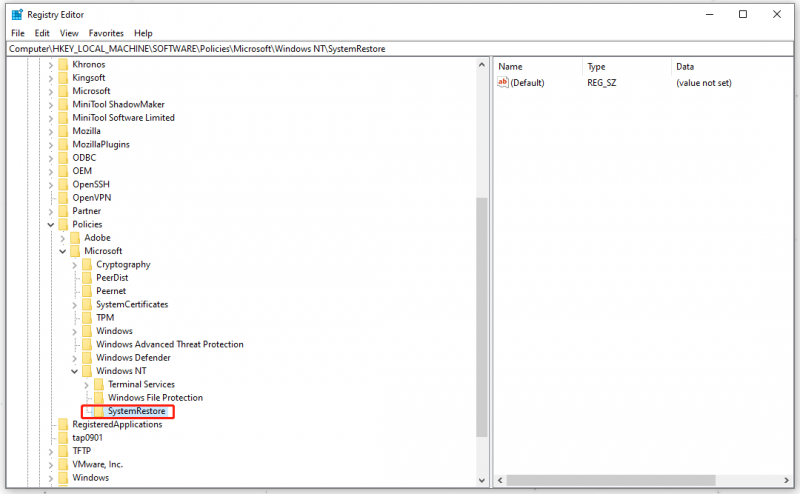
Schritt 3: Überprüfen Sie dann, ob der Unterschlüssel den DWORD-Wert enthält DisableConfig ; Wenn nicht, klicken Sie bitte mit der rechten Maustaste auf den leeren Bereich im rechten Bereich, um eine Auswahl zu treffen Neu und dann DWORD-Wert (32 Bit). , und benennen Sie den Wert um in DisableConfig .
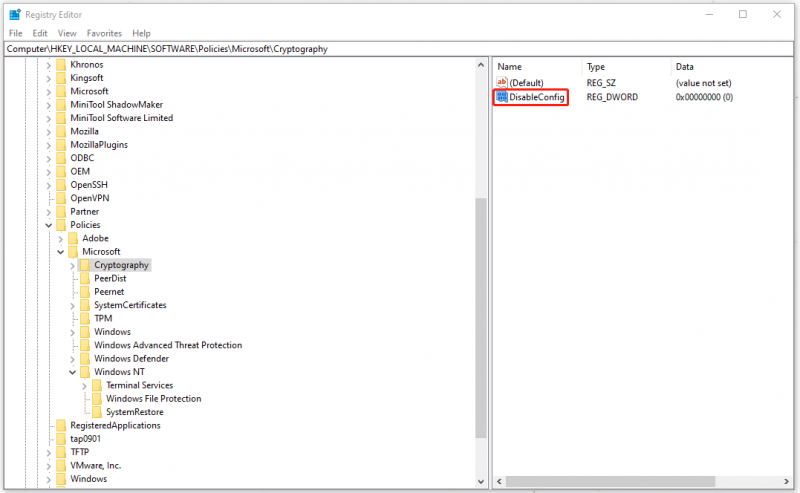
Schritt 4: Doppelklicken Sie auf DisableConfig und legen 1 statt 0 bei seinen Wertdaten. Klicken OK um den Wechsel zu gewährleisten.
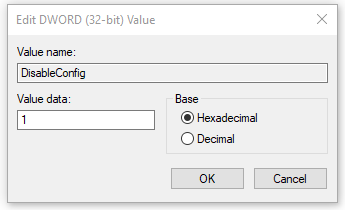
Starten Sie dann Ihren Computer neu und wiederholen Sie die obigen Schritte, um DisableConfig zu finden und die Wertdaten wieder auf 0 zu ändern, um die Systemwiederherstellung zu aktivieren.
Starten Sie Ihren Computer erneut und prüfen Sie, ob das Problem behoben wurde.
Großartige Alternative – MiniTool ShadowMaker
Der Systemwiederherstellungsfehler 0x81000203 ist einer der Fehlercodes der Systemwiederherstellung, die bei der Verwendung des Systemwiederherstellungspunkts auftreten können. Abgesehen davon können andere lästige Probleme auftreten, wie z Die Systemwiederherstellung bleibt hängen , Wiederherstellungspunkte fehlen , Versagen , und Systemwiederherstellungsfehler 0x80042302 .
Daher können Sie nicht sicherstellen, dass die Systemwiederherstellungsfunktion jedes Mal gut ausgeführt werden kann. In einigen Notfällen können diese plötzlichen Fehler dazu führen, dass Sie den Zeitpunkt für die Behebung verlieren. Auf diese Weise können Sie eine andere Alternative zur Systemwiederherstellung ausprobieren – MiniTool ShadowMaker .
Mit MiniTool ShadowMaker können Sie Dateien, Festplatten, Partitionen und das System regelmäßig oder in unterschiedlichen Abständen sichern Backup-Schemata . Außerdem können Sie mit dem Dateien oder Ordner an zwei oder mehr Orten synchronisieren Synchronisieren Funktion und führen Sie mehr Funktionen in der aus Werkzeug Registerkarte, wie z Media Builder , Festplatte klonen , und Fernbedienung .
Klicken Sie auf die folgende Schaltfläche, um MiniTool ShadowMaker herunterzuladen und zu installieren, und Sie erhalten eine kostenlose 30-Tage-Testversion.
Schritt 1: Öffnen Sie das Programm und klicken Sie auf Versuch halten hineinkommen.
Schritt 2: Im Sicherung In der Registerkarte ist das System standardmäßig ausgewählt QUELLE Abschnitt und Sie können auf die klicken ZIEL Abschnitt, um auszuwählen, wohin Sie sichern möchten.
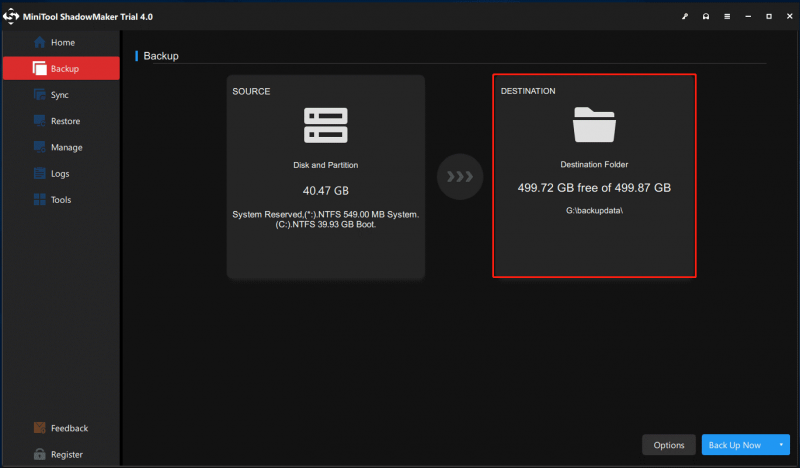
Schritt 3: Wenn Sie fertig sind, klicken Sie auf Jetzt sichern oder Später sichern um den Prozess zu implementieren. Sie können die verzögerte Sicherungsaufgabe auf starten Verwalten Seite.
Wenn Sie Ihr System wiederherstellen möchten, können Sie zu gehen Wiederherstellen Registerkarte und alle Ihre Backup-Aufgaben werden Ihnen hier angezeigt. Klicke auf Wiederherstellen um die Anweisungen auf dem Bildschirm zu befolgen, um dies zu beenden.
Endeffekt:
Abgesehen vom Systemwiederherstellungsfehler 0x81000203 gibt es einige andere Systemwiederherstellungsfehler, auf die Sie bei der Verwendung dieses Tools stoßen können. Einige von ihnen werden auf der MiniTool-Website vorgestellt, und wenn Sie auf diese zugehörigen Fehlercodes stoßen, können Sie auf der MiniTool-Website danach suchen.
Wenn Sie bei der Verwendung von MiniTool ShadowMaker auf Probleme gestoßen sind, können Sie eine Nachricht in der folgenden Kommentarzone hinterlassen und wir werden so schnell wie möglich antworten. Wenn Sie Hilfe bei der Verwendung der MiniTool-Software benötigen, können Sie uns per kontaktieren [E-Mail-geschützt] .
![So beheben Sie den Namen kann nicht behoben werden Outlook-Fehler [MiniTool News]](https://gov-civil-setubal.pt/img/minitool-news-center/48/how-fix-name-cannot-be-resolved-outlook-error.png)





![Rainbow Six Siege stürzt weiter ab? Probieren Sie diese Methoden aus! [MiniTool News]](https://gov-civil-setubal.pt/img/minitool-news-center/24/rainbow-six-siege-keeps-crashing.jpg)



![Kann ich Lieferoptimierungsdateien löschen? Ja, Sie können es tun [MiniTool News]](https://gov-civil-setubal.pt/img/minitool-news-center/03/can-i-delete-delivery-optimization-files.png)
![Wie überprüfe ich die Windows-Registrierung auf Malware und entferne sie? [MiniTool News]](https://gov-civil-setubal.pt/img/minitool-news-center/51/how-check-windows-registry.jpg)
![LG Data Recovery - Wie können Sie Daten von LG Phone wiederherstellen? [MiniTool-Tipps]](https://gov-civil-setubal.pt/img/android-file-recovery-tips/03/lg-data-recovery-how-can-you-recover-data-from-lg-phone.jpg)



![So löschen Sie den WindowsApps-Ordner und erhalten die Berechtigung [MiniTool-Tipps]](https://gov-civil-setubal.pt/img/data-recovery-tips/64/how-delete-windowsapps-folder-get-permission.png)
![Top 6 Möglichkeiten zur Behebung von Bootres.dll Beschädigt Windows 10 [MiniTool-Tipps]](https://gov-civil-setubal.pt/img/backup-tips/94/top-6-ways-fix-bootres.png)
![Vollständige Anleitung zur Behebung des Problems 'Dell SupportAssist funktioniert nicht' [MiniTool News]](https://gov-civil-setubal.pt/img/minitool-news-center/23/full-guide-fix-dell-supportassist-not-working-issue.jpg)
