Testton unter Windows 10 konnte nicht abgespielt werden? Einfach jetzt reparieren! [MiniTool News]
Failed Play Test Tone Windows 10
Zusammenfassung :

Manchmal müssen Sie Ihren Lautsprecher oder Kopfhörer testen, aber möglicherweise wird der Fehler angezeigt, dass der Testton in Windows 10 nicht abgespielt werden kann. Wie können Sie dieses Problem beheben? Eigentlich ist es ziemlich einfach, Ihnen zu helfen, solange Sie diese in diesem Beitrag erwähnten Methoden ausprobieren, die von angeboten werden MiniTool-Lösung . Nun wollen wir sie sehen.
Fehler beim Abspielen des Testtons Windows 10 fehlgeschlagen
Für viele Benutzer des Windows-Systems tritt dieses Problem auf und betrifft viele Versionen des Windows-Systems. Kein Computer sollte diese Sache erleben - keinen Ton haben, da dies eine wesentliche Sache ist, die der Computer tun sollte.
Trinkgeld: Sie können feststellen, dass das Problem der Mischung in Windows 10 nicht funktioniert. Wenn ja, lesen Sie diesen Beitrag - Top 5 Möglichkeiten, um zu beheben, dass Stereomix unter Windows 10 nicht funktioniert .
Diese Fehlermeldung zeigt an, dass ein Problem zwischen dem Windows-System und dem Audiogerät Ihres Computers vorliegt. Normalerweise kann dies durch ungültige Soundkonfigurationen, beschädigte Windows-Dateien, beschädigte Audiotreiber usw. verursacht werden.
Der Testton wird normalerweise verwendet, um die Rechts-Links-Balance von Lautsprechern und Kopfhörern auf Ihrem Computer zu überprüfen. Wenn Sie es nicht verwenden können, können Sie einige Optionen überprüfen, um dieses Problem zu beheben. Eine davon sollte Ihren Anforderungen entsprechen und alle diese Lösungen gelten für Windows 10/8/7 / XP / Vista.
So beheben Sie Windows 10 Fehler beim Abspielen des Testtons
Starten Sie Windows Audio Related Services neu
Audiodienste können bei jedem Systemstart von selbst gestartet werden. Manchmal können sie jedoch nicht gestartet werden, was dazu führt, dass Kopfhörer / Lautsprecher den Ton nicht testen können. Um dieses Problem zu beheben, sollten Sie die Audio-bezogenen Dienste manuell starten, indem Sie der Anleitung folgen:
 4 Möglichkeiten, um zu beheben, dass Audiodienste nicht auf Windows 10 reagieren
4 Möglichkeiten, um zu beheben, dass Audiodienste nicht auf Windows 10 reagieren Unbestreitbar treten ab und zu auf einem Windows-System Fehler auf, die nicht auf Audiodienste reagieren, was darauf hinweist, dass Probleme mit Ihren Audiogeräten vorliegen.
Weiterlesen- Eingang msc in das Feld des Fensters Ausführen, das durch Drücken von geöffnet wird Win + R. .
- Nach dem Klicken in Ordnung und Eingabe der Hauptschnittstelle von Dienstleistungen , finden Sie diese beiden Dienste - Windows Audio und Windows Audio Endpoint Builder .
- Doppelklicken Sie auf einen und prüfen Sie, ob der Service Status ist Laufen und Starttyp ist Automatisch . Wenn nicht, wählen Sie Start und Automatisch .
- Klicken Sie abschließend auf Anwenden .
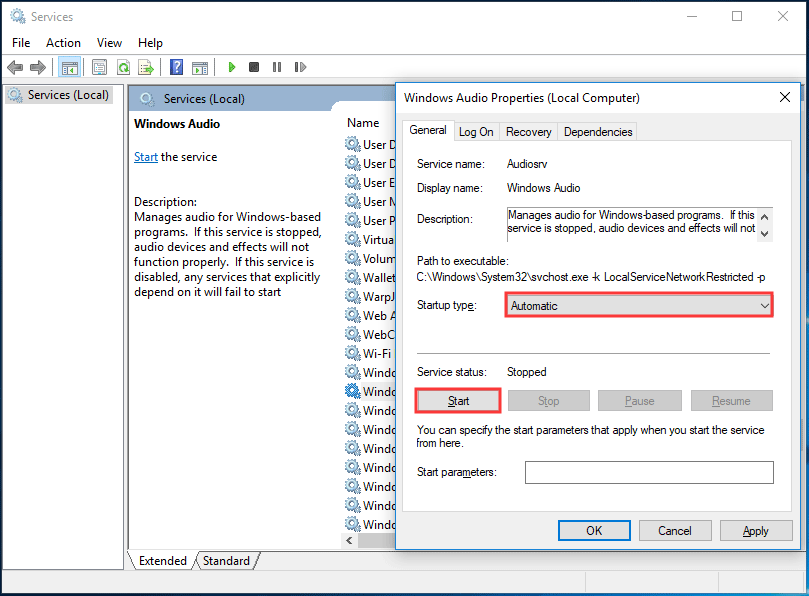
Ändern Sie die Standardtesttonrate und die Bittiefe
Basierend auf Ihrem Lautsprecher oder Kopfhörer wählt Windows eine Standard-Testtonrate und Bittiefe aus, damit Sie die beste Klangqualität von einem Audioausgabegerät finden. Der fehlgeschlagene Testtonfehler kann auftreten, wenn bei den Standardeinstellungen Probleme auftreten.
Um dieses Problem zu beheben, ändern Sie die Einstellungen wie folgt:
- Klicken Sie mit der rechten Maustaste auf das Sound-Symbol in der Taskleiste und klicken Sie auf Abspielgeräte .
- Klicken Sie im neuen Fenster auf Eigenschaften .
- Unter dem Fortgeschrittene Wählen Sie auf der Registerkarte eine andere Rate und Bittiefe aus der Liste aus.
- Klicken Anwenden und dann in Ordnung .
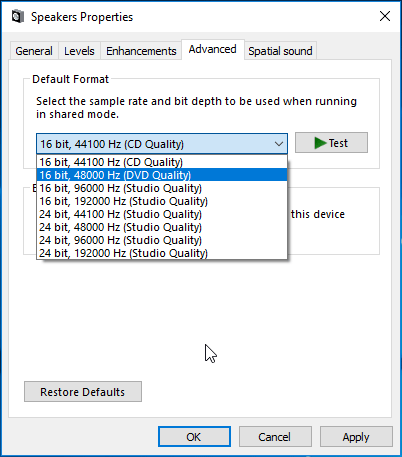
Deaktivieren Sie Audioverbesserungen
Microsoft und Hersteller von Drittanbietern bieten Audioverbesserungspakete an, z. B. Audioverbesserungen für Windows 10, damit bestimmte Hardware perfekt klingt.
Manchmal können sie jedoch die Klang- oder Audioqualität nicht verbessern, sondern verursachen Probleme wie den in diesem Beitrag erwähnten Fehler. Sie können also versuchen, diese Audioverbesserungen zu deaktivieren, indem Sie der folgenden Anleitung folgen.
- Klicken Sie mit der rechten Maustaste auf das Sound-Symbol, um es auszuwählen Abspielgeräte .
- Gehe zu Eigenschaften> Verbesserungen .
- Aktivieren Sie das Kontrollkästchen von Alle Erweiterungen deaktivieren .
- Klicken Anwenden und in Ordnung .
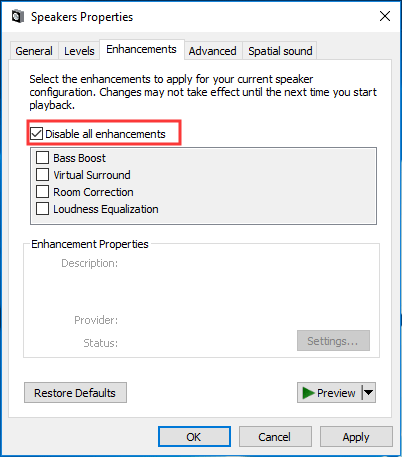
Führen Sie den System File Checker (SFC) aus.
Wenn einige Systemdateien beschädigt sind, tritt unter Windows 10 möglicherweise der Fehler auf, dass der Testton nicht abgespielt werden kann. Führen Sie daher einen SFC-Scan durch, um nach beschädigten Systemdateien zu suchen und diese zu beheben.
- Öffnen Sie die Eingabeaufforderung in Windows 10 mit administrativen Rechten.
- Eingang sfc / scannow zum Fenster und drücken Eingeben .
- Warten Sie einige Minuten, bis der Scan abgeschlossen ist, und überprüfen Sie dann, ob der Fehler behoben ist.
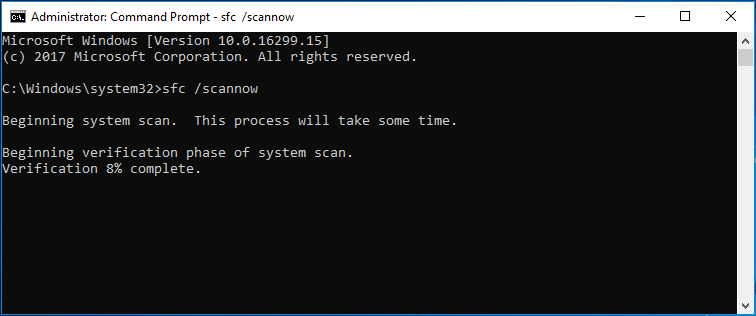
Führen Sie die Audio-Fehlerbehebungen aus
Das Ausführen der Audio-Fehlerbehebung kann hilfreich sein, um zu beheben, dass Windows 10 den Testton nicht abgespielt hat. Gehen Sie wie folgt vor:
- Gehe zu Einstellungen> Update & Sicherheit> Fehlerbehebung .
- Gehe zu Audio aufnehmen und führen Sie die Fehlerbehebung aus.
- Gehe zu Audio abspielen und führen Sie die Fehlerbehebung aus.
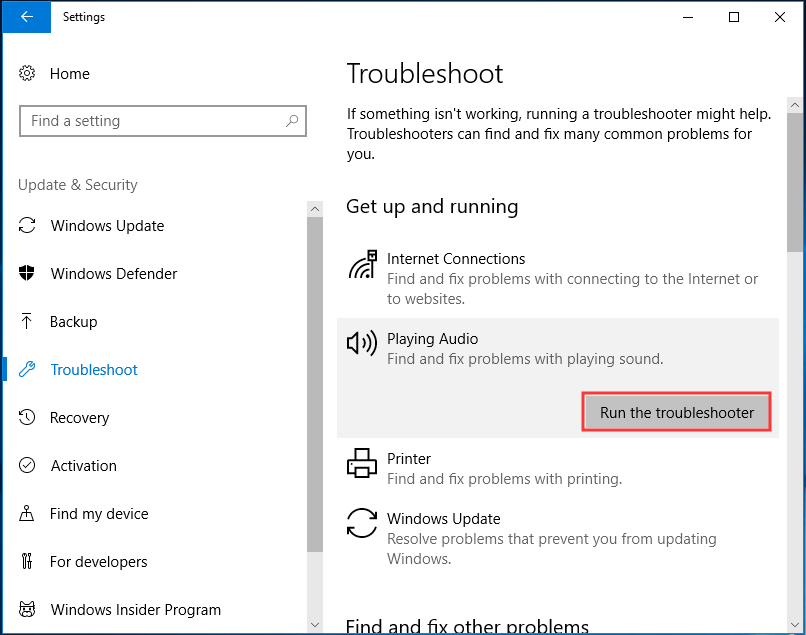
Installieren Sie den Audiotreiber neu
Das Problem mit dem fehlgeschlagenen Testton kann durch einen beschädigten Treiber verursacht werden. Daher ist eine Neuinstallation hilfreich.
1. Gehen Sie zu Gerätemanager von dem Start Menü von Windows 10.
2. Erweitern Sound-, Video- und Gamecontroller , Rechtsklick Hochauflösendes Audio-Gerät und wähle Gerät deinstallieren .
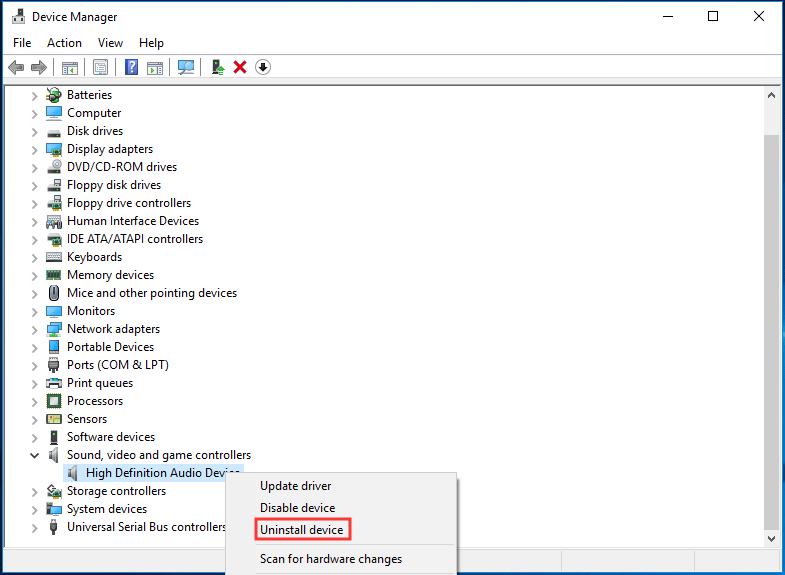
3. Klicken Sie auf Deinstallieren .
4. Starten Sie Ihren PC neu, dann installiert Windows den Audiotreiber automatisch und prüft, ob Ihr Problem behoben ist.
Das Ende
Dies sind alle Informationen zur Behebung des fehlgeschlagenen Testtons in Windows 10. Wenn Sie ein solches Problem haben, befolgen Sie jetzt die oben beschriebenen Methoden, um die Probleme zu beheben.




![Was tun, wenn die Windows 10-Einstellungs-App nicht geöffnet wird? [MiniTool-Tipps]](https://gov-civil-setubal.pt/img/backup-tips/80/what-do-when-windows-10-settings-app-is-not-opening.png)
![[FIXED] Wiederherstellen gelöschter Fotos auf dem iPhone | Top-Lösungen [MiniTool-Tipps]](https://gov-civil-setubal.pt/img/ios-file-recovery-tips/60/how-recover-deleted-photos-iphone-top-solutions.jpg)
![Was muss auf dem PC gesichert werden? Welche Dateien soll ich sichern? Erhalten Sie Antworten! [MiniTool-Tipps]](https://gov-civil-setubal.pt/img/backup-tips/11/what-back-up-pc.png)



![So beheben Sie den Fehler „Systembatteriespannung ist niedrig“ [MiniTool News]](https://gov-civil-setubal.pt/img/minitool-news-center/53/how-fix-system-battery-voltage-is-low-error.jpg)



![eMMC VS HDD: Was ist der Unterschied und was ist besser [MiniTool-Tipps]](https://gov-civil-setubal.pt/img/disk-partition-tips/16/emmc-vs-hdd-what-s-difference-which-is-better.jpg)
![Sie benötigen eine Berechtigung, um diese Aktion auszuführen: Gelöst [MiniTool News]](https://gov-civil-setubal.pt/img/minitool-news-center/06/you-need-permission-perform-this-action.png)



