Vollständige Anleitung zur Behebung, dass die lokale Dateiübertragung von Steam nicht funktioniert
Full Guide On How To Fix Steam Local File Transfer Not Working
Steam verfügt über eine Übertragungsfunktion, Local Network Game Transfer (LNGT), aber warum funktioniert die lokale Dateiübertragung von Steam nicht? Wie lässt sich das Problem lösen? Weitere Informationen finden Sie in dieser vollständigen Anleitung unter MiniTool-Lösung für Antworten.Steam Local Network Game Transfer macht es einfacher und bequemer, Ihre installierten Spiele zwischen Geräten im selben Netzwerk zu übertragen, beispielsweise zwischen PCs oder einem Steam Deck. Mit dieser Funktion können Sie Zeit und Netzwerkbandbreite sparen. Wenn das Spiel bereits auf anderen Geräten in Ihrem lokalen Netzwerk installiert ist, müssen Sie es nicht erneut aus dem Internet herunterladen. Allerdings kann es manchmal vorkommen, dass die lokale Dateiübertragung von Steam nicht funktioniert.
Wenn dieses Problem beim Übertragen von PC-Spielen auf Steam Deck auftritt, können Sie versuchen, Ihr Steam Deck aufzuladen. Wie Benutzer berichten, liegt dies daran, dass das Aufladen manchmal die Konnektivität und die Wirkung der LNGT-Funktion verbessern kann.
Lesen Sie auch:
Spiele auf SD-Karte auf Steam Deck verschieben/installieren (vollständige Anleitung)
So aktualisieren Sie die Steam Deck SSD
Wenn das nicht funktioniert, finden Sie in diesem Artikel einige praktische Lösungsvorschläge, mit denen Sie beheben können, dass die lokale Dateiübertragung über Steam nicht funktioniert.
Fix 1. Überprüfen Sie Steam-Updates für beide Geräte
Zunächst ist eine Aktualisierungsprüfung erforderlich, da möglicherweise der veraltete Client für das Spielübertragungsproblem verantwortlich ist.
Schritt 1. Gehen Sie zu Steam und klicken Sie auf Dampf Tab in der oberen rechten Ecke.
Schritt 2: Wählen Sie im Dropdown-Menü aus Suchen Sie nach Steam-Client-Updates .
Schritt 3. Anschließend sucht Steam automatisch nach verfügbaren Updates. Laden Sie es herunter und installieren Sie es, falls vorhanden.
Fix 2. Überprüfen Sie die Steam-Download-Einstellungen
Das Übertragungstool auf Steam ist standardmäßig immer automatisch aktiviert. Wenn Sie erwägen, Spiele auf ein anderes Gerät mit einem anderen Steam-Konto zu übertragen, müssen Sie aus Sicherheitsgründen einige Einstellungsprüfungen durchführen.
Schritt 1. Gehen Sie zu die Steam-App > Steam > Einstellungen und klicken Sie auf Downloads Option im linken Menü.
Schritt 2. Überprüfen Sie, ob die Übertragung von Spieldateien über ein lokales Netzwerk Abschnitt aktiviert ist oder nicht.
Schritt 3. Um auf andere Steam-Konten oder über Ihre eigene Installation hinaus zu übertragen, klicken Sie unter Übertragung von Geräten zu zulassen , klicken Sie auf Pfeilsymbol und verändern Nur ich (standardmäßig) auf Steam-Freunde oder Irgendjemand nach Ihrem Bedarf.

Lösung 3. Überprüfen Sie die Integrität der Spieledateien
Schritt 1. Öffnen Dampf und geh zum Bibliothek Abschnitt.
Schritt 2. Klicken Sie mit der rechten Maustaste auf das Spiel, das Sie übertragen möchten, und wählen Sie es aus Eigenschaften aus dem Kontextmenü.
Schritt 3. Wählen Sie im neuen Popup aus Installierte Dateien in der linken Seitenleiste und klicken Sie dann auf Überprüfen Sie die Integrität der Spieledateien .
Schritt 4. Nachdem Sie die Dateiüberprüfung abgeschlossen haben, starten Sie Steam neu und versuchen Sie erneut, Spiele zu übertragen.
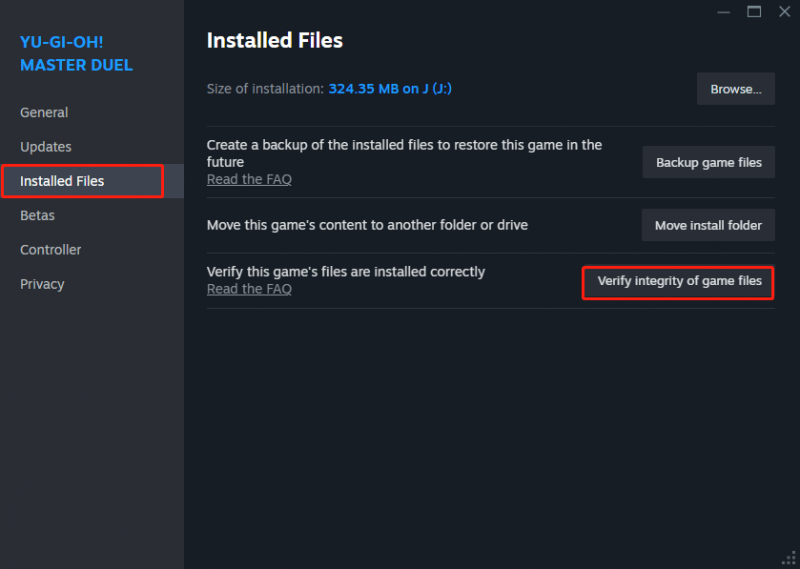 Tipps: Einige lokale Konfigurationsdateien bestehen die Überprüfung möglicherweise nicht. Dies ist jedoch normal und hat keinen Einfluss auf den Prüfvorgang. Sie können die entsprechenden Eingabeaufforderungen daher ignorieren. Um einen reibungslosen Testablauf zu gewährleisten, vermeiden Sie die Durchführung anderer ressourcenintensiver Vorgänge wie Festplattendefragmentierung oder Virenscan. Überprüfen Sie außerdem nicht mehrere Spiele gleichzeitig.
Tipps: Einige lokale Konfigurationsdateien bestehen die Überprüfung möglicherweise nicht. Dies ist jedoch normal und hat keinen Einfluss auf den Prüfvorgang. Sie können die entsprechenden Eingabeaufforderungen daher ignorieren. Um einen reibungslosen Testablauf zu gewährleisten, vermeiden Sie die Durchführung anderer ressourcenintensiver Vorgänge wie Festplattendefragmentierung oder Virenscan. Überprüfen Sie außerdem nicht mehrere Spiele gleichzeitig.Fix 4. Sicherheitssoftware vorübergehend deaktivieren
Aus Sicherheitsgründen kann es vorkommen, dass Sicherheitstools wie Antivirensoftware und Firewalls Ihren Netzwerkbetrieb unterbrechen. Es ist eine gute Idee, sie für eine Weile auszuschalten, um zu sehen, ob die Übertragungsfunktion von Steam ordnungsgemäß funktioniert.
Daher können Sie die Antivirensoftware und die Firewalls auf beiden Geräten vorübergehend deaktivieren. Führen Sie dann Local Network Game Transfer erneut aus. Wenn diese Methode nicht funktioniert, versuchen Sie es mit der nächsten.
Fix 5. Steam-Download-Cache löschen
Veraltete oder beschädigte Downloaddateien können die Ursache dafür sein, dass die lokale Dateiübertragung von Steam nicht funktioniert. Auf diese Weise kann das Problem möglicherweise durch das Löschen zwischengespeicherter Dateien behoben werden.
Schritt 1. Öffnen Sie die Dampf App und gehen Sie zu Steam > Einstellungen > Downloads .
Schritt 2. Im Downloads Abschnitt, Sie werden sehen Download-Cache löschen , dann klicken Sie auf Cache leeren Klicken Sie auf die Schaltfläche daneben und wählen Sie aus Bestätigen um den Löschvorgang zu starten.
Tipps: Wenn Sie Ihre Spieldaten auch durch Backups schützen möchten, kann Ihnen MiniTool ShadowMaker helfen. Das ist ein Backup-Software Speziell für Sie entwickelt, um Ihre unterschiedlichen Anforderungen zu erfüllen, z. B. Backup, Klonen, Wiederherstellung, Synchronisierung und mehr. Probieren Sie es aus!MiniTool ShadowMaker-Testversion Klicken Sie zum Herunterladen 100 % Sauber und sicher
Letzte Worte
Wir haben unser Bestes getan, um Methoden für den Fall, dass die lokale Dateiübertragung von Steam nicht funktioniert, zu untersuchen und sie in diesem Leitfaden mit Ihnen zu teilen, in der Hoffnung, dass sie Ihnen hilfreich sein werden. Vielen Dank für Ihre Unterstützung.

![Möchten Sie das System Z-Laufwerk unter Windows 10 entfernen? Probieren Sie diese Methoden aus [MiniTool News]](https://gov-civil-setubal.pt/img/minitool-news-center/21/want-remove-system-z-drive-windows-10.png)


![So stellen Sie gelöschte / verlorene Dateien auf dem PC in Sekundenschnelle wieder her - Anleitung [MiniTool-Tipps]](https://gov-civil-setubal.pt/img/data-recovery-tips/01/how-easily-recover-deleted-lost-files-pc-seconds-guide.png)
![Ist WhatsApp sicher? Warum und warum nicht? Und wie kann man es sicher verwenden? [MiniTool-Tipps]](https://gov-civil-setubal.pt/img/backup-tips/82/is-whatsapp-safe-why.jpg)
![Foto-App stürzt unter Windows 10 ab, wie man es behebt [MiniTool News]](https://gov-civil-setubal.pt/img/minitool-news-center/38/photo-app-crashing-windows-10.png)

![So erstellen Sie Desktop-Verknüpfungen für Einstellungen in Windows 10/11 [MiniTool]](https://gov-civil-setubal.pt/img/news/31/how-to-create-desktop-shortcut-for-settings-in-windows-10/11-minitool-tips-1.png)
![Methoden zum Löschen der letzten Dateien und Deaktivieren der letzten Elemente in Windows 10 [MiniTool News]](https://gov-civil-setubal.pt/img/minitool-news-center/54/methods-clear-recent-files-disable-recent-items-windows-10.jpg)
![Windows 10/11 ISO für Mac herunterladen | Kostenlos herunterladen und installieren [MiniTool-Tipps]](https://gov-civil-setubal.pt/img/data-recovery/6E/download-windows-10/11-iso-for-mac-download-install-free-minitool-tips-1.png)
![Wenn Sie in Windows 7 den Windows-Fehlerbehebungsbildschirm erhalten, beheben Sie ihn! [MiniTool-Tipps]](https://gov-civil-setubal.pt/img/backup-tips/11/if-you-get-windows-error-recovery-screen-windows-7.jpg)






![Warframe Cross Save: Ist das jetzt oder in Zukunft möglich? [MiniTool News]](https://gov-civil-setubal.pt/img/minitool-news-center/95/warframe-cross-save-is-it-possible-now.png)
