Anleitungen zum Wiederherstellen gelöschter, nicht gespeicherter und beschädigter CSV-Dateien
Guides On How To Recover Deleted Unsaved Corrupted Csv Files
CSV-Dateien enthalten immer einige wichtige Daten, die sich auf Ihre Arbeit beziehen. Wissen Sie, wie Sie CSV-Dateien wiederherstellen können, wenn sie gelöscht, verloren, nicht gespeichert oder beschädigt sind? MiniTool-Software In diesem Artikel werden einige nützliche Methoden vorgestellt.
Müssen Sie CSV-Dateien wiederherstellen? Entdecken Sie hier verschiedene Methoden, die auf unterschiedliche Situationen zugeschnitten sind.
Was sind CSV-Dateien?
CSV-Dateien (Comma-Separated Values) zeichnen sich als weit verbreitetes und benutzerfreundliches Datenspeicherformat aus und zeichnen sich durch ihre Fähigkeit aus, Tabellendaten klar und lesbar zu organisieren und zu bearbeiten. CSV-Dateien bestehen aus Zeilen und Spalten, wobei jedes Element durch ein Komma getrennt ist. Sie bieten Einfachheit und Kompatibilität, die zu ihrer weit verbreiteten Verwendung in verschiedenen Anwendungen beigetragen haben.
Die unkomplizierte Struktur macht CSV-Dateien leicht zugänglich, sodass Einzelpersonen die darin enthaltenen Daten leicht interpretieren und damit arbeiten können. Diese Einfachheit, gepaart mit umfassender Kompatibilität, hat dazu geführt, dass CSV-Dateien zu einem festen Bestandteil der Datenanalyse, Tabellenkalkulationsprogramme und Datenbankverwaltung geworden sind.
In welchen Situationen können Ihre CSV-Dateien gelöscht, verloren, nicht gespeichert oder beschädigt werden?
CSV-Dateien können, wie alle anderen digitalen Dateien auch, in verschiedenen Situationen gelöscht werden, verloren gehen, nicht gespeicherte Änderungen erfahren oder beschädigt werden. Hier sind einige häufige Szenarien:
- Versehentliches Löschen : Sie könnten CSV-Dateien versehentlich löschen, während Sie sie organisieren oder bereinigen.
- Menschlicher Fehler : Manchmal kann es vorkommen, dass Sie versehentlich den Inhalt einer CSV-Datei überschreiben, ohne eine Sicherungskopie zu erstellen. Oder Sie schließen eine CSV-Datei, ohne die Änderungen zu speichern.
- Software- oder Systemabstürze : Wenn die Software oder das System, auf dem die CSV-Datei ausgeführt wird, abstürzt oder ein plötzlicher Fehler auftritt, kann dies dazu führen, dass Änderungen nicht gespeichert werden oder die Datei beschädigt wird.
- Hardwarefehler : Festplattenfehler , Stromausfälle oder andere Hardwareprobleme können zu Datenverlust oder -beschädigung führen.
- Viren- oder Malware-Angriffe : Schädliche Software kann Dateien, einschließlich CSV-Dateien, löschen oder beschädigen.
- Unvollständige Downloads oder Übertragungen : Unterbrechungen während des Download- oder Übertragungsvorgangs können zu unvollständigen oder beschädigten CSV-Dateien führen.
- Probleme mit der Softwarekompatibilität : Die Verwendung inkompatibler Softwareversionen oder Anwendungen zum Öffnen oder Ändern von CSV-Dateien kann zu Beschädigungen führen.
- Dateisystemfehler : Fehler in der Dateisystemstruktur können zu Datenverlust oder -beschädigung führen.
- Unbeabsichtigte Formatänderungen : Eine versehentliche Änderung des Dateiformats oder der Dateierweiterung kann dazu führen, dass die Datei nicht mehr lesbar ist.
- Probleme mit Speichermedien : Probleme mit dem Speichermedium (z. B. Festplatte, USB-Laufwerk) können zur Beschädigung oder zum Verlust von Dateien führen.
- Netzwerkprobleme : Das Speichern oder Zugreifen auf CSV-Dateien über ein Netzwerk kann bei Unterbrechungen oder Verbindungsproblemen zu Problemen führen.
- Nicht ausreichende Berechtigungen : Aufgrund unzureichender Berechtigungen verlieren Benutzer möglicherweise den Zugriff auf CSV-Dateien oder können diese nicht ändern.
Können Sie CSV-Dateien wiederherstellen, wenn sie verloren gehen, gelöscht, nicht gespeichert oder beschädigt sind? Da Datenverlustsituationen komplex sind, können Sie nicht sofort eine absolute Schlussfolgerung ziehen. Dennoch können Sie die in diesem Artikel erwähnten Methoden zur Wiederherstellung von CSV-Dateien ausprobieren, um zu sehen, ob sie für Sie funktionieren.
Wie kann ich gelöschte CSV-Dateien wiederherstellen?
Gelöschte CSV-Dateien aus dem Papierkorb wiederherstellen
Wenn Sie CSV-Dateien vom internen Laufwerk Ihres Computers löschen, werden die gelöschten Elemente nicht sofort vom PC gelöscht. Stattdessen werden sie in den Papierkorb verschoben. Die gelöschten Elemente bleiben bestehen, bis Sie sie aus dem Papierkorb löschen oder den Papierkorb leeren. Bevor Sie dies tun, können Sie gelöschte CSV-Dateien ganz einfach aus dem Papierkorb wiederherstellen.
So stellen Sie gelöschte CSV-Dateien aus dem Papierkorb wieder her:
Schritt 1. Öffnen Sie den Papierkorb auf dem Desktop.
Schritt 2. Suchen Sie die CSV-Dateien, die Sie wiederherstellen möchten, und klicken Sie auf Stellen Sie die ausgewählten Elemente wieder her Option aus der oberen Optionsleiste. Sie können auch mit der rechten Maustaste auf die ausgewählten CSV-Dateien klicken und klicken Wiederherstellen aus dem Kontextmenü. Dadurch werden die ausgewählten gelöschten Dateien an ihrem ursprünglichen Speicherort wiederhergestellt. Alternativ können Sie diese Dateien per Drag & Drop in den gewünschten Pfad ziehen.
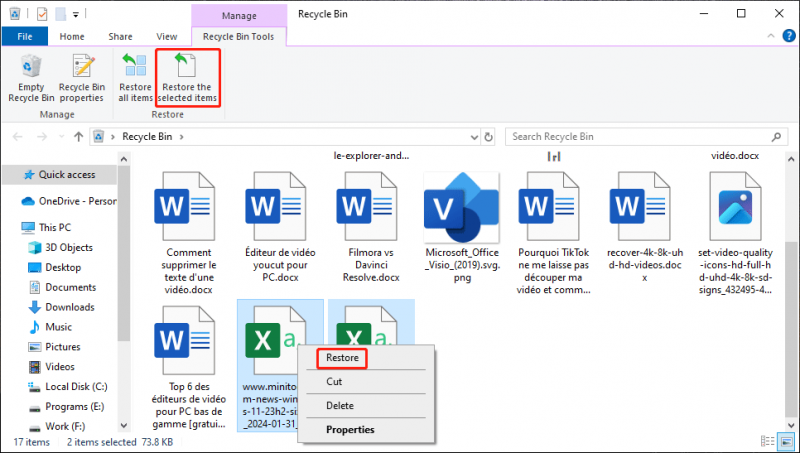
Wenn Sie die benötigten CSV-Dateien jedoch nicht im Papierkorb finden, bedeutet dies normalerweise, dass sie dauerhaft gelöscht werden. Anschließend müssen Sie eine spezielle Datenwiederherstellungssoftware verwenden, um sie wiederherzustellen.
Stellen Sie gelöschte CSV-Dateien mit MiniTool Power Data Recovery wieder her
MiniTool Power Data Recovery ist ein professionelles Datenwiederherstellungstool, das Ihnen bei der Wiederherstellung verschiedener Dateitypen, einschließlich CSV-Dateien, helfen kann. Diese CSV-Dateiwiederherstellungssoftware kann Daten von Festplatten, SSDs, USB-Flash-Laufwerken, SD-Karten und mehr wiederherstellen. Es kann auch gelöschte Dateien wiederherstellen von einem bestimmten Ort wie dem Papierkorb, dem Desktop und Ihrem gewünschten Ordner.
Unabhängig davon, welches Dateiwiederherstellungstool Sie verwenden, kann es nur gelöschte Dateien finden und wiederherstellen, die nicht durch neue Daten überschrieben wurden. Es ist eine Herausforderung festzustellen, ob eine gelöschte CSV-Datei überschrieben wurde. Erwägen Sie in solchen Fällen die Verwendung MiniTool Power Data Recovery kostenlos als ersten Versuch, die benötigten CSV-Dateien zu finden. Dieses kostenlose Tool ermöglicht die kostenlose Wiederherstellung von bis zu 1 GB Dateien.
Um gelöschte CSV-Dateien mit MiniTool Power Data Recovery wiederherzustellen, können Sie die folgenden Schritte ausführen:
Schritt 1. Laden Sie dieses Datenwiederherstellungstool herunter und installieren Sie es auf Ihrem PC. Um zu verhindern, dass die gelöschten CSV-Dateien überschrieben werden, sollten Sie die Software nicht auf der Partition installieren, auf der die gelöschten Dateien gespeichert wurden.
MiniTool Power Data Recovery kostenlos Klicken Sie hier zum Herunterladen 100% Sauber und sicher
Schritt 2. In diesem Schritt müssen Sie einen Speicherort auswählen, an dem nach den gelöschten CSV-Dateien gesucht werden soll.
Öffnen Sie die Software. Anschließend können Sie alle erkannten Laufwerke unter sehen Logische Laufwerke Tab. Wenn Sie wissen, wo die benötigten CSV-Dateien vor dem Löschen gespeichert wurden, können Sie diese Partition zum Scannen auswählen.
Wenn Sie zum wechseln Geräte Auf der Registerkarte können Sie sehen, dass die erkannten Datenträger als Ganzes angezeigt werden. Dadurch können Sie die gesamte Festplatte scannen, wenn Sie nicht wissen, welche Partition die Zielpartition ist. Das Scannen einer gesamten Festplatte dauert länger.
Zusätzlich unter der Von einem bestimmten Ort wiederherstellen Im Abschnitt „Scannen“ können Sie den Desktop, den Papierkorb und den gewünschten Ordner scannen. Dies kann Ihnen viel Zeit beim Scannen sparen.
Hier nehme ich als Beispiel die Wiederherstellung von CSV-Dateien aus dem Papierkorb. Bewegen Sie den Mauszeiger darüber Papierkorb und klicken Sie auf Scan Klicken Sie auf die Schaltfläche, um mit dem Scannen des Papierkorbs zu beginnen.
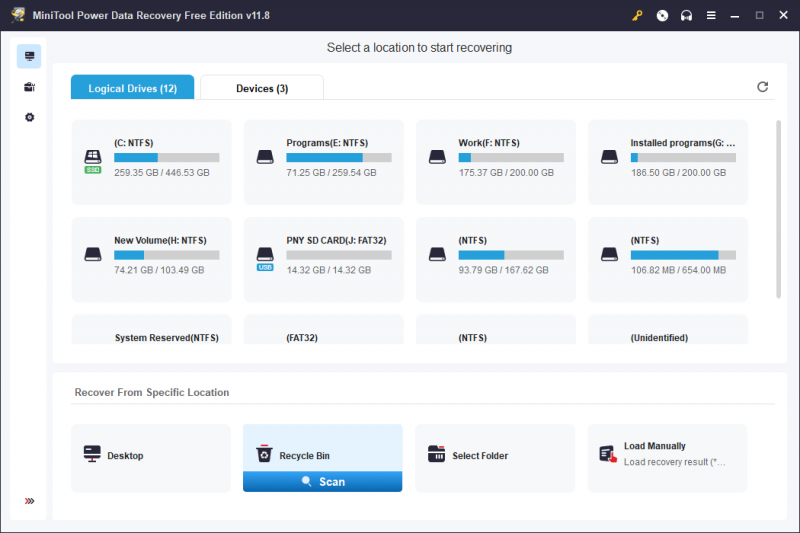
Schritt 3. Nach dem Scannen können Sie die Scanergebnisse nach den Partitionen, von denen sie stammen, aufgelistet anzeigen. Gehen Sie zum Zielpfad, um die benötigte gelöschte CSV-Datei zu finden. Wählen Sie es dann aus. Natürlich können Sie mehrere CSV-Dateien aus unterschiedlichen Pfaden auswählen.
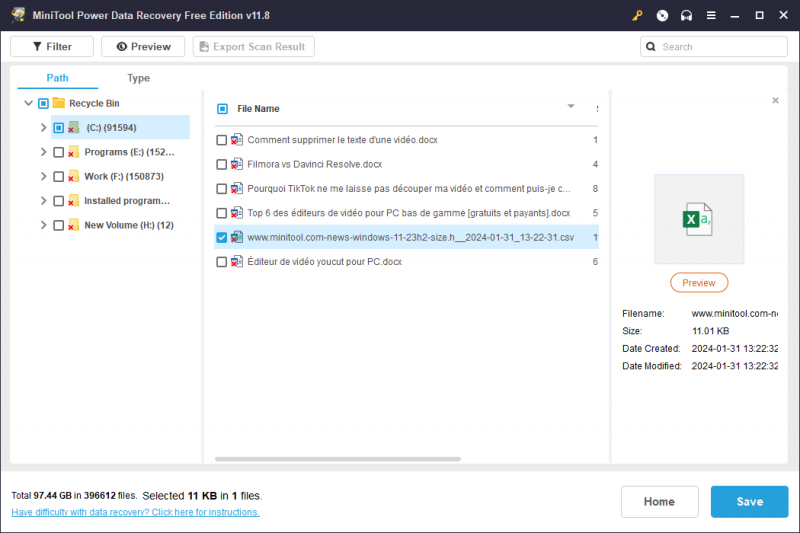
Schritt 4. Klicken Sie auf Speichern Klicken Sie auf die Schaltfläche und wählen Sie dann einen geeigneten Speicherort für die ausgewählten Dateien aus. Sie sollten die ausgewählten Dateien nicht an ihrem ursprünglichen Speicherort speichern. Denn wenn Sie dies tun, könnten die gelöschten CSV-Dateien überschrieben werden und unwiederbringlich werden.
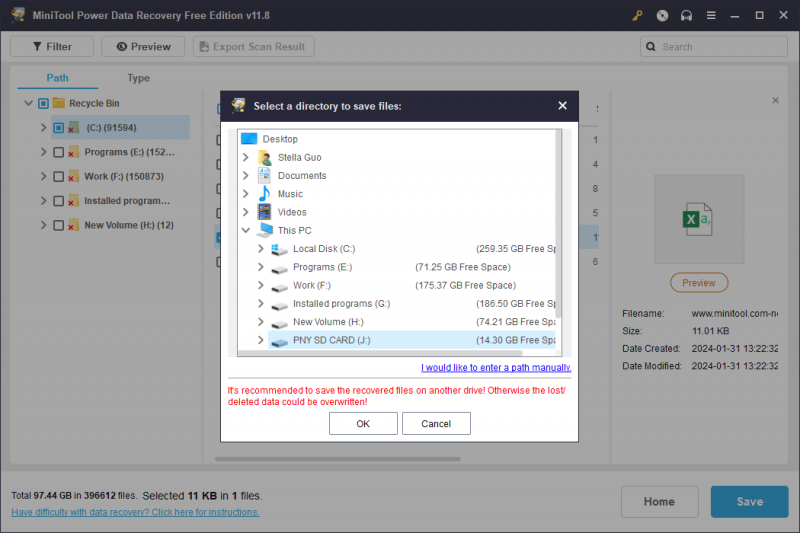
Sie können die wiederhergestellten CSV-Dateien direkt verwenden.
Du brauchst Aktualisieren Sie diese Freeware auf eine Advanced Edition wenn Sie Daten ohne Einschränkungen wiederherstellen möchten.
Wie kann man nicht gespeicherte CSV-Dateien wiederherstellen?
Sie können eine CSV-Datei mit Microsoft Excel öffnen, das über eine verfügt Automatische Wiederherstellung Funktion, die Ihnen hilft, die von Ihnen vorgenommenen Änderungen automatisch in einer CSV-Datei zu speichern.
Jetzt können Sie die AutoRecover-Einstellungen in Excel überprüfen:
Schritt 1. Öffnen Sie Excel.
Schritt 2. Gehen Sie zu Datei > Optionen > Speichern .
Schritt 3. Überprüfen Sie am besten das Speichern Sie die AutoRecover-Informationen alle * Minuten Option und stellen Sie das gewünschte Zeitintervall ein.
Überprüfen Sie gleichzeitig die Behalten Sie die letzte AutoRecovered-Version, wenn ich schließe, ohne zu speichern Möglichkeit. Darunter finden Sie den Speicherort der AutoRecover-Datei.
Schritt 4. Klicken Sie OK um die Einstellungen zu speichern.
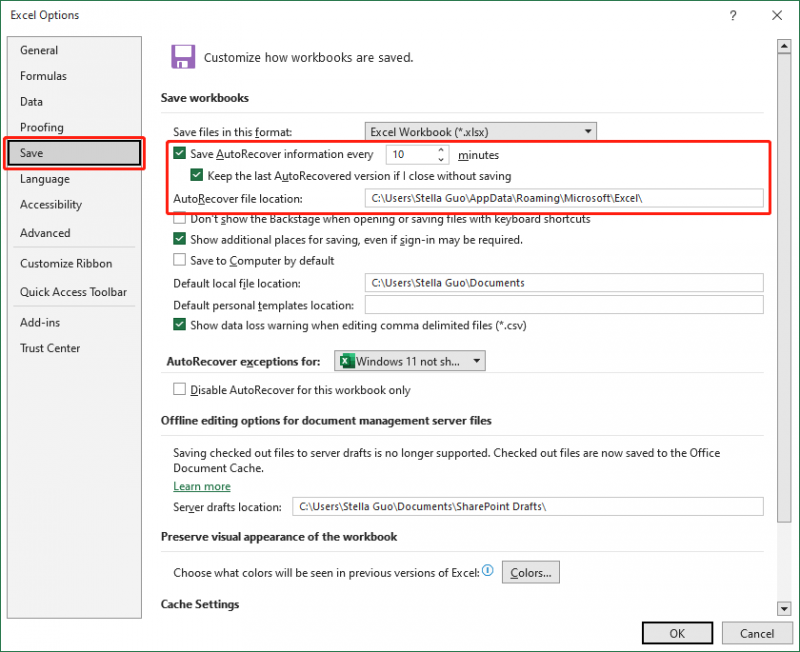
Sobald Sie diese Einstellungen vorgenommen haben, werden die von Ihnen vorgenommenen Änderungen in der CSV-Datei in dem von Ihnen festgelegten Zeitintervall gespeichert. Wenn Sie die CSV-Datei schließen, ohne sie zu speichern, kann auch die AutoRecover-Version beibehalten werden.
Wenn Sie beispielsweise eine CSV-Datei schließen, ohne sie zu speichern, wird auf der linken Seite ein Abschnitt zur Dokumentwiederherstellung angezeigt, nachdem Sie die Datei erneut geöffnet haben. Sie können die AutoRecover-Version öffnen, um die von Ihnen vorgenommenen Änderungen anzuzeigen. Wenn es sich um die Version handelt, die Sie benötigen, denken Sie dieses Mal nicht daran, sie zu speichern.
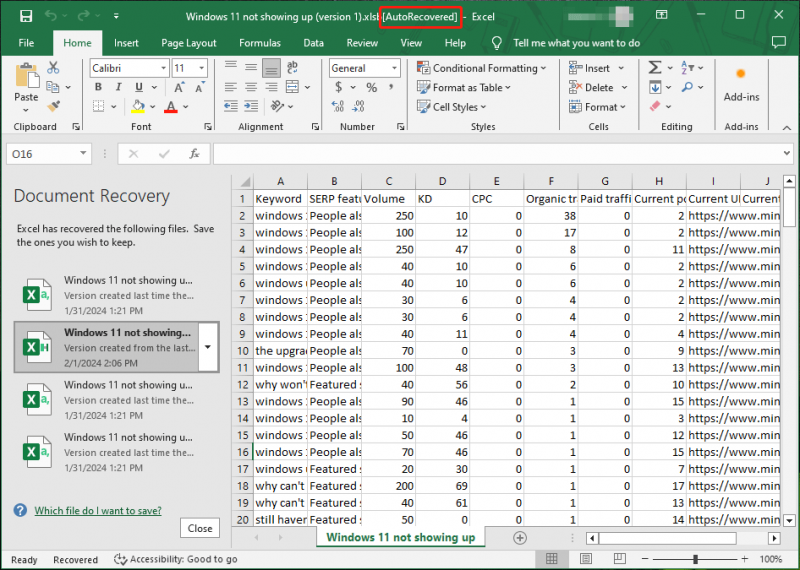
Wie kann ich beschädigte/überschriebene/ersetzte CSV-Dateien wiederherstellen?
Normalerweise ist es schwierig, beschädigte, überschriebene oder ersetzte CSV-Dateien wiederherzustellen. Wenn Sie sie jedoch zuvor mit einer Backup-Software eines Drittanbieters gesichert haben, können Sie sie einfach aus dem Backup wiederherstellen.
Um beschädigte CSV-Dateien wiederherzustellen, können Sie sie auch auf andere Weise öffnen. Sie können zum Beispiel auch Gehen Sie zu Google Sheets und laden Sie die Datei hoch, um zu sehen, ob Google Sheets sie erfolgreich öffnen kann.
Wenn Sie die CSV-Dateien mithilfe des Dateiversionsverlaufs gesichert haben, können Sie auch eine überschriebene oder ersetzte CSV-Datei aus der vorherigen Version wiederherstellen. Das geht ganz einfach: Klicken Sie mit der rechten Maustaste auf die CSV-Dateien und wählen Sie sie aus Eigenschaften > wechseln Sie zum Vorherige Versionen Registerkarte > Wählen Sie die erforderliche Version zur Wiederherstellung aus.
Wie schützt man CSV-Dateien?
Sie sehen, dass CSV-Dateien aus verschiedenen Gründen gelöscht, überschrieben, ersetzt, nicht gespeichert oder beschädigt werden können. Um diese Dateien zu schützen, können Sie Folgendes tun:
Sichern Sie die CSV-Dateien
Implementieren Sie eine regelmäßige Sicherungsroutine, um sicherzustellen, dass Sie im Falle eines versehentlichen Verlusts oder einer Beschädigung über Kopien oder Bilder Ihrer CSV-Dateien verfügen. Sie können verwenden MiniTool ShadowMaker um eine Sicherungskopie der CSV-Dateien zu erstellen. Diese Backup-Software kann Sicherungs-Dateien zu einem Bild. Wenn Ihre Dateien fehlen, können Sie Dateien aus der Sicherung wiederherstellen.
Wir glauben, dass Sie zunächst die MiniTool ShadowMaker-Testversion zum Sichern von CSV-Dateien verwenden können. Sie können die Sicherungs- und Wiederherstellungsfunktionen innerhalb von 30 Tagen kostenlos nutzen.
Führen Sie diese Schritte aus, um die CSV-Dateien zu sichern:
Schritt 1. Laden Sie die MiniTool ShadowMaker-Testversion herunter und installieren Sie sie auf Ihrem PC.
MiniTool ShadowMaker-Testversion Klicken Sie hier zum Herunterladen 100% Sauber und sicher
Schritt 2. Öffnen Sie die Software und klicken Sie Versuche weiter weitermachen.
Schritt 3. Klicken Sie Sicherung aus dem linken Menü, um die Backup-Schnittstelle aufzurufen.
Schritt 4. Gehen Sie zu QUELLE > Ordner und Dateien > Computer > der spezifische Speicherort um die CSV-Dateien zu finden und zu überprüfen, die Sie sichern möchten. Klicken Sie dann auf OK Klicken Sie auf die Schaltfläche, um zur Backup-Oberfläche zurückzukehren.
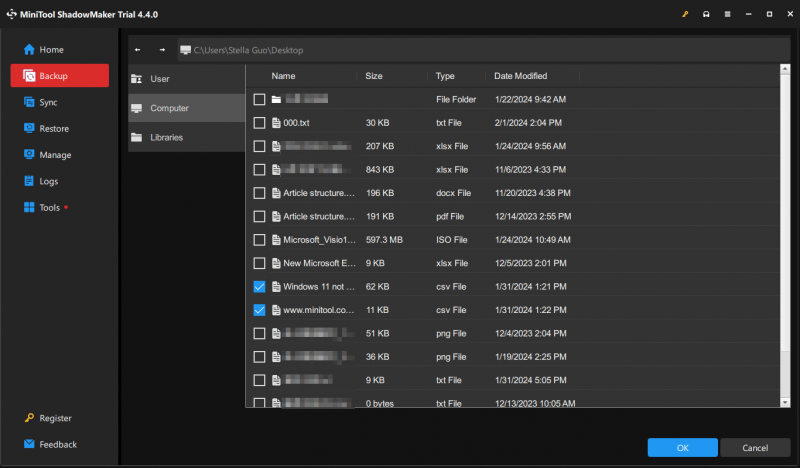
Schritt 5. Klicken Sie ZIEL und wählen Sie einen Speicherort für die Sicherung aus.
Schritt 6: Klicken Sie auf Jetzt sichern Klicken Sie auf die Schaltfläche, um den Sicherungsvorgang zu starten. Warten Sie, bis der Sicherungsvorgang beendet ist.
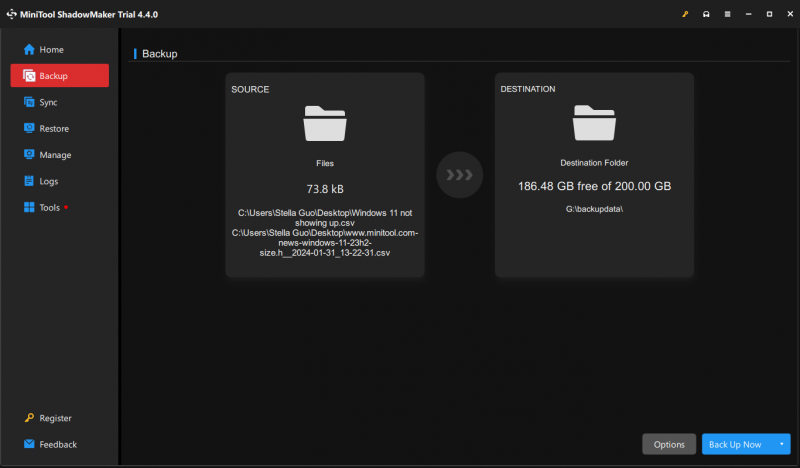
Jetzt sind die CSV-Dateien sicher. Wenn ein Datenverlustproblem auftritt, können Sie dies einfach tun Stellen Sie die CSV-Dateien aus der Sicherung wieder her .
Aktivieren Sie die Antivirensoftware
Installieren und aktualisieren Sie regelmäßig Antivirensoftware, um Ihr System vor bösartigen Bedrohungen zu schützen, die Ihre CSV-Dateien gefährden könnten.
Windows verfügt über ein integriertes Antiviren-Tool: Windows-Sicherheit. Du kannst Öffnen Sie die Windows-Sicherheit und prüfen Sie, ob Sie alle erforderlichen Sicherheitsfunktionen aktiviert haben. Normalerweise sollten Sie die folgenden Sicherheitsfunktionen aktivieren:
- Viren- und Bedrohungsschutz
- Kontoschutz
- Firewall- und Netzwerkschutz
- App- und Browsersteuerung
- Gerätesicherheit
Alternativ können Sie auch verwenden Antivirensoftware von Drittanbietern um Ihren Computer und die darauf befindlichen Daten zu schützen.
Endeffekt
CSV-Dateien sind für die Datenverwaltung wertvoll und ihr Verlust kann unangenehm oder sogar schädlich sein. Sie können jedoch die einfachen Methoden in diesem Artikel verwenden, um CSV-Dateien in verschiedenen Situationen wiederherzustellen.
Darüber hinaus können Sie proaktive Maßnahmen wie regelmäßige Backups und Antivirensoftware implementieren, um das Risiko von Datenverlusten zu minimieren und die Sicherheit Ihrer CSV-Dateien zu gewährleisten.
Bitte kontaktieren Sie uns über [email geschützt] wenn Sie auf Probleme im Zusammenhang mit der MiniTool-Software stoßen.
![Was bedeutet gestreiftes Volumen? [MiniTool Wiki]](https://gov-civil-setubal.pt/img/minitool-wiki-library/14/whats-meaning-striped-volume.jpg)

![Laptop-Bildschirm wird zufällig schwarz? Problem mit dem schwarzen Bildschirm behoben! [MiniTool-Tipps]](https://gov-civil-setubal.pt/img/backup-tips/54/laptop-screen-goes-black-randomly.jpg)
![Wie behebt man den Windows Update-Fehler '0x800704c7' unter Windows 10? [MiniTool-Tipps]](https://gov-civil-setubal.pt/img/backup-tips/86/how-fix-windows-update-error-0x800704c7-windows-10.jpg)











![[Gelöst] Windows Photo Viewer kann diesen Bildfehler nicht öffnen [MiniTool-Tipps]](https://gov-civil-setubal.pt/img/data-recovery-tips/10/windows-photo-viewer-cant-open-this-picture-error.png)


![So beheben Sie, dass das aufgerufene Objekt von seinen Clients getrennt wurde [MiniTool News]](https://gov-civil-setubal.pt/img/minitool-news-center/76/how-fix-object-invoked-has-disconnected-from-its-clients.jpg)
![So finden Sie Dateien nach Änderungsdatum in Windows 10 [MiniTool News]](https://gov-civil-setubal.pt/img/minitool-news-center/65/how-find-files-date-modified-windows-10.png)