3 Nützliche Methoden zur Behebung von Powershell hat den Arbeitsfehler eingestellt [MiniTool News]
3 Useful Methods Fix Powershell Has Stopped Working Error
Zusammenfassung :
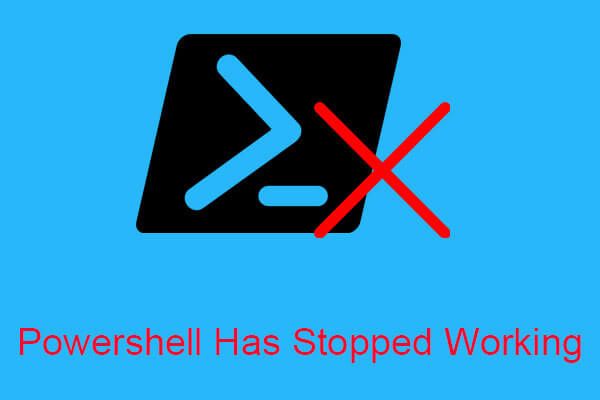
Die Powershell funktioniert nicht mehr. Ein Fehler ist kein häufiger Fehler, sondern ein lästiger Fehler. Sie sollten daher sofort Maßnahmen ergreifen, um diesen Fehler zu beheben. Was sollten Sie dann tun, um zu beheben, dass Windows Powershell nicht mehr funktioniert? Lesen Sie diesen Artikel, dann finden Sie mehrere leistungsstarke Methoden, um ihn zu lösen. Weitere Informationen zu Windows PowerShell erhalten Sie unter MiniTool .
Es ist nicht üblich, dass Windows PowerShell-Fehler in Windows 10 angezeigt werden. Wenn die Fehlermeldung 'Powershell funktioniert nicht mehr' angezeigt wird, sollten Sie einige mögliche Methoden ausprobieren, um sie zu beheben.
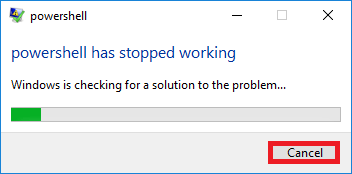
Das Erscheinungsbild der Powershell funktioniert nicht mehr. Dies bedeutet, dass der laufende Prozess auf Ihrem Windows 10-Computer gestoppt wurde. Es gibt jedoch keine weiteren Details zu den Ursachen dieses Problems. Wie kann man also beheben, dass Powershell nicht mehr funktioniert? Windows 10-Fehler? Schauen Sie sich die folgenden Absätze an, um die Methoden zu erhalten.
Methode 1: Führen Sie einen Sicherheitsscan durch
Manchmal funktioniert die Windows-PowerShell aufgrund eines Malware-Angriffs nicht mehr. Daher können Sie versuchen, einen Sicherheitsscan durchzuführen, damit die Antivirensoftware die Malware automatisch löscht.
Trinkgeld: Ich kann es nur empfehlen Aktivieren Sie den abgesicherten Modus mit Netzwerk, bevor Sie den Sicherheitsscan ausführen.Ihr PC ist möglicherweise mit Poweliks infiziert, einer Malware, die stört Power Shell . Die diesem Virus zugeordnete Datei lautet dllhost.exe * 32 oder dllhst3g.exe * 32 und kann normalerweise über den Task-Manager gestoppt werden.
Daher können Sie Ihre Systemdateien mit einem Antivirenprogramm wie Malwarebytes scannen. Wenn dies der Fall ist, werden sie vom Antivirenprogramm automatisch entfernt.
Wenn diese Methode den Powershell-Fehler nicht beheben kann, versuchen Sie es mit den nächsten.
Methode 2: Führen Sie einen sauberen Start durch
Softwarekonflikte führen dazu, dass die Powershell auch nicht mehr funktioniert. Daher sollten Sie einen sauberen Neustart durchführen, um zu überprüfen, ob ein Softwarekonflikt vorliegt.
Es scheint, als ob ein Softwarekonflikt vorliegt, wenn die Powershell nicht mehr funktioniert. Nach dem Neustart tritt kein Fehler auf. Sie müssen daher das Programm löschen, das diesen Fehler verursacht hat.
So führen Sie einen sauberen Start durch:
Schritt 1: Drücken Sie die Sieg + R. Taste gleichzeitig zum Öffnen der Lauf Box.
Schritt 2: Geben Sie ein msconfig und klicken Sie auf in Ordnung .
Schritt 3: Gehen Sie zu Allgemeines Tab, deaktivieren Sie Systemstartelemente laden unter Selektiver Start .
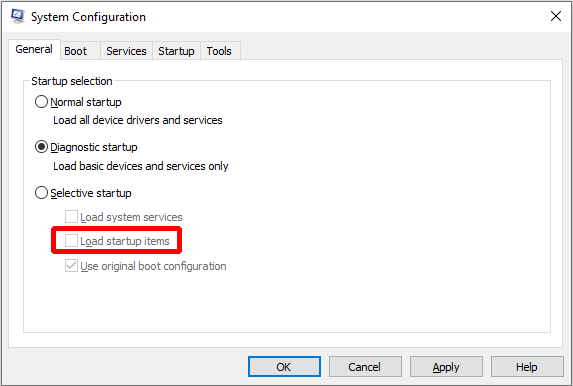
Schritt 4: Gehen Sie zu Dienstleistungen Registerkarte überprüfen Verstecke alle Microsoft-Dienste zuerst und dann klicken Alle deaktivieren .
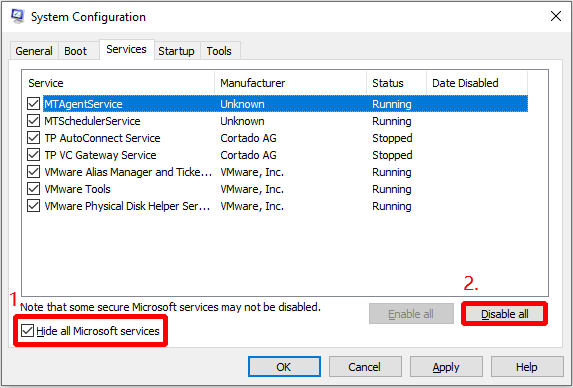
Schritt 5: Gehen Sie zu Anfang Klicken Sie auf die Registerkarte Öffnen Sie den Task-Manager . Deaktivieren Sie alle Startprogramme einzeln im Op-Out-Fenster.
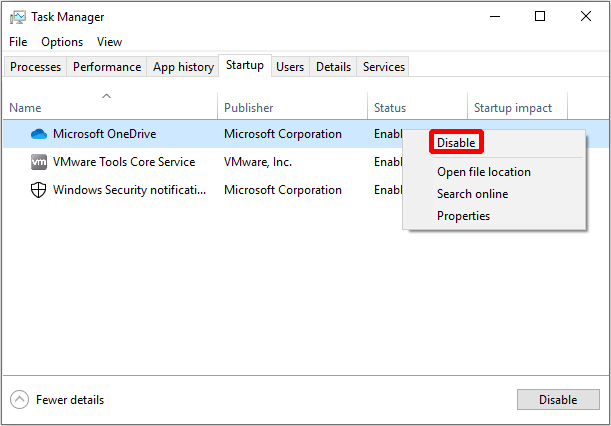
Schritt 6: Speichern Sie alle Änderungen, schließen Sie alle Fenster und starten Sie Ihren PC neu.
Überprüfen Sie, ob die Powershell nicht mehr funktioniert. Wenn dies der Fall ist, versuchen Sie es mit der nächsten Methode.
Methode 3: Deaktivieren und erneutes Aktivieren von Windows Powershell
In einigen Fällen können Sie versuchen, Windows PowerShell zu deaktivieren und wieder zu aktivieren, um den Fehler zu beheben, dass Powershell nicht mehr funktioniert. Hier ist das Tutorial:
Schritt 1: Öffnen Kontrollbereich lch wähle Programme .
Schritt 2: Klicken Sie auf Ein Programm deinstallieren und dann klicken Schalte Windows Funktionen ein oder aus im linken Bereich.
Schritt 3: Suchen Windows PowerShell und deaktivieren Sie es, dann klicken Sie auf in Ordnung um die Änderungen zu speichern.
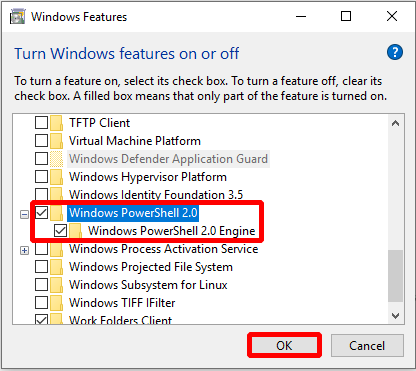
Schritt 4: Starten Sie Ihren PC neu, wiederholen Sie die obigen Schritte und aktivieren Sie die Windows PowerShell-Funktion erneut.
Hinweis: Manchmal wurde die Windows PowerShell-Funktion deaktiviert. Wenn dies der Fall ist, können Sie die Schritte ausführen, um die Windows PowerShell-Funktion zum Beheben des Powershell-Fehlers zu aktivieren.
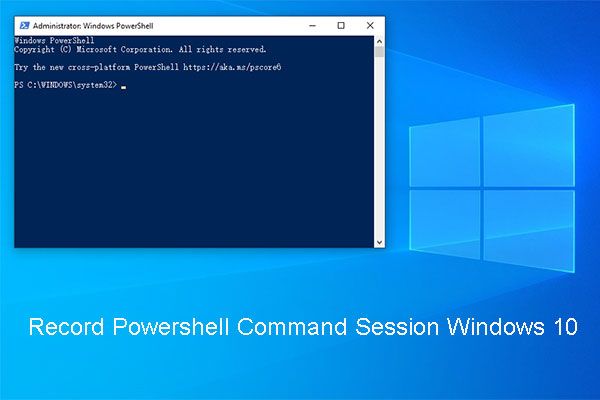 Wie können Sie Powershell Command Session Windows 10 einfach aufzeichnen?
Wie können Sie Powershell Command Session Windows 10 einfach aufzeichnen? Sie können alle ausgeführten Befehle und die Ausgabe in einer Textdatei in Powershell speichern. Hier erfahren Sie, wie Sie die Powershell-Befehlssitzung unter Windows 10 aufzeichnen.
WeiterlesenLetzte Worte
In diesem Artikel finden Sie drei nützliche Methoden, um den Fehler zu beheben, dass Powershell nicht mehr funktioniert. Wenn Sie feststellen, dass Powershell nicht mehr funktioniert, können Sie die oben genannten Methoden ausprobieren.


![Was ist Cleanmgr.exe und ist es sicher und wie wird es verwendet? [Beantwortet] [MiniTool-Tipps]](https://gov-civil-setubal.pt/img/partition-disk/83/what-is-cleanmgr-exe-is-it-safe-how-to-use-it-answered-minitool-tips-1.png)
![Medienspeicher Android: Löschen von Medienspeicherdaten und Wiederherstellen von Dateien [MiniTool-Tipps]](https://gov-civil-setubal.pt/img/data-recovery-tips/86/media-storage-android.jpg)

![Download/Neuinstallation der Microsoft Photos-App unter Windows 10 [MiniTool-Neuigkeiten]](https://gov-civil-setubal.pt/img/minitool-news-center/88/microsoft-photos-app-download-reinstall-windows-10.png)
![Fix - Sie können Windows 10 nicht mit Setup [MiniTool News] auf einem USB-Laufwerk installieren.](https://gov-civil-setubal.pt/img/minitool-news-center/71/fix-you-can-t-install-windows-10-usb-drive-using-setup.png)


![Wie stoppe ich die Lieferoptimierung in Win 10? Hier ist eine Anleitung [MiniTool News]](https://gov-civil-setubal.pt/img/minitool-news-center/29/how-stop-delivery-optimization-win-10.jpg)
![Windows 10 Rotationssperre ausgegraut? Hier sind die vollständigen Korrekturen! [MiniTool News]](https://gov-civil-setubal.pt/img/minitool-news-center/90/windows-10-rotation-lock-greyed-out.png)
![Bluetooth wird in Windows 10 nicht aktiviert? Reparier es jetzt! [MiniTool News]](https://gov-civil-setubal.pt/img/minitool-news-center/23/bluetooth-won-t-turn-windows-10.png)

![Was tun, wenn der Computer meldet, dass die Festplatte nicht installiert ist? (7 Möglichkeiten) [MiniTool-Tipps]](https://gov-civil-setubal.pt/img/backup-tips/13/what-do-if-computer-says-hard-drive-not-installed.jpg)


![Was ist UDF (Universal Disk Format) und wie wird es verwendet? [MiniTool Wiki]](https://gov-civil-setubal.pt/img/minitool-wiki-library/01/what-is-udf.png)
![Netflix-Fehlercode abrufen: M7111-1331? Hier erfahren Sie, wie Sie das Problem beheben können! [MiniTool News]](https://gov-civil-setubal.pt/img/minitool-news-center/57/get-netflix-error-code.jpg)

