App aufgrund von Unternehmensrichtlinien blockiert, So entsperren Sie [MiniTool News]
App Blocked Due Company Policy
Zusammenfassung :
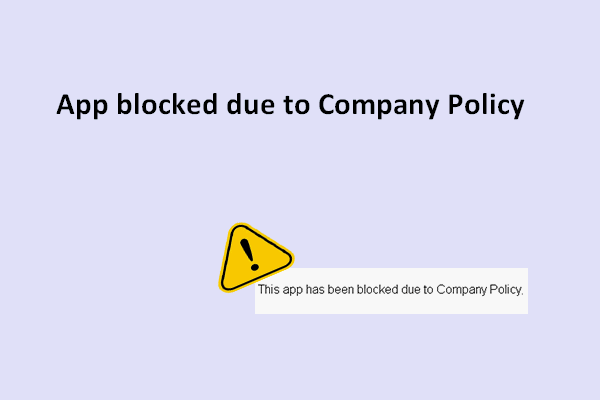
Wenn Sie zusätzlich zu den unter Windows vorinstallierten Apps weitere Apps benötigen, sollten Sie zum Microsoft Store gehen und diese mit nur wenigen Klicks herunterladen. Während des Vorgangs können jedoch Probleme auftreten, die verhindern, dass Sie die Software erfolgreich herunterladen. Die App wurde aufgrund von Unternehmensrichtlinien blockiert. Dies ist einer der häufigsten Fehler.
Fehler: App aufgrund von Unternehmensrichtlinien blockiert
Im Allgemeinen ist es einfach, eine Anwendung aus dem Windows Store herunterzuladen, oder? Während des Downloadvorgangs können jedoch Unfälle auftreten, die zum Scheitern führen. Zum Beispiel sagten viele Leute, dass sie auf die stoßen App aufgrund von Unternehmensrichtlinien blockiert Problem: 'Diese App wurde aufgrund von Unternehmensrichtlinien blockiert.' Auf diese Weise können sie die Software nicht erfolgreich aus dem Windows Store beziehen.
- Einige Leute sagten, sie hätten die Aufgabe erledigt und versuchten es dann erneut ohne Glück.
- Einige führen sogar eine Reparaturwiederherstellung durch, funktionieren aber immer noch nicht.
Wie sollten Sie das Problem lösen?
Tatsächlich können interne Fehler im Betriebssystem, Domäneneinschränkungen, unangemessene Änderungen der lokalen Gruppenrichtlinien, vom Administrator blockierter Windows Store und viele andere Faktoren der Grund für eine solche Windows Store-Fehlermeldung sein.
Im nächsten Teil werde ich einige nützliche Lösungen bereitstellen, die Ihnen helfen, die blockierte App zu erhalten.
Was tun, wenn Sie die App nicht im Windows Store herunterladen können?
Zunächst können Sie das Gerät herunterfahren und einen Neustart durchführen, um festzustellen, ob es funktioniert. Zweitens müssen Sie sicherstellen, dass Ihr Computer vollständig sauber ist (frei von Malware oder Viren). Drittens sollten Sie Ihr Bestes geben, um die Ursache des Problems zu ermitteln. Schließlich können Sie nachsehen, ob die letzten Windows-Updates auf Ihrem Gerät installiert sind.
Trinkgeld: Bitte klicken Sie, um zu sehen Richtlinie zur Verhinderung von Malware und wie Wiederherstellen von Dateien, die durch einen Virenangriff gelöscht wurden .Methoden zur Fehlerbehebung
Methode 1: Suchen Sie nach Windows-Updates.
Einige Leute sagen, dass sie den App-Fehler behoben haben, indem sie ihr Windows aktualisiert haben. Es ist daher eine gute Idee, nach Updates zu suchen und diese herunterzuladen (dies ist nicht schwer).
- Drücken Sie Windows Geben Sie die Tastatur ein.
- Wählen die Einstellungen aus dem Startmenü.
- Klicke auf Update & Sicherheit im Fenster Einstellungen.
- Windows Update wird standardmäßig ausgewählt.
- Nun sollten Sie auf klicken Auf Updates prüfen Schaltfläche im rechten Bereich.
- Klick auf das Jetzt installieren Schaltfläche, wenn Updates für Sie verfügbar sind.
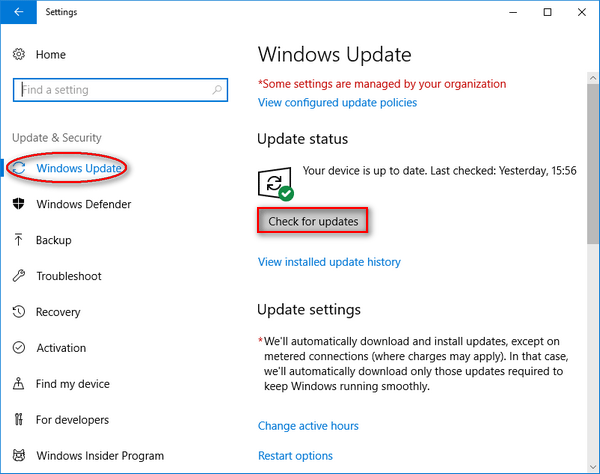
Was ist, wenn Sie nach dem Update wichtige Dateien verloren haben? Bitte Klicken Sie hier, um zu sehen, wie Dateien nach Windows Update wiederhergestellt werden .
Methode 2: Führen Sie die Windows Store Apps-Problembehandlung aus.
Dieses integrierte Tool wurde entwickelt, um alle Arten von UWP-App-Problemen zu beheben. Sie können sich daher an das Tool wenden, wenn der Fehler 'App blockiert' angezeigt wird.
- Wiederholen Sie die Schritte eins bis drei, die in der vorherigen Methode erwähnt wurden.
- Wählen Fehlerbehebung von der linken Seite.
- Klick auf das Windows Store Apps Auf der rechten Seite wird eine Schaltfläche angezeigt.
- Klick auf das Führen Sie die Fehlerbehebung aus Taste.
- Warten Sie auf den Fehlererkennungsprozess.
- Befolgen Sie die Anweisungen der Windows Store Apps-Problembehandlung am Ende des Scans.
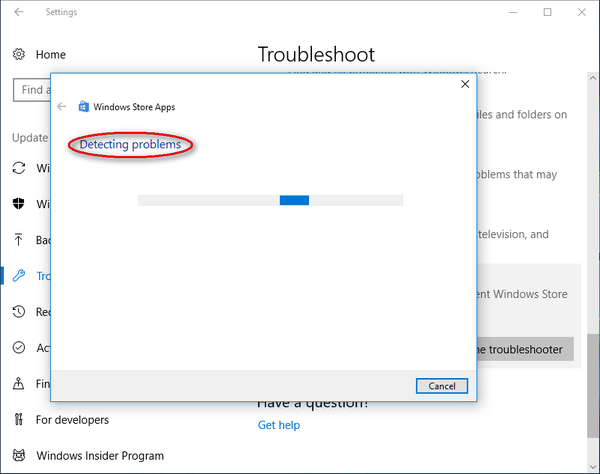
Methode 3: Ändern Sie ein Benutzerkonto.
Sie sollten versuchen, sich mit einem anderen Benutzerkonto bei Windows anzumelden und die App dann erneut herunterzuladen.
- Wiederholen Sie die in Methode 1 genannten Schritte 1 und 2, um das Fenster Einstellungen zu öffnen.
- Klick auf das Konten Option hier.
- Wechseln Sie zu Familie & andere Leute von Ihren Informationen im linken Bereich.
- Wähle aus Fügen Sie diesem PC eine andere Person hinzu Möglichkeit.
- Klick auf das Ich habe keine Anmeldeinformationen für diese Person Option im Microsoft-Kontofenster.
- Klick auf das Fügen Sie einen Benutzer ohne Microsoft-Konto hinzu Option unten.
- Erstellen Sie ein neues Konto, indem Sie die erforderlichen Informationen eingeben und auf klicken Nächster Taste.
- Richten Sie das neue Konto ein und starten Sie Ihren Computer neu.
- Melden Sie sich mit dem neuen Benutzerkonto bei Windows an.
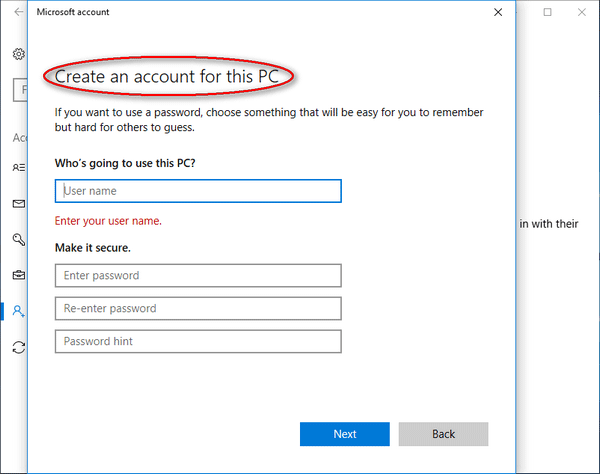

![Größenbeschränkung für Zwietrachtdateien | So senden Sie große Videos auf Discord [MiniTool News]](https://gov-civil-setubal.pt/img/minitool-news-center/69/discord-file-size-limit-how-send-large-videos-discord.png)












![[Gelöst] Windows Explorer muss neu gestartet werden: Problem behoben [MiniTool-Tipps]](https://gov-civil-setubal.pt/img/data-recovery-tips/24/windows-explorer-needs-be-restarted.png)
![6 Methoden zur Behebung des Nvidia GeForce Experience-Fehlercodes 0x0001 [MiniTool News]](https://gov-civil-setubal.pt/img/minitool-news-center/14/6-methods-fix-nvidia-geforce-experience-error-code-0x0001.png)

![Sie können unnötige Dienste in Windows 10 deaktivieren [MiniTool News]](https://gov-civil-setubal.pt/img/minitool-news-center/98/you-can-disable-unnecessary-services-windows-10.png)
![Fehler: Microsoft Excel versucht, Ihre Informationen wiederherzustellen [MiniTool News]](https://gov-civil-setubal.pt/img/minitool-news-center/55/error-microsoft-excel-is-trying-recover-your-information.png)
![Wie behebt man den Windows Update-Fehler '0x800704c7' unter Windows 10? [MiniTool-Tipps]](https://gov-civil-setubal.pt/img/backup-tips/86/how-fix-windows-update-error-0x800704c7-windows-10.jpg)