Glossar der Begriffe - Was ist das Hauptbenutzermenü [MiniTool Wiki]
Glossary Terms What Is Power User Menu
Schnelle Navigation :
Das Hauptbenutzermenü bietet schnellen Zugriff auf die wichtigsten Funktionen von Windows. Hauptbenutzermenü Windows 7? Es wurde zuerst als Teil von Windows 8 eingeführt und ist jetzt nur in verfügbar Windows 10 und Windows 8 .
Das Hauptbenutzermenü kann auch als Windows-Tools-Menü, Hauptbenutzer-Aufgabenmenü, Hauptbenutzer-Hotkey, WIN + X-Menü bezeichnet werden.
Hauptbenutzer-Menüoptionen
Für Sie, die nicht wissen, wie Sie auf die zugreifen sollen Hauptbenutzermenü Es gibt zwei sehr einfache Möglichkeiten: Weg 1 - Klicken Sie mit der rechten Maustaste auf das Startmenü, das sich in der unteren linken Ecke befindet. Dann sehen Sie die Benutzeroberfläche von Hauptbenutzermenü springt heraus; Weg 2 - Halten Sie die Windows Taste und drücken Sie gleichzeitig die X-Taste auf Ihrer Tastatur, um sie zu öffnen.
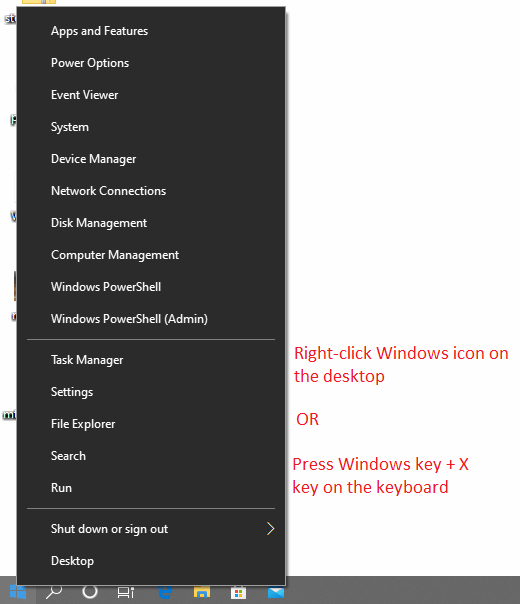
Das Windows 10 Hauptbenutzermenü enthält praktische Systemfunktionen. In diesem Popup-Menü gibt es viele nützliche Standardeinträge (Verknüpfungen).
Jede Verknüpfung in Hauptbenutzermenü hat eine eigene Schnellzugriffstaste (oder Sie können Hotkey sagen). Mit dem Hauptbenutzermenü Wenn diese Hotkeys aktiviert sind, können sie diese Funktionen sofort aufrufen, wenn Sie eine der Tasten auf Ihrer Tastatur drücken. Zum Beispiel, nachdem Sie auf die Hauptbenutzermenü Schnittstelle, und drücken Sie dann P auf Ihrer Tastatur, dann die Schalttafel Schnittstelle wird sofort herausspringen.
Sehen wir uns diese Funktionen und die entsprechenden Hotkeys mit einer einfachen Einführung in diese Optionen an.
| Optionen | Hotkeys | Einfache Einführungen |
| Programme und Funktionen | F. | Mit Programmen und Funktionen können Sie Programme deinstallieren, ihre Installation ändern oder eine beschädigte Programminstallation reparieren. |
| Mobilitätszentrum | B. | Mobility Center wird in Windows Vista eingeführt. Es zentralisiert Informationen und Einstellungen, die für Mobile Computing am relevantesten sind. |
| Energieoptionen | ODER | Mit den Energieoptionen können Sie den Stromverbrauch Ihres Computers optimieren, wenn Sie ein Netzteil anschließen oder den Akku verwenden. |
| Ereignisanzeige | V. | Die Ereignisanzeige ist ein Verwaltungstool, mit dem Sie chronologische Protokolle von Windows-Systemereignissen anzeigen und durchsuchen können. Zu den protokollierten Ereignissen gehören Statusmeldungen, Warnungen und Fehler, die bei Anwendungen, Diensten und dem Betriebssystem auftreten. |
| System | UND | Mit System können Sie Systemeigenschaften wie Computerhardwarespezifikationen, Windows-Versionsinformationen, Netzwerkidentität und mehr anzeigen. Auf dieser Seite können Sie auch auf den Geräte-Manager, die Systemschutzoptionen und andere erweiterte Systemeinstellungen zugreifen. |
| Gerätemanager | M. | Mit dem Geräte-Manager können Sie die Eigenschaften und den Betriebsstatus aller an Ihren Computer angeschlossenen internen und externen Hardwaregeräte anzeigen. Wenn das Gerät nicht ordnungsgemäß funktioniert, ist dies ein guter Ort, um mit der Diagnose des Problems zu beginnen. Hier können Sie Gerätetreiber aktualisieren, einzelne Geräte aktivieren und deaktivieren sowie die Konfiguration der Geräte ändern. |
| Netzwerkverbindungen | IM | In Netzwerkverbindungen können Sie jedes Netzwerkgerät auf Ihrem PC anzeigen und ändern. Zu den Netzwerkgeräten gehören Ihr Ethernet-Adapter, der Wi-Fi-Adapter und alle von Ihnen verwendeten virtuellen Netzwerkgeräte. |
| Datenträgerverwaltung | ZU | Mit der Datenträgerverwaltung können Sie einige grundlegende Datenträgerverwaltungen durchführen, z. B. das Erstellen von Volumes, das Löschen von Volumes, das Formatieren von Volumes ... |
| Computermanagement | G | Die Computerverwaltung bietet Zugriff auf einzelne Tools, einschließlich lokaler Benutzer und Gruppen, Ereignisanzeige, Leistungsüberwachung, Geräte-Manager und mehr. |
| Eingabeaufforderung | C. | Die Eingabeaufforderung ist eine Befehlsshell, mit der Sie einige Vorgänge ausführen können, indem Sie bestimmte Befehlszeilen eingeben. |
| Eingabeaufforderung (Admin) | ZU | Windows-Eingabeaufforderung mit Administratorrechten. |
| Taskmanager | T. | Mit dem Task-Manager können Sie eine Liste der aktuell auf Ihrem System ausgeführten Anwendungen und Prozesse anzeigen. Wenn das Programm im Task-Manager nicht reagiert, können Sie mit der rechten Maustaste darauf klicken, um den Vorgang zu beenden. |
| Schalttafel | P. | In der Systemsteuerung können Sie den größten Teil der Systemkonfiguration anzeigen und ändern. |
| Dateimanager | IS | Der Datei-Explorer ist eine Dateiverwaltungsanwendung, mit der Sie Vorgänge für alle Dateien auf Ihrem Computer anzeigen und ausführen können. |
| Suche | S. | Über eine Suchleiste können Sie nach Anwendungen suchen, die sich auf dem Computer befinden, um schnell darauf zugreifen zu können. |
| Lauf | R. | In einem Feld Ausführen können Sie bestimmte Anwendungen ausführen. Wenn Sie eine Run-Box starten, geben Sie den Befehl für das jeweilige Programm ein, um es schnell zu öffnen. |
| Herunterfahren oder Abmelden | U / I S U R. | Fahren Sie Ihren Computer herunter oder melden Sie sich ab (U). Nachdem Sie U gedrückt haben, gibt es vier Optionen: Abmelden (I) & Ruhezustand (S) & Herunterfahren (U) & Neustart (R). |
| Desktop | D. | Die Desktop-Funktion minimiert alle Fenster, die Sie ausführen, und stellt sie dann auf dem Desktop wieder her. Win + D kann diesen Effekt ebenfalls erzielen. |
Für verschiedene Windows-Versionen können diese Optionen geringfügig abweichen.
Über Anpassen des WIN + X-Menüs
Das Hauptbenutzermenü kann angepasst werden, indem Verknüpfungen in den verschiedenen Gruppenordnern, die in enthalten sind, neu angeordnet oder entfernt werden C: Benutzer [BENUTZERNAME] AppData Local Microsoft Windows WinX Verzeichnis.
Die einfache Möglichkeit, Elemente zum Hauptbenutzermenü zu entfernen, neu zu ordnen, umzubenennen oder hinzuzufügen, besteht jedoch darin, Editoren von Drittanbietern wie z Win + X Menüeditor .
Einige Funktionen, auf die über das Hauptbenutzermenü zugegriffen werden kann, können zu Systeminstabilität oder Datenverlust führen, wenn sie nicht ordnungsgemäß verwendet werden. Sichern Sie alle wichtigen Daten, bevor Sie Ihre Systemkonfiguration ändern! Hier empfehlen wir a professionelles Backup-Tool - MiniTool ShadowMaker.
Bei der Frage, wie diese Software für die Sicherung verwendet werden kann, kann dieser Artikel als Referenz verwendet werden: Sichern Sie Windows 10 auf einem USB-Laufwerk: Zwei einfache Möglichkeiten gibt es!
![2 Methoden zum Konvertieren von Screenshots in PDF unter Windows 10 [MiniTool News]](https://gov-civil-setubal.pt/img/minitool-news-center/14/2-methods-convert-screenshot-pdf-windows-10.jpg)
![Laden Sie den Microsoft Edge-Browser für Windows 10 oder Mac herunter [MiniTool News]](https://gov-civil-setubal.pt/img/minitool-news-center/49/download-microsoft-edge-browser.png)
![Startvolume auf Ihrem Mac voll | So löschen Sie die Startdiskette [MiniTool-Tipps]](https://gov-civil-setubal.pt/img/data-recovery-tips/81/startup-disk-full-your-mac-how-clear-startup-disk.png)

![Versuchen Sie, das Problem zu beheben, dass das gehostete Netzwerk nicht gestartet werden konnte. Fehler [MiniTool News]](https://gov-civil-setubal.pt/img/minitool-news-center/19/try-fix-hosted-network-couldn-t-be-started-error.png)



![Computer schaltet sich zufällig aus? Hier sind 4 machbare Lösungen [MiniTool News]](https://gov-civil-setubal.pt/img/minitool-news-center/26/computer-randomly-turns-off.jpg)


![[3 Wege + Tipps] Wie geht man in Discord eine Linie durch? (Umschalt + Eingabetaste)](https://gov-civil-setubal.pt/img/news/20/how-go-down-line-discord.png)






![Wenn Ihnen dies bei der kostenlosen USB-Datenwiederherstellung nicht helfen kann, wird nichts [MiniTool-Tipps]](https://gov-civil-setubal.pt/img/data-recovery-tips/09/if-this-cant-help-you-with-free-usb-data-recovery.jpg)
