6 Möglichkeiten - Öffnen von Run Command Windows 10 [MiniTool News]
6 Ways How Open Run Command Windows 10
Zusammenfassung :
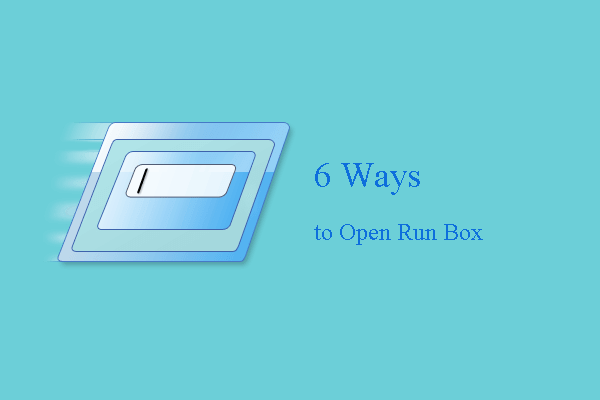
Der Befehl Ausführen bietet Benutzern großen Komfort beim Zugriff auf bestimmte Programme. Aber wissen Sie, wie man Run Command Windows 10 öffnet? Dieser Beitrag von MiniTool zeigt Ihnen 6 Möglichkeiten, um das Feld Ausführen zu öffnen.
Der Befehl Ausführen auf einem Betriebssystem wie Microsoft Windows und einem Unix-ähnlichen System wird verwendet, um eine Anwendung oder Dokumente, deren Pfad bekannt ist, direkt zu öffnen. Auf diese Weise können Sie bequem auf das angegebene Programm zugreifen und schneller auf das Programm zugreifen.
Wissen Sie daher, wie Sie Windows 10 ausführen öffnen? Wenn Sie es nicht wissen, lesen Sie weiter. Im folgenden Teil erfahren Sie, wie Sie die Box Ausführen in Windows 10 öffnen.
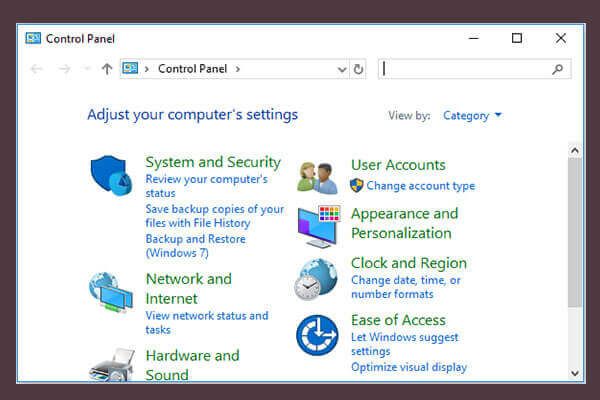 10 Möglichkeiten zum Öffnen der Systemsteuerung Windows 10/8/7
10 Möglichkeiten zum Öffnen der Systemsteuerung Windows 10/8/7 Hier sind 10 Möglichkeiten, um die Systemsteuerung Windows 10/8/7 zu öffnen. Erfahren Sie, wie Sie die Systemsteuerung Windows 10 mit Verknüpfung, Befehl, Ausführen, Suchfeld, Start, Cortana usw. öffnen.
Weiterlesen6 Möglichkeiten - Öffnen von Run Command Windows 10
In diesem Abschnitt zeigen wir Ihnen, wie Sie Run Windows 10 öffnen. Tatsächlich gibt es 6 Möglichkeiten, die nacheinander vorgestellt werden.
So öffnen Sie Run - Tastaturkürzel
Um den Befehl Ausführen zu öffnen, können Sie zunächst die Tastenkombination verwenden. Um Run Command zu öffnen, können Sie drücken Windows Schlüssel und R. Schlüssel zusammen, um es zu zeigen.
So öffnen Sie Run - Schnellzugriffsmenü
Zum Öffnen der Box Ausführen können Sie auch das Schnellzugriffsmenü verwenden.
Hier ist das Tutorial.
- Klicken Sie mit der rechten Maustaste auf Windows Symbol in der linken Ecke, um das Menü anzuzeigen.
- Dann wähle Lauf weitermachen.
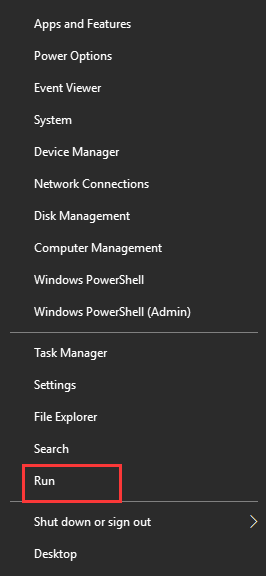
Dies ist die zweite Möglichkeit, den Befehl Ausführen zu öffnen, und Sie können es versuchen.
So öffnen Sie Run - Search Box
Um den Befehl Ausführen zu öffnen, können Sie dies auch über das Windows-Suchfeld im Task-Manager tun.
Hier ist das Tutorial.
- Art Lauf im Suchfeld und wählen Sie das am besten passende.
- Doppelklicken Sie dann darauf, um es zu starten.
Danach haben Sie das Feld Ausführen erfolgreich geöffnet und können einige Befehle oder den Pfad für den Zugriff auf ein bestimmtes Programm oder einen bestimmten Ordner eingeben.
So öffnen Sie Run - Startmenü
Abgesehen von den oben genannten Möglichkeiten, auf Run Command zuzugreifen, können Sie die Box Run auch über das Startmenü öffnen.
Hier ist das Tutorial.
- Drücke den Windows Symbol in der linken Ecke, um das Menü anzuzeigen.
- Scrollen Sie dann nach unten, um die zu finden Windows-System .
- Erweitern Sie es und wählen Sie Lauf .
- Klicken Sie dann darauf, um es zu öffnen.
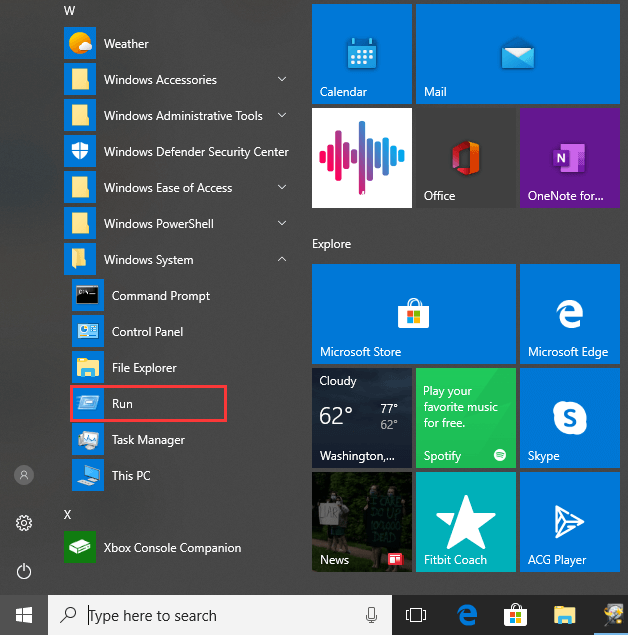
Wenn alle Schritte abgeschlossen sind, haben Sie das Feld Ausführen erfolgreich geöffnet.
So öffnen Sie Run - Dieser PC
In diesem Teil zeigen wir Ihnen den fünften Weg, um Run Command zu öffnen. Sie können es über diesen PC öffnen.
Hier ist das Tutorial.
- Gehen Sie zu diesem PC.
- Geben Sie dann ein Lauf Im Feld oben rechts dauert es einige Zeit, bis das Feld Ausführen gefunden ist.
- Scrollen Sie danach nach unten, um es zu finden, und doppelklicken Sie darauf, um es zu starten.
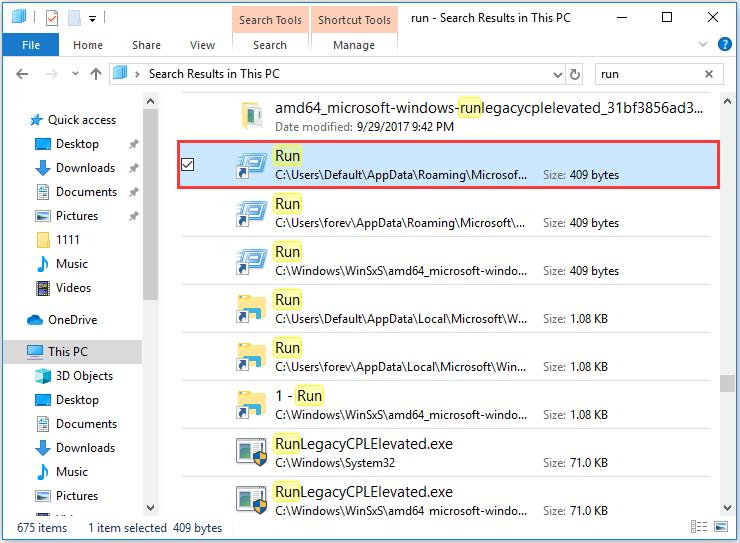
So öffnen Sie Run - Eingabeaufforderung
Dieser Teil zeigt Ihnen den letzten Weg, um Run Command zu öffnen. Sie können das Öffnen über die Eingabeaufforderung auswählen.
Hier ist das Tutorial.
- Öffnen Sie die Eingabeaufforderung Windows 10 .
- Geben Sie dann die ein exe Shell ::: {2559a1f3-21d7-11d4-bdaf-00c04f60b9f0} in die Box und schlagen Eingeben weitermachen.
- Dann wird das Feld Ausführen geöffnet.
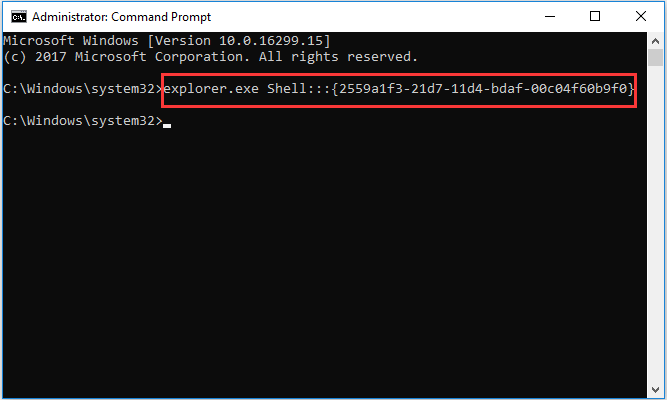
Wenn es fertig ist, haben Sie das Feld Ausführen geöffnet.
Letzte Worte
Zusammenfassend hat dieser Beitrag 6 Möglichkeiten zum Öffnen der Run-Box aufgezeigt. Wenn Sie Run Command öffnen möchten, können Sie diese Möglichkeiten ausprobieren. Wenn Sie Run Command in Windows 10 besser öffnen möchten, können Sie es in der Kommentarzone freigeben.







![Wie setze ich deine PS4 zurück? Hier sind 2 verschiedene Anleitungen [MiniTool News]](https://gov-civil-setubal.pt/img/minitool-news-center/50/how-reset-your-ps4.jpg)
![Wie kann man ältere Laptops beschleunigen, damit sie wie neu laufen? (9+ Möglichkeiten) [MiniTool-Tipps]](https://gov-civil-setubal.pt/img/backup-tips/D8/how-to-speed-up-older-laptop-to-make-it-run-like-new-9-ways-minitool-tips-1.png)



![[Anleitung für Einsteiger] Wie rückt man in Word die zweite Zeile ein?](https://gov-civil-setubal.pt/img/news/33/how-indent-second-line-word.png)




![Hinzufügen von 'Verschieben nach' und 'Kopieren nach' zum Kontextmenü in Windows 10 [MiniTool News]](https://gov-civil-setubal.pt/img/minitool-news-center/69/how-addmove-toandcopy-toto-context-menu-windows-10.png)

