Lernen Sie die beste Partitionsgröße für 500 GB Festplatten und 1 TB SSD
Learn Best Partition Size For 500gb Hard Disk And 1tb Ssd
Es ist notwendig, das zu lernen Beste Partitiongröße für 500 GB Festplatte während der Zuordnung. Hier, Minittle Ministerium Erfasst Faktoren, die die empfohlene Partitionsgröße für eine Festplatte beeinflussen, zeigt Ihnen ideale Partitionsgrößen für 500 GB Festplatten und teilt kostenlose Tools für Partitionsscheiben auf.
Faktoren beeinflussen die beste Partitionsgröße für eine Festplatte
Eine neue Festplatte enthält normalerweise eine Partition. Es ist riskant, alle Artikel auf einer einzigen Partition zu speichern. Sobald die Partition gelöscht oder verloren ist, verlieren Sie alle Daten. Um Ihre Daten zu schützen und Daten organisiert zu machen, sollten Sie Ihre Festplatte abrufen. Um genau zu sein, sollten Sie besser mehrere Partitionen für verschiedene Verwendungszwecke erstellen.
In ähnlicher Weise können Sie eine Festplatte neu zuweisen, wenn die aktuelle Allokation nicht Ihren Anforderungen entspricht. Hier ist der Leitfaden zu wie man eine Festplatte zuteilt . Während Sie Ihre Festplatte partitionieren, fragen Sie sich vielleicht, wie die beste Partitionsgröße dafür ist.
Nun, der Wert variiert je nach Faktoren, einschließlich Festplattenkapazität Anwesend die Anzahl der Partitionen , Und verwenden . Wenn zwei Festplatten die gleiche Kapazität haben, sind die Partitionsgrößen für Festplatten mit weniger Partitionen größer als die mit mehr Partitionen. Wenn die Anzahl der Partitionen gleich ist, sollte die beste Partitionsgröße für 1 TB SSD größer sein als die einer 500 -GB -Festplatte.
Hier diskutiere ich hauptsächlich die beste Partitionsgröße für 500 -GB -Festplatten und die beste Partitionsgröße für 1 TB SSD. Wenn Sie eine 500 -GB- oder 1 -TB -Festplatte partitionieren möchten, können Sie sich auf empfohlene Partitionsgrößen verweisen, die in der Post angezeigt werden.
Wie viele Partitionen sollten Sie auf einer 500 -GB -Festplatte erstellen?
Wie Sie wissen, wirken sich Partitionszahlen auf Partitionsgrößen für eine Festplatte aus. Daher müssen Sie entscheiden, wie viele Partitionen Sie auf einer Festplatte (500 GB oder 1 TB) erstellen möchten, bevor Sie sie aufteilten. Wie viele Partitionen sollten Sie auf einer 500 -GB -Festplatte/SSD erstellen? Als Berechnungsmethoden sind unterschiedlich, Die Festplatte hat weniger Platz als sie sein sollte .
Tipps: Beeinflusst die Verteilung der Festplatte die Leistung? ? Die Antwort variiert je nach bestimmten Situationen. Die Festplattenpartitionierung kann die Leistung steigern, die Leistung verlangsamen oder keine Unterschiede in der Leistung machen.Eine beworbene 500 -GB -Festplatte hat möglicherweise nur etwa 465 bis 468 GB Platz. In Anbetracht der Betriebssysteminstallation, der Programme, der privaten Daten und der Unterhaltung empfehle ich Ihnen, 4 Partitionen auf einem 500 GB HDD/SSD zu erstellen.
Tipps: Wenn Sie keine intensive Verwendung haben oder ein einfaches Festplattenlayout haben möchten, können Sie die Festplatte einfach in zwei Hälften teilen.Das Erstellen von zu vielen Partitionen sollte die Leistung fallen lassen, da dies die Ressourcen der Festplatte zerstreuen kann.
Weitere Lektüre:
Die Anzahl der Partitionen, die auf einer Festplatte erstellt werden können, wird hauptsächlich durch Ihre Partitionstabelle bestimmt ( MBR oder GPT ). Auf einer MBR -Festplatte können Sie höchstens 4 primäre Partitionen oder 3 primäre Partitionen plus 1 erweiterte Partition erstellen. Was die GPT -Festplatte betrifft, dürfen Sie bis zu 128 Primärpartitionen erstellen.
Tipps: Wenn Sie mehr als 4 primäre Partitionen erstellen möchten, stellen Sie sicher, dass die Festplatte GPT ist. Andernfalls werden Sie die fünfte Primärpartition nicht erstellen. In diesem Fall, MBR in GPT konvertieren Verwenden von Minitool Partition Assistent oder anderen verfügbaren Tools und dann primärer Partitionen.Minitool Partition Assistent frei Klicken Sie hier, um herunterzuladen 100% Sauber und sicher
Beste Partitiongröße für 500 GB Festplatte
Was ist die beste Partitionsgröße für 500 GB Festplatten? Wenn Sie sich entscheiden, 4 Partitionen darauf zu erstellen, betragen die empfohlenen Partitionsgrößen 150 GB, 100 GB, 80 GB und 170 GB.
C Laufwerk (150 GB)
Standardmäßig wird dieses Laufwerk verwendet, um das Betriebssystem zu speichern. Die Windows 10 32-Bit-Version erfordert 16 GB, während eine 64-Bit-Version zumindest 20 GB Platz erfordert. Was Windows 11 betrifft, benötigt es 64 GB oder mehr kostenlosen Speicherplatz für den Ausführen.
Außerdem kann dieses Laufwerk auch Systemdateien, Registrierungsdateien, Partitionsdaten, Winterschlafdateien, Seitendateien, temporäre Dateien und Cache -Dateien enthalten. Daher muss diese Partition genügend Speicherplatz haben. Ansonsten läuft das System langsam.
D Drive (100 GB)
Im Allgemeinen wird D Drive zur Installation von Anwendungen und Programmen verwendet. Die Installation von Programmen auf dem D Drive hat viele Vorteile. Zum Beispiel können Sie Programme herunterladen, installieren und deinstallieren, ohne das Ausführen des Systems zu beeinflussen.
Außerdem wird nicht empfohlen, zu viele Programme auf dem C -Laufwerk zu installieren, da von den Programmen erstellte Cache -Fragmentierungsdateien die Stabilität des Betriebssystems beeinflussen können. Da Sie verschiedene Anforderungen haben, müssen Sie möglicherweise Dutzende von Programmen auf dem Computer installieren.
Auf der anderen Seite werden Anwendungen und Programme in Zukunft größer sein. Es ist also wichtig, dass für diese Fahrt genügend Speicherplatz aufrechterhalten wird. Sie sollten ungefähr 100 GB dafür lassen.
E Drive (80 GB)
Es ist wichtig, eine Partition zum Speichern Ihrer persönlichen Dateien oder Geschäftsdateien zu erstellen. Bei Bedarf können Sie das Laufwerk mit BitLocker verschlüsseln-ein integriertes Verschlüsselungswerkzeug in Windows-PCs.
F Drive (170 GB)
Auf diesem Laufwerk können Sie Musik, Video, Audio, Spiele, Filme oder Lernressourcen speichern. Da Spiele und Videos platzübergreifend sind, sollten Sie ausreichend Platz für die Partition haben. Wenn Sie wollen Teilen Sie große Dateien in mehrere Teile auf siehe Anweisungen in der Post.
Wenn die Partitionsnummer noch 4 (C, D, E, F) beträgt, beträgt die beste Partitionsgröße für 1 TB SSD/HDD 220 GB, 100 GB, 100 GB, 200 GB. Der restliche freie Speicherplatz kann verwendet werden, um neue Partitionen zu erstellen oder aktuelle Partitionen zu erweitern.
Kostenlose Tools zur Partition 500 GB/1 TB Festplatte
Jetzt kannst du Festplatten mit den gezeigten besten Partitionsgrößen für 500 GB HDD/SSD. Zu diesem Zweck können Sie Windows-integrierte Dienstprogramme (wie Disk-Management und Diskpart) oder professionelle Festplattenpartitionssoftware (Minitool Partition Assistent) verwenden. Die Anweisungen für jedes Tool werden Ihnen angeboten.
#1: Datenträgermanagement
Es handelt sich um ein GUI -Disk, das auf Windows -Computern vorinstalliert ist. Sie können die Partition als aktiv markieren, Volumina erstellen/formatieren/verkleinern/erweitern/löschen, Antriebsbuchstaben und Pfade ändern, auf GPT/MBR -Scheibe konvertieren, auf dynamische Scheibe umwandeln usw.
Sie können es verwenden, um Ihre Festplatten, SD -Karten, USB -Laufwerke und externe Festplatten zu verwalten. Öffnen Sie es nun und nutzen Sie es, um Ihre 500 GB Festplatte aufzutragen.
Schritt 1: Klicken Sie mit der rechten Maustaste auf Start Ikone und dann schlagen Datenträgermanagement auf der Start Speisekarte.
Schritt 2: Nach Datenträgermanagement Öffnet, initialisieren Sie die Festplatte, wenn sie neu ist. Wählen Sie entsprechend Ihren Bedürfnissen eine geeignete Partitionstabelle (MBR oder GPT). Wenn die Festplatte verwendet wird, überspringen Sie diesen Schritt.
Schritt 3: Klicken Sie mit der rechten Maustaste auf den nicht zugewiesenen Raum der Festplatte und schlagen Sie Neues einfaches Volumen im Kontextmenü. Klicken Sie dann Nächste weitermachen.
Schritt 4: Geben Sie die Volumengröße an, basierend auf Ihrem Bedarf und drücken Sie die Nächste Taste. Sie sollten beachten, dass die Einheitsgröße des Volumens MB (Megabyte) ist. Wenn die Einheit der gewünschten Partitionsgröße GB (Gigabyte) ist, sollten Sie es wissen Wie viele Megabyte in einem Gigabyte . Um GB in/von MB schnell umzuwandeln, können Sie von nutzen MB zu GB -Konvertern .
Schritt 5: Weisen Sie einen Laufwerksbuchstaben für das Volumen zu und klicken Sie auf Nächste . Wenn Sie keinen Laufwerksbuchstaben für das Volumen zuweisen, können Sie keine darauf gespeicherten Dateien zugreifen. Außerdem werden alle Programme, die sich auf den Antriebsbrief verlassen, nicht ordnungsgemäß ausgeführt.
Tipps: Windows weist einen Laufwerksbuchstaben für alle Partitionen zu. Manchmal werden Sie das jedoch finden Antriebsbrief fehlt oder empfangen Antriebsbrief nicht verfügbar Fehler. In diesen Fällen müssen Sie einen Laufwerksbuchstaben manuell hinzufügen.
Schritt 6: Formatieren Sie das Volumen und setzen Sie die Parameter wie Dateisystem, Allokationseinheitsgröße und Volumenkennzeichnung nach Belieben. Klicken Sie dann Nächste . Sie sollten besser die ankreuzen Führen Sie ein schnelles Format aus Option. Andernfalls formatieren Sie das Volumen in vollem Umfang. Schnellformat gegen volles Format : Was ist der Unterschied? Erforschen Sie die Antwort, indem Sie den Beitrag lesen.
Tipps: Wenn Sie das Volumen nicht formatieren, wird es eine RAW -Partition.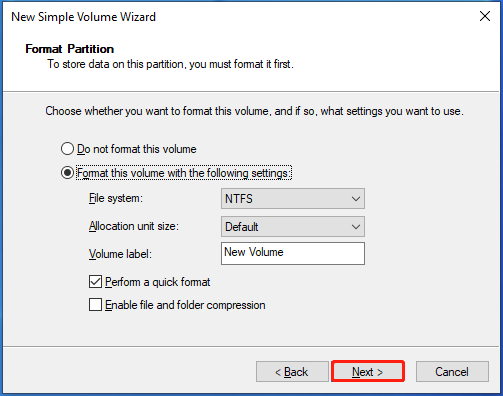
Schritt 7: Schließlich klicken Sie Beenden .
Wiederholen Schritt 3 Zu Schritt 7 Um andere erforderliche Bände mit der empfohlenen Partitionsgröße für 500 GB HDD im Festplattenmanagement zu erstellen. Wenn Sie die Festplatte zuvor verteilt haben, erweitern oder verkleinern Sie die vorhandenen Partitionen, um die ideale Partitionsgröße zu erhalten. Wenn die vorhandenen Partitionen weniger oder mehr als die benötigten Partitionen über das Datenträgermanagement erstellen oder löschen.
Tipps: Das Festplattenmanagement hat jedoch einige Grenzen. Zum Beispiel können Sie nur ein Volumen nur dann erweitern, wenn sich nicht zugeteilt wird. Andernfalls können Sie das Volumen nicht verlängern. Manchmal du Lautstärke kann nicht verkleinern Verwenden von Festplattenmanagement.#2: Diskpart
Diskpart ist ein Befehlszeilen-Dienstprogramm. Sie können verschiedene Aufgaben ausführen, indem Sie Befehlszeilen ausführen. Hier können Sie Ihre 500 -GB -Festplatte mit der besten Partitionsgröße partitionieren, indem Sie den folgenden Schritten folgen.
Schritt 1: Typ CMD im Suchfeld und dann klicken Als Administrator ausführen unter dem Durchsuchten Eingabeaufforderung App.
Schritt 2: Im Benutzerkontokontrolle Fenster, klicken Sie Ja den Betrieb zulassen.
Schritt 3: Im Eingabeaufforderung Fenster, geben Sie die folgenden Befehle ein und klicken Sie auf Eingeben nach jedem.
- Scheibe
- Listendisk
- Wählen Sie Disk 2 (ersetzen 2 mit der Festplattennummer, die für Ihre Festplatte steht)
- Erstellen Sie Partition Primärgröße = 153.600 (gewünschte Partitionsgröße (150 GB) Multiplizieren Sie 1024)
- Buchstabe =# zuweisen (ersetzen # Mit dem Brief, den Sie für die erstellte Partition zuweisen möchten)
- Format fs = ntfs schnell (Ersetzen Sie NTFs durch das gewünschte Dateisystem)
Schritt 4: Wiederholen Sie die letzten drei Befehle, um die Restpartitionen zu erstellen. Sie sollten die Partitionsgröße mit dem gewünschten ändern.
#3: Minitool Partition Assistent
Im Gegensatz zu Festplattenmanagement und Diskpart ist der Minitool Partition Assistent ein Drittanbieter-Partitionsleiter. Im Vergleich zu den beiden integrierten Tools mit Windows nimmt es einige Vorteile. Es hilft Ihnen, Festplatten innerhalb weniger Klicks zu beenden.
Sie müssen keine Conversions vornehmen, während Sie Partitionsgrößen festlegen. Stattdessen können Sie den Wert der Partitionsgröße frei entscheiden und die Einheit der Kapazität auswählen. Selbst wenn Sie ein neuer Benutzer sind, können Sie den Vorgang reibungslos ausführen. Mit einem Wort ist es bequem und einfach zu bedienen.
Die meisten Funktionen sind kostenlos, sodass Sie sich keine Sorgen um die Kosten machen müssen. Zum Beispiel können Sie erstellen/formatieren/erweitern/verschieben/schrumpfen/löschen/löschen/merge/spreng Partitions, Trennungen. Fett in NTFs umwandeln Stellen Sie die Partition als primär/logisch fest, führen Sie Festplattengeschwindigkeitstests durch, analysieren Sie die Nutzung von Speicherplätzen und kopieren Sie kostenlose Nicht-System-Festplatten.
Tipps: Es ist erwähnenswert, dass der Assistent der Minitool -Partition es Ihnen ermöglicht, die Partitionen ohne Anstrengung zu verlängern, zu bewegen und zu verkleinern.Es berechnet nur, während Sie seine erweiterten Funktionen wie die Verwendung Datenwiederherstellung , Partitionwiederherstellung, Migrieren von OS auf SSD/HD, Boot Media Builder usw. Dies Vergleichsseite zeigt Ihnen alle Details. Wählen Sie entsprechend Ihren Bedürfnissen eine geeignete Ausgabe aus.
Wenn Sie nur Festplatten aufteilt, verwenden Sie einfach die Minitool Partition Assistent Free Edition. Lassen Sie es auf Ihrem Computer installieren und befolgen Sie diese Schritte, um den Vorgang abzuschließen.
Minitool Partition Assistent frei Klicken Sie hier, um herunterzuladen 100% Sauber und sicher
Schritt 1: Start Minitool Partition Assistent.
Schritt 2: Klicken Sie mit der rechten Maustaste auf den nicht zugewiesenen Raum auf der Festplatte und wählen Sie Erstellen .
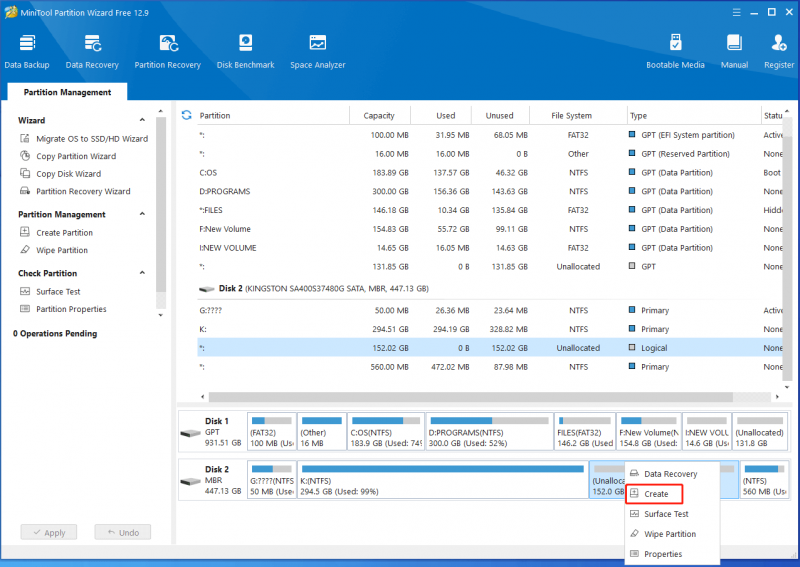
Schritt 3: Konfigurieren Sie im nächsten Fenster Partitionseinstellungen wie Partitionsbezeichnung, Partitionstyp, Partitionsgröße, Dateisystem, Laufwerksbuchstaben und Clustergröße. Klicken Sie dann OK Änderungen sparen. Hier können Sie sich auf Partitionsgrößen für 500 GB HDD verweisen, um die Kapazität der erstellten Partition zu bestimmen.
Schritt 4: Klicken Sie schließlich Anwenden Um den Vorgang auszuführen.
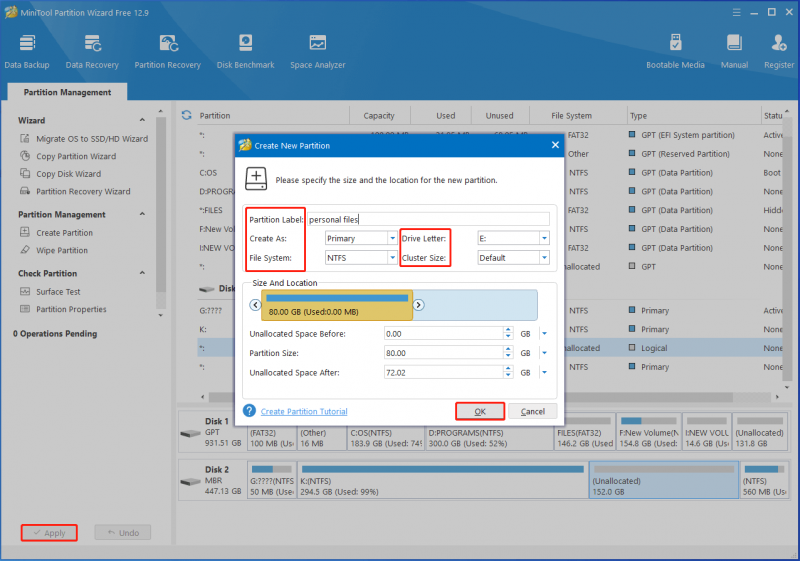
Wickeln Sie die Dinge ein
Zusammenfassend lässt sich sagen, dass dieser Beitrag die Faktoren zusammenfasst, die sich für die bestmögliche Partitionsgröße für eine Festplatte entscheiden, die Anzahl der Partitionen auf einer 500 -GB -Festplatte erstellt, die empfohlene Partitionsgröße für 500 GB HDD aufgelistet werden und kostenlose Tools für die Partition Hartscheiben sammelt.
Sie sollten auf diesen Beitrag achten, wenn Sie nach der besten Partitionsgröße für 500 GB Festplatten suchen. Sie können es als Referenz betrachten. Wenn Sie bei der Verwendung von Minitool Partition Assistent auf Schwierigkeiten stoßen, wenden Sie sich über unseren technischen Support über [E -Mail geschützt] .
![4 Nützliche Methoden zum Entfernen von Dateien von fehlerhaften Festplatten auf dem Mac [MiniTool-Tipps]](https://gov-civil-setubal.pt/img/data-recovery-tips/35/4-useful-methods-getting-files-off-failing-hard-drive-mac.png)



![So beheben Sie das Problem 'Chrome-Lesezeichen werden nicht synchronisiert' unter Windows [MiniTool News]](https://gov-civil-setubal.pt/img/minitool-news-center/78/how-fix-chrome-bookmarks-not-syncing-issue-windows.jpg)

![So beheben Sie den Fehler 'Ausgewähltes Boot-Image wurde nicht authentifiziert' [MiniTool News]](https://gov-civil-setubal.pt/img/minitool-news-center/58/how-fix-selected-boot-image-did-not-authenticate-error.jpg)

![Bester SD-Kartenleser für Android-Telefone zum Lesen externer SD-Karten [MiniTool-Tipps]](https://gov-civil-setubal.pt/img/data-recovery-tips/89/best-sd-card-reader.png)


![Borderlands 2 Speicherort speichern: Dateien übertragen und wiederherstellen [MiniTool News]](https://gov-civil-setubal.pt/img/minitool-news-center/20/borderlands-2-save-location.jpg)




![So starten Sie Ihr Android-Gerät im abgesicherten Modus [GELÖST!] [MiniTool-Neuigkeiten]](https://gov-civil-setubal.pt/img/minitool-news-center/67/how-start-your-android-device-safe-mode.jpg)


