Wie behebt man den Rust Steam Auth Timeout-Fehler? (5 nützliche Möglichkeiten) [MiniTool News]
How Fix Rust Steam Auth Timeout Error
Zusammenfassung :
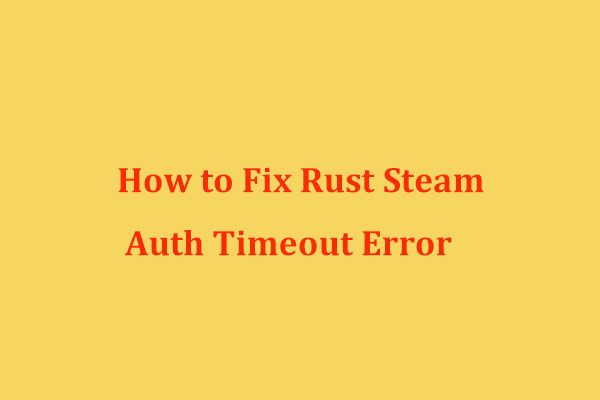
Haben Sie den Steam Auth Timeout-Fehler erhalten, nachdem Sie auf dem Rust-Server aus dem Spiel geworfen wurden? Wie können Sie den Fehler beheben? Keine Sorge, einige nützliche Methoden finden Sie in diesem Beitrag auf der MiniTool Webseite. Probieren Sie es einfach aus!
Rust Steam Auth Timeout
Wenn Sie ein Rust-Benutzer sind, erhalten Sie möglicherweise eine Fehlermeldung mit der Aufschrift 'Steam Auth Timeout', nachdem Sie das Spiel verlassen haben. Dieses Problem tritt nur auf PCs auf, auf denen Sie das Spiel über Steam starten.
Dieser Fehler wird durch viele Ursachen ausgelöst, z. B. durch zugrunde liegende Serverprobleme, Konflikte mit Steam Beta-Kanälen, Probleme mit der Spielintegrität, beschädigte Dateien im Steam-Download-Cache, beschädigte Spielinstallation / -start und vieles mehr.
Wie können Sie den Fehler beheben? Nehmen Sie es ruhig und Sie können einige nützliche Methoden aus dem folgenden Teil erhalten. Mal sehen.
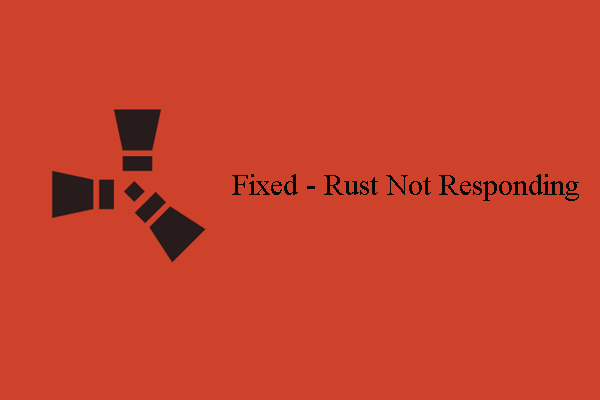 Gelöst - 5 Lösungen für Rost, der nicht reagiert [Update 2020]
Gelöst - 5 Lösungen für Rost, der nicht reagiert [Update 2020] Möglicherweise stößt der Rost auf einen nicht reagierenden Fehler. Dieser Beitrag zeigt Ihnen 5 Lösungen, um den Fehler zu beheben, dass der Rust-Client nicht reagiert.
WeiterlesenKorrekturen für Rust Steam Auth Timeout
Suchen Sie nach einem Serverproblem
Als erstes sollten Sie überprüfen, ob Steam ein Serverproblem hat, das die Stabilität des Spiels beeinträchtigen kann. Wenn die Steam Connection Manager-Server nicht verfügbar sind, kann Steam Auth Timeout Rust auftreten. Überprüfen Sie daher den aktuellen Steam-Status.
Geh einfach zum Webseite und Sie können sehen, ob Steam-Server in Ihrer Nähe fehlerhaft funktionieren. Dies kann die Online-Funktionalität von Rust beeinträchtigen.
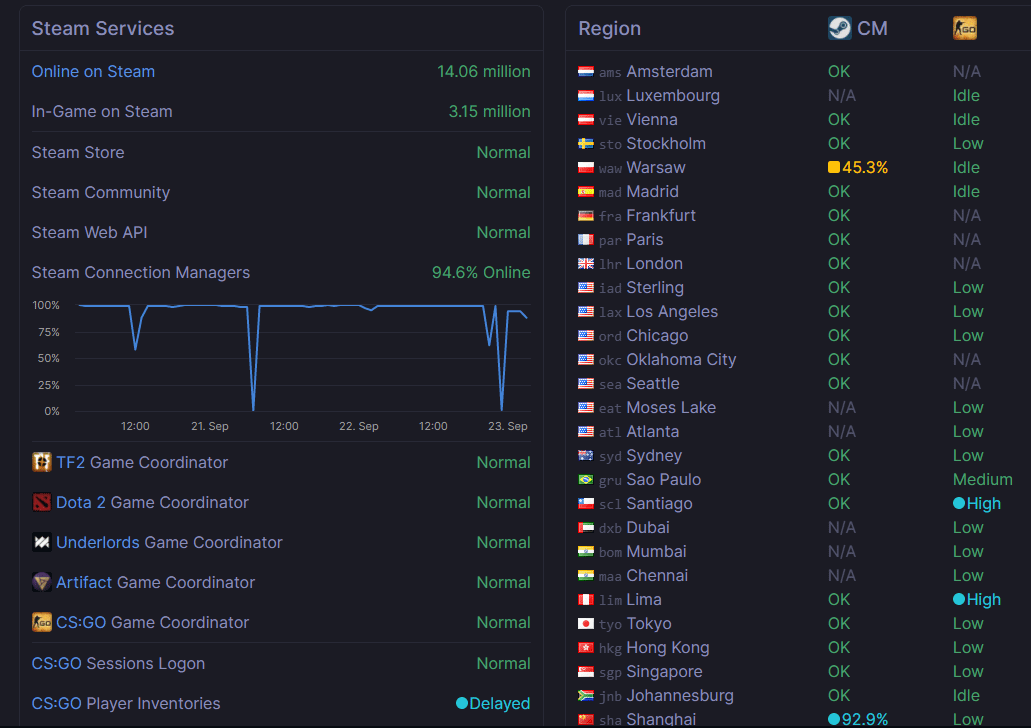
Wenn bei der Überprüfung die Serverprobleme von Steam nicht gefunden werden können, können Sie überprüfen, ob ein Rust-Server fehlerhaft ist. Sie können verwenden Downdetector diese Arbeit zu tun. Wenn einige Probleme gefunden werden, können Sie nur darauf warten, dass die Entwickler sie lösen.
Überprüfen Sie die Integrität der Spieledateien
Laut Angaben der Benutzer hängt der Steam Auth Timeout-Fehler möglicherweise mit der Integrität der Rust-Spieledateien zusammen. Um den Fehler zu beheben, können Sie die Integrität in Steam überprüfen.
Schritt 1: Starten Sie Steam und klicken Sie auf Bibliothek Registerkarte aus dem Menü oben.
Trinkgeld: Wenn Steam nicht gestartet werden kann, können Sie zu diesem Beitrag gehen - Dampf wird nicht geöffnet? Hier sind 11 Lösungen, um es einfach zu beheben .Schritt 2: Scrollen Sie nach unten und klicken Sie mit der rechten Maustaste auf den Eintrag für Rust, um ihn auszuwählen Eigenschaften .
Schritt 3: Klicken Sie auf Lokale Dateien und wähle Überprüfen Sie die Integrität der Spieledateien .
Schritt 4: Starten Sie danach Rust und prüfen Sie, ob das Problem behoben ist.
Deaktivieren Sie Steam Beta
Um das Rust Steam Auth Timeout zu beheben, können Sie die aktive Teilnahme an Steam Beta deaktivieren. Dies liegt daran, dass möglicherweise bestimmte Beta-Kanäle mit der Rust-Version des Spiels in Konflikt stehen.
Schritt 1: Gehen Sie in Steam zu Steam> Einstellungen .
Schritt 2: Wählen Sie Konto und klicken Sie auf Veränderung unter Beta-Teilnahme .
Schritt 3: Ändern Sie den Status in Keine - Deaktivieren Sie alle Beta-Programme .
Überprüfen Sie, ob der Fehler behoben ist. Wenn nicht, fahren Sie mit der Fehlerbehebung fort.
Leeren Sie den Download-Cache
Wenn in der Download-Warteschlange von Steam viele Elemente ausstehen, kann der Steam Auth Timeout-Fehler auftreten. In diesem Fall können Sie den Cache leeren, um das Problem zu beheben.
Schritt 1: Gehen Sie in Steam auch zu Steam> Einstellungen .
Schritt 2: Wählen Sie Downloads und klicken Sie auf Download-Cache löschen .
Schritt 3: Klicken Sie auf Ja um den Vorgang zu bestätigen.
Installieren Sie Steam und Rust neu
Wenn keine dieser Lösungen das Steam Auth Timeout nicht beheben kann, liegt möglicherweise ein Problem mit den Spieledateien oder Steam vor. Und Sie können beide neu installieren, um das Problem zu beheben.
Schritt 1: Starten Sie die Lauf Fenster, Typ appwiz.cpl, und drücke Eingeben .
Schritt 2: In der Programme und Funktionen Klicken Sie im Fenster mit der rechten Maustaste auf Steam und wählen Sie Deinstallieren .
Schritt 3: Wiederholen Sie dann den Deinstallationsvorgang mit Rust.
Schritt 4: Installieren Sie Steam und Rust neu, und dann sollte der Fehler behoben sein.
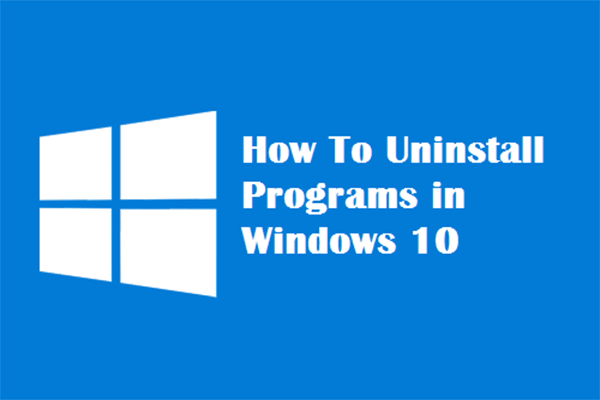 Vier perfekte Möglichkeiten - So deinstallieren Sie Programme in Windows 10
Vier perfekte Möglichkeiten - So deinstallieren Sie Programme in Windows 10 Beschreibung: Möglicherweise möchten Sie wissen, wie Sie ein Programm Windows 10 auf die richtige Weise deinstallieren. Lesen Sie dieses Dokument, es zeigt Ihnen vier einfache und sichere Methoden.
WeiterlesenLetzte Worte
Haben Sie den Fehler Rust Steam Auth Timeout? Wie kann das Zeitlimit für Rust Disconnected behoben werden? Nachdem Sie diese oben genannten Lösungen ausprobiert haben, können Sie die Probleme leicht beseitigen.
![Behoben - Netflix-Fehlercode M7361-1253 unter Windows 10 [MiniTool News]](https://gov-civil-setubal.pt/img/minitool-news-center/62/solved-netflix-error-code-m7361-1253-windows-10.jpg)




![[Gelöst] Wiederherstellen von Daten von einer toten Laptop-Festplatte (2021) [MiniTool-Tipps]](https://gov-civil-setubal.pt/img/data-recovery-tips/52/how-recover-data-from-dead-laptop-hard-drive.jpg)
![Was ist Neustart und Update, um im Support zu bleiben und wie kann das Problem behoben werden? [MiniTool News]](https://gov-civil-setubal.pt/img/minitool-news-center/70/what-is-restart-update-stay-support.png)
![Deaktivieren der adaptiven Helligkeit unter Windows 10 - 4 Schritte [MiniTool News]](https://gov-civil-setubal.pt/img/minitool-news-center/81/how-disable-adaptive-brightness-windows-10-4-steps.jpg)






![Ist es sicher, TPM beim Zurücksetzen von Windows 10/11 zu löschen? [Antwortete]](https://gov-civil-setubal.pt/img/partition-disk/18/is-it-safe-clear-tpm-when-resetting-windows-10-11.png)

![So starten Sie Windows 10 im abgesicherten Modus (während des Startvorgangs) [6 Möglichkeiten] [MiniTool-Tipps]](https://gov-civil-setubal.pt/img/data-recovery-tips/39/how-start-windows-10-safe-mode.png)

