RAF-Dateien von einer Fujifilm-Kamera wiederherstellen und Datenverlust verhindern
Recover Raf Files From A Fujifilm Camera Prevent Data Loss
Datenverlust ist für Fotografen immer eine frustrierende Erfahrung, insbesondere wenn wertvolle Fotos versehentlich gelöscht werden. Für Benutzer von Fuji-Kameras sollte die Wiederherstellung verlorener RAF-Bilder eine Hauptaufgabe sein. Das MiniTool Der Beitrag zeigt Ihnen Schritt-für-Schritt-Anleitungen, wie Sie RAF-Dateien von Ihrer Fujifilm-Kamera wiederherstellen und wichtige Daten schützen.Fujifilm gilt als führender Anbieter in der Kamerabranche. Aufgrund ihrer günstigen Preise und hervorragenden Objektive haben sich Fujifilm-Kameras in den letzten Jahren einen Namen gemacht. Allerdings sind Fujifilm-Kameras, ähnlich wie andere Digitalkameras, nicht vor Datenverlust gefeit. Menschen suchen nach Methoden, um von ihren Kameras verlorene RAF-Dateien wiederherzustellen und ergreifen Vorsichtsmaßnahmen, um den Verlust von RAF-Bildern zu verhindern.
Im folgenden Inhalt stellen wir Schritte zum Abschließen einer RAF-Dateiwiederherstellung, Tipps zum Schutz Ihrer Fotos und Methoden zum Öffnen von RAF-Fotos unter Windows und Mac vor. Gehen Sie zu dem Teil, der Sie interessiert.
Teil 1: Gelöschte RAF-Bilder von Fujifilm-Kameras wiederherstellen
Wenn festgestellt wird, dass RAF-Dateien von einer Fujifilm-Kamera verloren gegangen sind, gibt es grundsätzlich zwei Lösungen: Wiederherstellen von RAF-Dateien aus früheren Sicherungen und Wiederherstellen von Bildern mit Datenwiederherstellungssoftware von Drittanbietern. Da die meisten Menschen es nicht gewohnt sind, Dateien rechtzeitig oder in regelmäßigen Abständen zu sichern, ist es die beste Wahl, Hilfe von einer professionellen Dateiwiederherstellungssoftware in Anspruch zu nehmen.
Stellen Sie RAF-Bilder mit MiniTool Power Data Recovery wieder her
Über MiniTool Power Data Recovery
Unter mehreren Datenwiederherstellungssoftware Auf dem Markt habe ich MiniTool Power Data Recovery wärmstens empfohlen. Mit professionellem technischen Support gilt diese Dateiwiederherstellungssoftware als eine der besten sichere Datenwiederherstellungsdienste . Darüber hinaus bietet es folgende Vorteile:
- Vollständige Kompatibilität : Diese Software ist mit allen Windows-Betriebssystemen kompatibel und unterstützt eine Vielzahl von Datenspeichergeräten, darunter externe Festplatten, USB-Laufwerke, SD-Karten, Speichersticks usw.
- Hohe Effizienz : Es ist in der Lage, Dateitypen zu scannen, darunter Bilder, Dokumente, Videos, Audio, komprimierte Ordner usw. Sie können zu gehen dieser Beitrag um bestimmte unterstützte Dateiformate zu überprüfen. Darüber hinaus sind mit diesem Tool praktische Methoden ausgestattet, um die Effizienz des Dateiscans zu steigern. Sie können diese Funktionen nutzen, wenn Sie eine RAF-Dateiwiederherstellung durchführen.
- Hohe Wirtschaftlichkeit : MiniTool Power Data Recovery bietet mehrere Editionen, um unterschiedlichen Anforderungen gerecht zu werden. Für einzelne Benutzer können Sie Folgendes erhalten MiniTool Power Data Recovery kostenlos um Ihr Gerät gründlich zu scannen und 1 GB an Dateien kostenlos wiederherzustellen. Weiteren technischen Support und Leistungsfunktionen finden Sie unter Lizenzvergleichsseite um verschiedene Editionen zu lernen.
MiniTool Power Data Recovery kostenlos Klicken Sie hier zum Herunterladen 100% Sauber und sicher
Sobald Sie den Download- und Installationsvorgang abgeschlossen haben, können Sie mit dem unten stehenden Wiederherstellungs-Tutorial arbeiten.
Anleitung zum Wiederherstellen von RAF-Dateien von einer Fujifilm-Kamera
zuerst , müssen Sie die XD-Karte aus Ihrer Fujifilm-Kamera nehmen und sie über einen Kartenleser an den Computer anschließen. Wenn Sie sicherstellen, dass die XD-Karte von Ihrem Computer erkannt wird, können Sie MiniTool Power Data Recovery starten, um die Hauptschnittstelle aufzurufen.
Alle Partitionen sind unter aufgeführt Logische Laufwerke Abschnitt. Bewegen Sie Ihre Maus über die Zielpartition und klicken Sie Scan um den Scanvorgang zu starten. Optional können Sie zum wechseln Geräte Klicken Sie auf die Registerkarte, um die XD-Karte direkt auszuwählen.
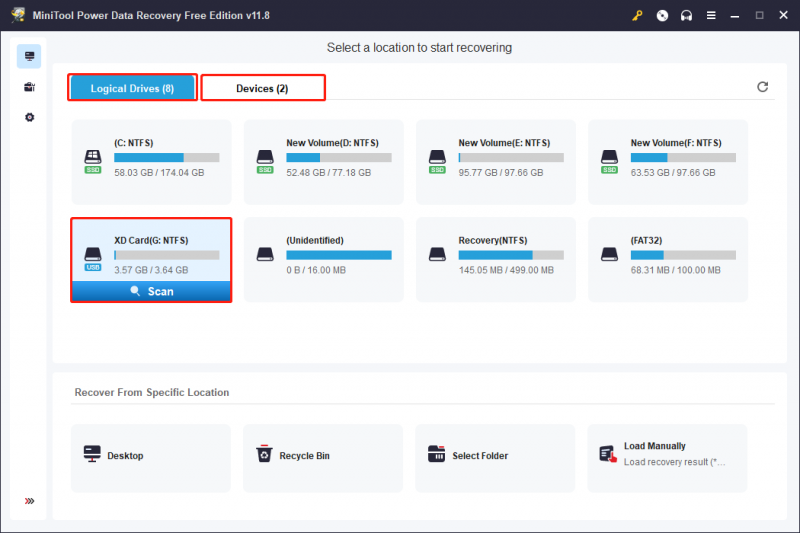
Zweitens , warten Sie geduldig, bis der Scanvorgang abgeschlossen ist. Um alle gelöschten, verlorenen und vorhandenen Dateien zu erkennen, wird nicht empfohlen, den Vorgang mittendrin abzubrechen. Die Software kategorisiert alle gefundenen Dateien in einer hierarchischen Struktur unter dem Weg Tab.
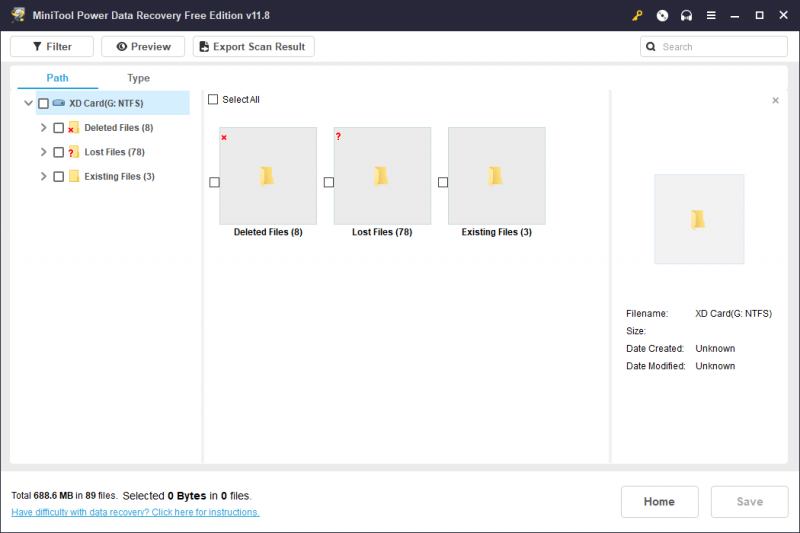
Da es stapelweise Bilder geben sollte, können Sie diese Funktionen nutzen, um die Dateiliste einzugrenzen und die gewünschten RAF-Fotos zu finden.
- Filter : Um unerwünschte Dateien herauszufiltern, können Sie Filterkriterien festlegen, indem Sie im oberen Toolkit auf die Schaltfläche „Filter“ klicken. Wählen Sie Dateigröße, Dateityp, Dateikategorie und Dateiänderungsdatum aus, um Bilder zu finden, die alle Anforderungen erfüllen.
- Suchen : Diese Funktion dient dazu, eine bestimmte Datei anhand ihres Dateinamens zu finden. Geben Sie den Namen in das Suchfeld ein und klicken Sie Eingeben um die passende Datei schnell zu finden.
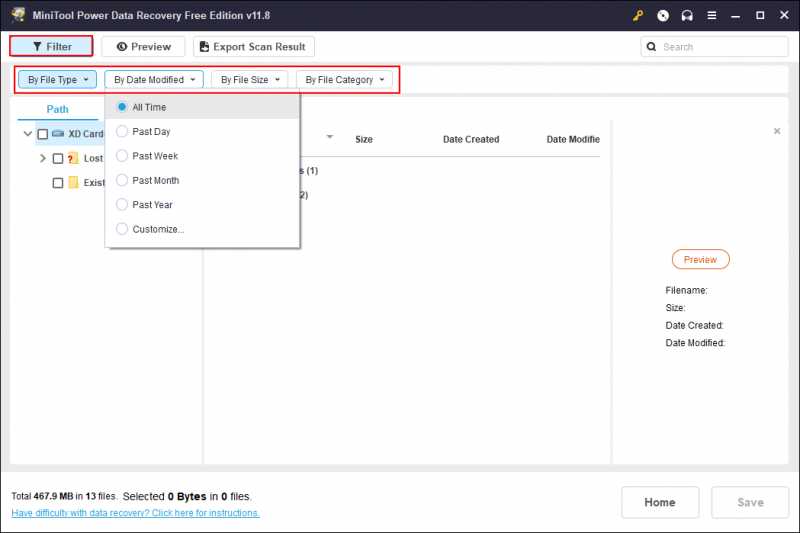
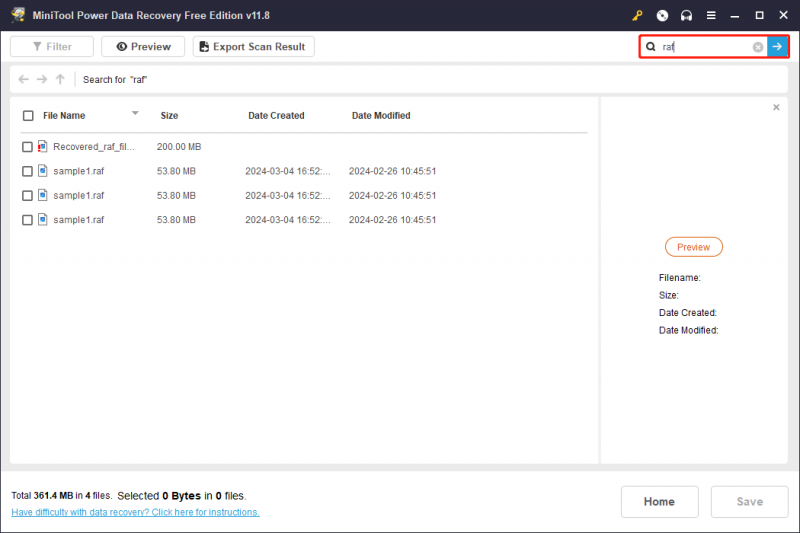
Drittens , kreuzen Sie alle benötigten Bilder an und klicken Sie auf Speichern Taste. Im kleinen Eingabeaufforderungsfenster sollten Sie einen geeigneten Speicherpfad für die ausgewählten Dateien auswählen. Beachten Sie, dass Sie sie nicht auf Ihrer XD-Karte speichern, da neue Dateien gelöschte Daten überschreiben, was zu einem Fehler bei der Datenwiederherstellung führt.
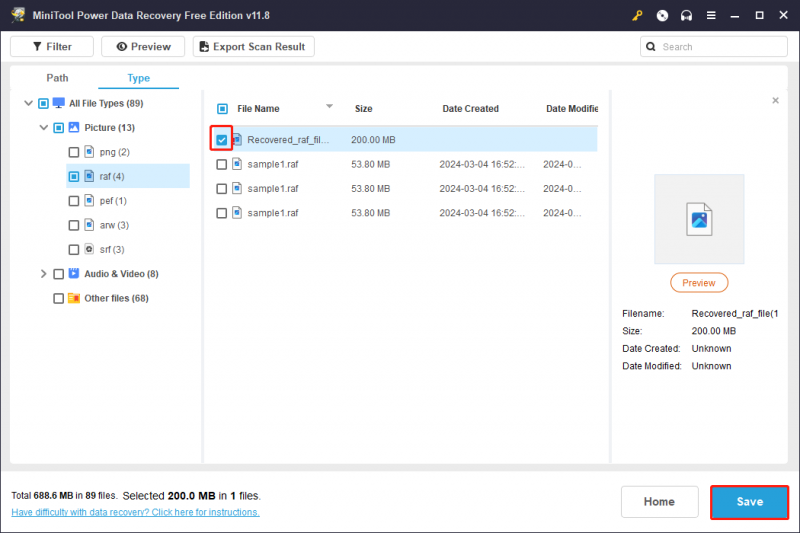
Nach diesem Schritt haben Sie die Wiederherstellung des Fujifilm RAW RAF-Bildes abgeschlossen. Da Sie gerade die kostenlose Edition verwenden, steht Ihnen nur 1 GB freie Datenwiederherstellungskapazität zur Verfügung. Um das Limit zu überschreiten, müssen Sie es tun Update auf eine Premium-Edition .
RAF-Bilder mithilfe des Dateiversionsverlaufs wiederherstellen
Diese Methode funktioniert, wenn Sie Dateien auf den Computer übertragen und mithilfe des Dateiversionsverlaufs gesichert haben. Dieses Sicherungsdienstprogramm ist jedoch standardmäßig nicht aktiviert. Wenn Sie den Dateiversionsverlauf zum Sichern von Dateien verwenden möchten, lesen Sie diesen Beitrag, um zu erfahren, wie das geht Aktivieren Sie diese Funktion . Sie können Backup-Ordner und Backup-Zeiträume entsprechend Ihren Anforderungen festlegen.
Wenn Dateien gesichert sind, können Sie mit den folgenden Schritten gelöschte Fotos auf Fujifilm wiederherstellen.
Schritt 1: Geben Sie ein Bedienfeld in die Windows-Suchleiste ein und klicken Sie Eingeben .
Schritt 2: Auswählen Große Icons aus dem Dropdown-Menü von „Anzeigen nach“. Dann können Sie suchen und auswählen Dokumentenhistorie von der Liste.
Schritt 3: Entscheiden Sie sich für das Persönliche Dateien wiederherstellen Auswahl im linken Bereich.
Schritt 4: Durchsuchen Sie die Sicherungsversionen, um eine zu finden, die Ihre verlorenen RAF-Fotos enthält. Wählen Sie das gewünschte RAF-Foto aus und klicken Sie auf das grüne Symbol wiederherstellen Klicken Sie auf die Schaltfläche, um die Datei wiederherzustellen.
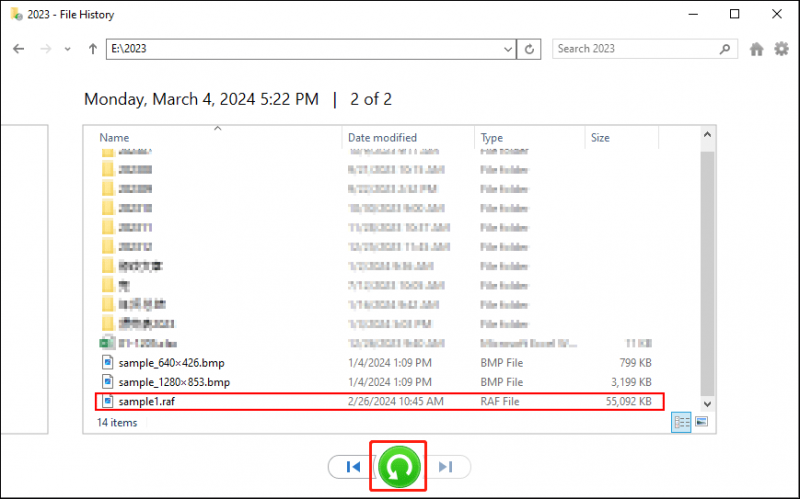
Das ausgewählte Bild wird im ursprünglichen Pfad wiederhergestellt. Wenn Sie das wiederhergestellte Foto an einem neuen Ort speichern möchten, klicken Sie auf Zahnrad-Symbol stattdessen die Taste drücken. Wählen Wiederherstellen auf Über das Menü können Sie dann einen neuen Wiederherstellungspfad festlegen.
Teil 2: Dinge, die Sie wissen sollten, um RAF-Fotos zu schützen
Die Datenwiederherstellung ist eine riskante Aufgabe, da niemand einen 100-prozentigen Erfolg verspricht. Sie können Ihre Daten jedoch beruhigt schützen, indem Sie Backups erstellen und das Gerät ordnungsgemäß bedienen. Dieser Teil umfasst das Sichern von RAF-Dateien und Tipps zum Betrieb des Fujifilm-Geräts.
#1. Sichern Sie RAF-Bilder auf verschiedenen Geräten
Das Sichern ist nicht nur eine Möglichkeit zum Schutz von Dateien, sondern auch eine Methode zur Datenwiederherstellung. Sie können verlorene Dateien problemlos aus Backups wiederherstellen, während die meisten Menschen nicht die Angewohnheit haben, ihre wichtigen Elemente zu sichern. Hier möchte ich Ihnen zwei Methoden vorstellen, um RAF-Dateien von der XD-Karte auf Ihrem Computer zu sichern.
Sichern Sie Dateien mit MiniTool ShadowMaker
MiniTool ShadowMaker ist eine umfassende Backup-Software, mit der Sie Dateien, Ordner, Festplatten und Partitionen sichern können. Um Bilder von der XD-Karte zu sichern, können Sie die Funktion „Datenträger klonen“ verwenden, um den Vorgang auf einmal abzuschließen. Sie können den Vorgang mit der MiniTool ShadowMaker-Testversion abschließen, die mit einer 30-tägigen Testversion ausgestattet ist.
MiniTool ShadowMaker-Testversion Klicken Sie hier zum Herunterladen 100% Sauber und sicher
Schritt 1: Verbinden Sie Ihre XD-Karte mit dem Computer und starten Sie die Software.
Schritt 2: Wechseln Sie zum Werkzeuge Registerkarte und wählen Sie die aus Festplatte klonen Besonderheit.
Schritt 3: Bevor Sie die Quellfestplatte auswählen, können Sie auf klicken Optionen Klicken Sie unten links auf die Schaltfläche, um die auszuwählen Festplatten-Klonmodus Und Neue Festplatten-ID .
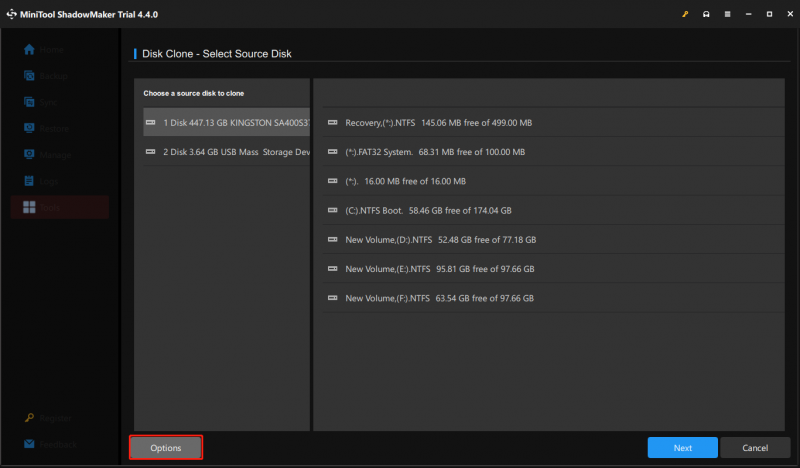
Sie sollten a wählen Quelldatenträger aus dem folgenden Fenster. Hier müssen Sie die XD-Karte auswählen und klicken Nächste das zu wählen Zielfestplatte .
Tipps: Die auf der Zielfestplatte gespeicherten Daten werden beim Sicherungsvorgang zerstört. Wenn wichtige Dateien vorhanden sind, sollten Sie diese vor Beginn des Vorgangs sichern.Schritt 4: Klicken Sie Start um den Sicherungsvorgang zu starten.
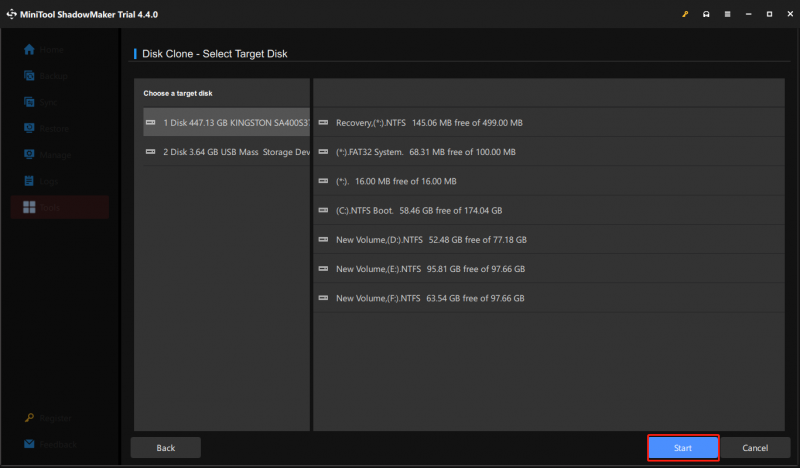 Tipps: Wenn Sie dieselbe Festplatten-ID wählen, werden Sie aufgefordert, die Verbindung zu einem Gerät zu trennen. Andernfalls wird ein Gerät von Windows als offline markiert. Sie können einfach klicken Ja um den Computer neu zu starten und alle Vorgänge abzuschließen.
Tipps: Wenn Sie dieselbe Festplatten-ID wählen, werden Sie aufgefordert, die Verbindung zu einem Gerät zu trennen. Andernfalls wird ein Gerät von Windows als offline markiert. Sie können einfach klicken Ja um den Computer neu zu starten und alle Vorgänge abzuschließen.Sichern Sie Dateien mit dem MiniTool-Partitionsassistenten
MiniTool-Partitionsassistent kann eine alternative Option zum Übertragen von RAF-Dateien von der XD-Karte auf eine andere Festplatte sein. Dies ist ein umfassendes Tool zum Verwalten von Partitionen. Zusätzlich zu den grundlegenden Partitionsvorgängen können Sie diese Software ausführen Verlorene Partitionen wiederherstellen , Datenträger kopieren, Datenträger löschen, NTFS in FAT konvertieren und andere Vorgänge ausführen.
Sie müssen sich bei der Verwendung dieser Software keine Sorgen über Fehlbedienungen machen, da Änderungen erst übernommen werden, wenn Sie auf klicken Anwenden Taste. Hier ist die Anleitung zum Kopieren der XD-Karte auf eine andere Festplatte.
Schritt 1: Sie müssen MiniTool Partition Wizard herunterladen, indem Sie auf die Schaltfläche unten klicken und es gemäß den Anweisungen auf dem Bildschirm installieren.
MiniTool-Partitionsassistent kostenlos Klicken Sie hier zum Herunterladen 100% Sauber und sicher
Schritt 2: Schließen Sie Ihre XD-Karte an den Computer an und starten Sie die Software.
Schritt 3: Klicken Sie mit der rechten Maustaste auf die XD-Karte und wählen Sie Kopieren aus dem Kontextmenü.
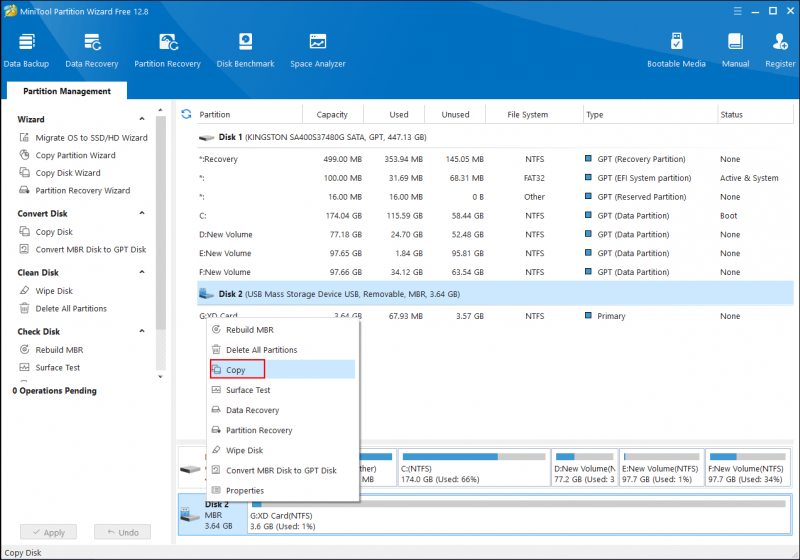
Schritt 4: Wählen Sie im folgenden Fenster die Zielfestplatte aus und wählen Sie Nächste . Bitte beachten Sie, dass alle Daten auf dem Zieldatenträger gelöscht werden.
Schritt 5: Im Fenster des Kopierassistenten müssen Sie auswählen Passen Sie Partitionen an die gesamte Festplatte an Und Ausrichten Partitionen auf 1 MB . Wenn Sie die XD-Karte auf einem GPT-Datenträger sichern müssen, können Sie wählen Verwenden Sie die GUID-Partitionstabelle für die Zielfestplatte .
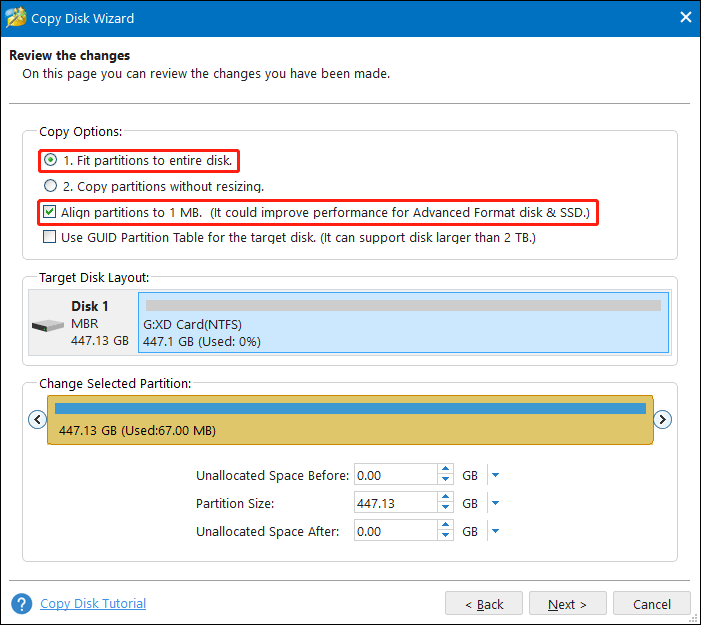
Schritt 6: Klicken Sie Nächste . Möglicherweise erhalten Sie eine Aufforderung, den Computer neu zu starten. Ignorieren Sie diese einfach. Klicken Anwenden um alle Änderungen zu validieren.
#2. Vermeiden Sie Vorgänge, die zum Verlust von RAF-Dateien führen
Trotz Dateien sichern Wenn Sie regelmäßig Daten von der XD-Karte löschen, sollten Sie Ihre Fujifilm-Kamera auch sorgfältig verwenden, um Datenverlust zu vermeiden. Hier sind einige Tipps für Sie:
- Werfen Sie die XD-Karte während der Dateiübertragung nicht aus. Datenverlust kommt häufig vor, wenn die XD-Karte während des Übertragungsvorgangs ausgeworfen wird, und führt zu einer noch schlimmeren Dateibeschädigung. Sie sollten die XD-Karte sicher trennen, wenn der Vorgang abgeschlossen ist.
- Überprüfen Sie es zweimal, bevor Sie Bilder löschen. Versehentliches Löschen ist die häufigste menschliche Ursache, die zu Datenverlust führt. Sie sollten sicherstellen, dass das ausgewählte Foto das ist, das Sie löschen möchten.
- Sorgfältiger Betrieb. Manche Leute verlieren möglicherweise alle ihre Bilder aufgrund einer versehentlichen Formatierung oder aus anderen Gründen Kartenfehler .
- Bewahren Sie Ihre Fujifilm-Kamera an einem sicheren Ort auf. Manchmal führen schwere physische Schäden an Ihrem Gerät dazu, dass die Daten nicht mehr wiederhergestellt werden können. Bewahren Sie die Fujifilm-Kamera an einem staubfreien Ort mit geringer Luftfeuchtigkeit und ohne Sonnenlicht auf und vermeiden Sie es, sie extremen Temperaturen auszusetzen.
Teil 3: Über RAF-Bilder
#1. Was ist eine RAF-Datei?
RAF ist eine Art RAW-Bildformat, wie ARW, NEF, CR2 usw. Fujifilm-Kameras speichern ihre Bilder in diesem einzigartigen Format, um unkomprimierte Bilddaten zu speichern und die Nachbearbeitung flexibler zu gestalten. In diesem Format werden auch Informationen über den Sensor der Kamera gespeichert.
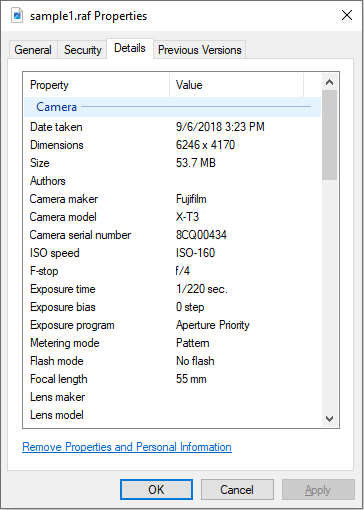
#2. So öffnen Sie eine RAF-Datei
Möglicherweise haben Sie Probleme beim Öffnen einiger Dateien im RAW-Format. Es gibt zahlreiche Bildbetrachter und Editoren, mit denen Sie RAF-Dateien öffnen können. Abhängig von Ihrem Betriebssystem sollten Sie jedoch unterschiedliche Möglichkeiten haben.
Für Windows-Benutzer können Sie Microsoft Photos mit der Raw Image Extension verwenden, um die RAF-Dateien zu öffnen. Darüber hinaus können Sie Adobe Photoshop Elements, File Viewer Plus, Corel PaintShop Pro und andere Software von Drittanbietern wählen.
Für Mac-Benutzer können Apple Preview und Apple Photos gute Optionen sein. Andere Fotobearbeitungstools wie Fujifilm X RAW STUDIO, MacPhun ColorStrokes und Adobe DNG Converter können ebenfalls zum Öffnen von RAF-Dateien verwendet werden.
Teil 4: Zusammenfassung
Dieser Beitrag zeigt Ihnen, wie Sie RAF-Dateien in zwei Situationen wiederherstellen können. Sie können MiniTool Power Data Recovery ausführen, um die RAF-Dateiwiederherstellung ohne Sicherungen abzuschließen. Wenn Sie RAF-Dateien zuvor gesichert haben, können Sie sie alternativ mithilfe des Dateiversionsverlaufs wiederherstellen.
MiniTool Power Data Recovery kostenlos Klicken Sie hier zum Herunterladen 100% Sauber und sicher
Darüber hinaus sollten Sie wissen, wie Sie Ihre Fujifilm XD-Karte auf Ihrem Computer sichern und einige Tipps erhalten, um Datenverlust im zukünftigen täglichen Gebrauch zu verhindern. Bitte teilen Sie uns Ihre Rätsel bei der Verwendung der MiniTool-Software über mit [email geschützt] .
![Was tun, wenn Ihr Internetzugang in Windows 10 blockiert ist? [MiniTool News]](https://gov-civil-setubal.pt/img/minitool-news-center/81/what-do-if-your-internet-access-is-blocked-windows-10.png)


![Wie suche ich in Windows 10 nach Dateien? (Für verschiedene Fälle) [MiniTool-Tipps]](https://gov-civil-setubal.pt/img/data-recovery-tips/95/how-search-files-windows-10.jpg)
![So suchen Sie unter Windows 10 nach Windows-Updates [MiniTool News]](https://gov-civil-setubal.pt/img/minitool-news-center/56/how-check-windows-updates-windows-10.png)
![[Behoben] Müssen Sie Microsoft-Dienste in Minecraft authentifizieren?](https://gov-civil-setubal.pt/img/news/92/you-need-authenticate-microsoft-services-minecraft.png)

![M.2 vs Ultra M.2: Was ist der Unterschied und was ist besser? [MiniTool-Tipps]](https://gov-civil-setubal.pt/img/disk-partition-tips/07/m-2-vs-ultra-m-2-what-s-difference.jpg)
![[Behoben]: Elden Ring stürzt bei PS4/PS5/Xbox One/Xbox Series X|S ab [MiniTool]](https://gov-civil-setubal.pt/img/partition-disk/74/fixed-elden-ring-crashing-ps4/ps5/xbox-one/xbox-series-x-s-minitool-tips-1.png)
![[FIXED] Externe Festplatte friert Computer ein? Hier finden Sie Lösungen! [MiniTool-Tipps]](https://gov-civil-setubal.pt/img/data-recovery-tips/71/external-hard-drive-freezes-computer.jpg)



![Sons Of The Forest Controller funktioniert nicht unter Windows 10 11 [behoben]](https://gov-civil-setubal.pt/img/news/66/sons-of-the-forest-controller-not-working-on-windows10-11-fixed-1.png)

![Realtek Equalizer Windows 10 für Realtek HD Sound [MiniTool News]](https://gov-civil-setubal.pt/img/minitool-news-center/81/realtek-equalizer-windows-10.png)



