Wie behebt man, dass Sony VAIO unter Windows 10 11 auf dem Logo-Bildschirm hängen bleibt?
How To Fix Sony Vaio Stuck On The Logo Screen On Windows 10 11
Es kommt häufig vor, dass Sony VAIO beim Versuch, es einzuschalten, auf dem Logo-Bildschirm hängen bleibt. Wissen Sie, wie man es loswird? Wenn Sie gerade in der Klemme stecken, können Sie auf diesen Ratgeber zurückgreifen MiniTool-Lösung um mögliche Ursachen und Lösungen zu finden.Sony VAIO bleibt auf dem Logo-Bildschirm hängen
Sony VAIO ist eines der leistungsstärksten Laptops, das verschiedene Aufgaben wie Unterhaltung, Lernen und Produktivität bewältigen kann. Manchmal ist Ihr Sony VAIO-Laptop plötzlich kaputt. Zum Beispiel Themen wie schwarzer Bildschirm , nicht hochfahren oder beim Logo-Bildschirm hängen bleiben, sind keine neue Sache.
Was tun, wenn der Sony VAIO-Laptop nicht über den VAIO-Bildschirm hinaus startet? Sobald dies geschieht, können Sie auf nichts mehr auf Ihrem Computer zugreifen. Um Ihren Arbeitsablauf erheblich zu beeinträchtigen, müssen Sie daher schnellstmöglich Gegenmaßnahmen ergreifen. Nach Angaben einiger Benutzer in den Foren kann das Hängenbleiben des Sony VAIO auf dem Logo-Bildschirm durch folgende Elemente ausgelöst werden:
- Interferenz von Peripheriegeräten.
- Malware- oder Virusinfektion.
- Falsche Startreihenfolge oder falscher Startmodus.
- Beschädigte Systemdateien.
- Neu installierte Updates oder Programme.
Wie behebt man das Problem, dass Sony VAIO unter Windows 10/11 auf dem Logo-Bildschirm hängen bleibt?
Lösung 1: Starten Sie den PC ohne Peripheriegeräte neu
Bestimmte externe Geräte, die an Ihren Computer angeschlossen sind, können dafür verantwortlich sein, dass Sony VAIO auf dem VAIO-Logo-Bildschirm hängen bleibt. Um mögliche Konflikte zu beseitigen, müssen Sie Ihren Computer ohne Peripheriegeräte neu starten, um zu prüfen, ob eine Verbesserung vorliegt. Gehen Sie dazu wie folgt vor:
Schritt 1. Halten Sie die Taste gedrückt Leistung Klicken Sie auf die Schaltfläche, um Ihren Computer herunterzufahren.
Schritt 2. Trennen Sie alle unnötigen Peripheriegeräte wie USB-Sticks, externe Festplatten, Drucker, Webcams, Scanner usw.
Schritt 3. Starten Sie Ihren Computer nach einer Weile ohne diese externen Geräte neu. Wenn Ihr Computer ordnungsgemäß booten kann, schließen Sie sie nacheinander an, um einen Konflikt auszuschließen.
Lösung 2: Boot-Modus ändern
Der Legacy-Startmodus verwendet MBR-Festplatten, während der UEFI-Startmodus GPT-Festplatten verwendet. Sobald der Startmodus und der Festplattentyp Ihres Computers nicht übereinstimmen, treten Probleme beim Starten des Computers auf, z. B. dass Sony VAIO auf dem Logo-Bildschirm hängen bleibt. In diesem Fall könnte es für Sie sinnvoll sein, den Startmodus zu ändern. Gehen Sie dazu wie folgt vor:
Schritt 1. Fahren Sie Ihren Computer herunter > klicken Sie auf HELFEN Taste > auswählen Starten Sie das BIOS-Setup .
Schritt 2. Im Stiefel Wählen Sie auf der Registerkarte „Start“ einen Startmodus entsprechend Ihrem Festplattentyp aus.
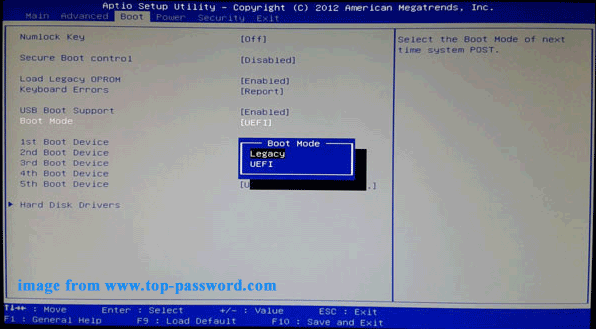
Schritt 3. Speichern Sie die Änderungen und verlassen Sie das BIOS-Menü.
Lösung 3: Setzen Sie das BIOS auf die Werkseinstellungen zurück
BIOS ist für die Verwaltung verschiedener Komponenten eines Computers verantwortlich und steuert den Startvorgang. Wenn Sie Probleme beim Starten Ihres Sony VAIO-Laptops haben, BIOS zurücksetzen könnte hilfreich sein. So geht's:
Schritt 1. Drücken Sie die Taste Leistung , um Ihren Computer auszuschalten.
Schritt 2. Nachdem sich Ihr Computer vollständig ausgeschaltet hat, halten Sie die Taste gedrückt Helfen Taste bis zum Booten VAIO Care (Rettungsmodus) .
Schritt 3. Drücken Sie F2 Um das BIOS-Setup zu starten, verwenden Sie das Pfeiltasten um die zu lokalisieren Setup-Programm Bildschirm > drücken F9 um das BIOS auf die Werkseinstellungen zurückzusetzen.
Tipps: Bei verschiedenen Laptop-Serien können die Funktionstasten leicht unterschiedlich sein. Lesen Sie daher am besten sorgfältig die Bedienungsanleitung auf der Website des Herstellers durch, bevor Sie fortfahren.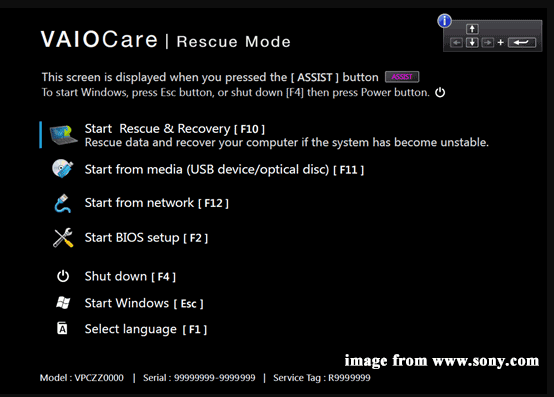
Schritt 4. Speichern Sie die gewünschte Änderung und beenden Sie das BIOS.
Lösung 4: Überprüfen Sie das Standardstartgerät
Wenn das erste Startgerät nicht Ihre Systemfestplatte ist, kann Ihr Computer das Betriebssystem nicht finden, was zu Problemen wie dem Hängenbleiben des Sony VAIO-Laptops auf dem Ladebildschirm oder einem schwarzen Bildschirm führt. So stellen Sie die primäre Startreihenfolge richtig ein:
Schritt 1. Rufen Sie das BIOS-Menü auf Ihres Sony VAIO Laptops.
Schritt 2. Im Stiefel Wählen Sie bei dieser Option Ihr Systemlaufwerk als Standard-Startgerät aus.
Schritt 3. Speichern Sie die Änderung, schließen Sie das BIOS und starten Sie Ihren Computer neu, um zu prüfen, ob der Logo-Bildschirm von Sony VAIO nicht mehr angezeigt wird.
Lösung 5: Starten Sie im abgesicherten Modus
Wenn Ihr Computer nicht normal booten kann, können Sie ihn eingeben Sicherheitsmodus Dadurch wird Windows mit einem begrenzten Satz an Dateien und Treibern gestartet. Sobald Sie sich im abgesicherten Modus befinden, können Sie herausfinden, was die ordnungsgemäße Funktion des Betriebssystems verhindert. So geht's:
Schritt 1. Wenn Ihr Computer ausgeschaltet ist, halten Sie die Taste gedrückt Helfen Taste zur Eingabe VAIO Care (Rettungsmodus) .
Schritt 2. Markieren Rescue & Recovery starten [F10] und schlagen Eingeben .
Schritt 3. Wählen Sie ein Tastaturlayout > Fehlerbehebung > Erweiterte Optionen > Eingabeaufforderung .
Schritt 4: Geben Sie im Befehlsfenster Folgendes ein: bcdedit /set {default} bootmenupolicy Legacy und schlagen Eingeben um das Optionsmenü „Legacy Advanced Boot“ zu Windows 10 oder 11 hinzuzufügen.
Schritt 5. Danach schließen Eingabeaufforderung und auswählen Schalt deinen PC aus .
Schritt 6. Drücken Sie die Taste Leistung -Taste, um Ihren Computer einzuschalten, und drücken Sie dann F8 wiederholt.
Schritt 7: Aktivieren Sie im Windows-Startmenü den abgesicherten Modus (oder aktivieren Sie den abgesicherten Modus mit Netzwerk oder Eingabeaufforderung, je nach Bedarf).
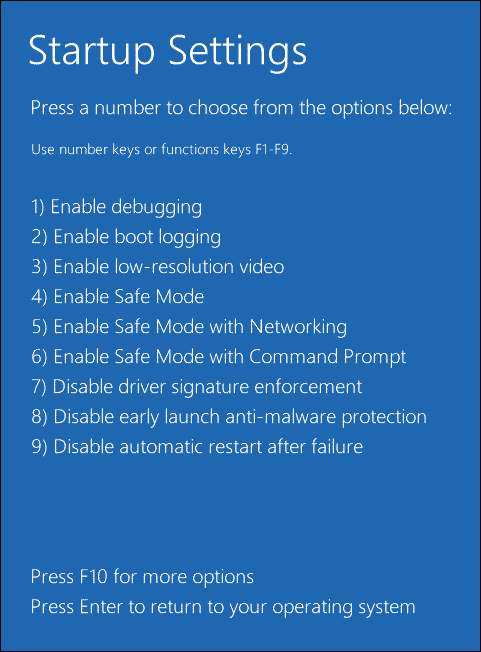
Jetzt können Sie ein problematisches Programm entfernen, ein kürzlich installiertes Windows-Update deinstallieren oder Viren oder Malware im abgesicherten Modus entfernen.
Lösung 6: Führen Sie eine Startreparatur durch
Die Starthilfe wurde entwickelt, um die meisten Probleme zu beheben, die verhindern, dass Ihr Computer das Betriebssystem startet. Wenn Sony VAIO auf dem Logo-Bildschirm hängen bleibt, können Sie daher eine Startreparatur in Betracht ziehen. So geht's:
Schritt 1. Fahren Sie Ihren Computer herunter, starten Sie ihn neu und klicken Sie auf die Schaltfläche Leistung Klicken Sie auf die Schaltfläche, wenn Sie das Windows-Logo auf dem Bildschirm sehen.
Schritt 2. Wiederholen Sie diesen Vorgang mehrmals, bis Sie dazu aufgefordert werden Automatische Reparatur Bildschirm.
Schritt 3. Klicken Sie auf Erweiterte Optionen betreten Windows-Wiederherstellungsumgebung .
Schritt 4. Gehen Sie zu Fehlerbehebung > Erweiterte Optionen > Startreparatur um den Prozess zu starten.
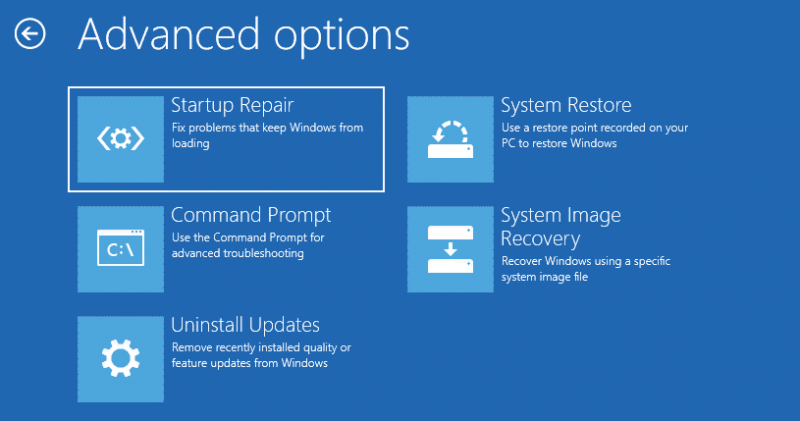 Tipps: Was tun, wenn die Starthilfe Ihren Computer nicht repariert? Mach dir keine Sorge. Sehen Sie sich diesen Leitfaden an – Die Starthilfe kann diesen Computer nicht automatisch reparieren um mehrere Problemumgehungen zu erhalten!
Tipps: Was tun, wenn die Starthilfe Ihren Computer nicht repariert? Mach dir keine Sorge. Sehen Sie sich diesen Leitfaden an – Die Starthilfe kann diesen Computer nicht automatisch reparieren um mehrere Problemumgehungen zu erhalten!Lösung 7: Systemwiederherstellung über VAIO Care durchführen (Rettungsmodus)
Die von Sony entwickelte VAIO Care-Software ist auf die Wartung und Optimierung von Sony VAIO-Laptops zugeschnitten. Gleichzeitig bietet diese All-in-One-Software eine Vielzahl von Funktionen, die Ihnen bei der Diagnose und Behebung der häufigsten Computerprobleme helfen, darunter das Hängenbleiben des Sony VAIO-Laptops im Ladebildschirm. So führen Sie eine Systemwiederherstellung damit durch:
Schritt 1. Schalten Sie Ihren Sony VAIO-Laptop aus und drücken Sie die Taste HELFEN Taste.
Schritt 2. Klicken Sie auf Fehlerbehebung (Recovery) starten > Sprache und Tastaturlayout auswählen > drücken Fehlerbehebung .
Schritt 3. Im Fehlerbehebung Tab, tippen Sie auf VAIO-Wiederherstellung und wählen Sie das Betriebssystem aus.
Schritt 4. In VAIO-Rettungsmodus , Schlag VAIO Care starten (Rettungsmodus) > Magier > Rettung überspringen .
Schritt 5. Bestätigen Sie diesen Vorgang und befolgen Sie die Anweisungen auf dem Bildschirm, um den restlichen Vorgang abzuschließen.
Lösung 8: Setzen Sie Ihren Sony VAIO Laptop auf die Werkseinstellungen zurück
Wenn der Bildschirm „Sony VAIO bleibt beim VAIO-Logo hängen“ nach der Anwendung aller oben genannten Lösungen immer noch vorhanden ist, besteht die letzte todsichere Möglichkeit darin, Ihren Sony VAIO-Laptop auf die Werkseinstellungen zurückzusetzen. Dadurch werden möglicherweise alle installierten Programme, benutzerdefinierten Einstellungen und sogar persönliche Dateien auf Ihrem Windows-Computer gelöscht. Folge diesen Schritten:
Tipps: Da Ihre Daten nach einem Zurücksetzen auf die Werkseinstellungen verloren gehen könnten, ist es wichtig, die notwendigen Maßnahmen zu ergreifen, um wichtige Elemente auf Ihrem Computer zu schützen. Zu diesem Zweck können Sie Ihre Daten zuverlässig sichern PC-Backup-Software namens MiniTool ShadowMaker. Damit können Sie die meisten Dienste innerhalb von 30 Tagen kostenlos nutzen. Probieren Sie es jetzt aus!MiniTool ShadowMaker-Testversion Klicken Sie hier zum Herunterladen 100% Sauber und sicher
Schritt 1. Rufen Sie die Windows-Wiederherstellungsumgebung auf.
Schritt 2. Klicken Sie auf Fehlerbehebung und auswählen Setzen Sie diesen PC zurück .
Schritt 3. Dann stehen Ihnen zwei Optionen zur Verfügung: Behalte meine Dateien Und Alles entfernen . Wählen Sie je nach Bedarf eine Option aus.
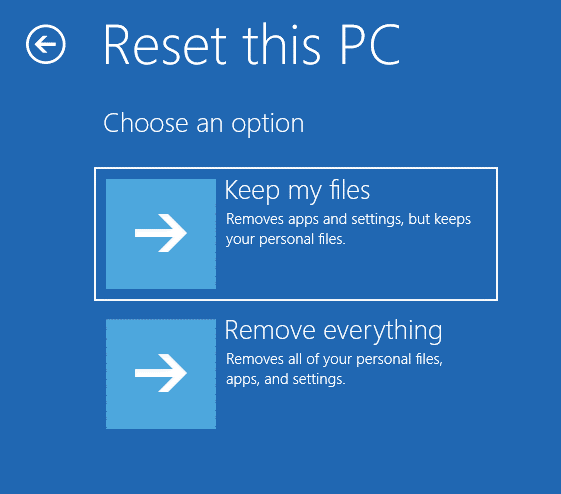
Schritt 4. Wählen Sie eine Methode zur Installation Ihres Windows und befolgen Sie dann die Anweisungen auf dem Bildschirm, um den Rücksetzvorgang abzuschließen.
Tipps: Weitere Möglichkeiten zum Zurücksetzen Ihres Sony VAIO-Laptops auf den Standardstatus finden Sie in dieser Anleitung: Wie setze ich Sony VAIO unter Windows 10/11 auf die Werkseinstellungen zurück? Hier sind 4 Möglichkeiten .Vorschlag: Sichern Sie Ihren Sony VAIO Laptop mit MiniTool ShadowMaker
Nachdem Sie die oben genannten Lösungen befolgt haben, sind Computer-Boot-Probleme wie Sony VAIO, die auf dem Logo-Bildschirm hängen bleiben, keine wissenschaftliche Rakete. Allerdings kann die Fehlerbehebung etwas zeitaufwändig sein, da Sie keine Ahnung von der Ursache dieses Problems haben.
Gibt es eine allgemeingültige Lösung für System- oder Bootprobleme? Um ähnliche Probleme zu beheben, können Sie mit MiniTool ShadowMaker ein Systemabbild erstellen. Sobald Ihr Betriebssystem lahmgelegt ist, können Sie es mit dem von Ihnen erstellten Systemabbild problemlos wieder in einen funktionsfähigen Zustand versetzen, ohne viel Zeit mit der Behebung des Problems zu verbringen.
MiniTool ShadowMaker ist ein vertrauenswürdiges Backup-Tool, das in Windows 11/10/8.1/8/7 verfügbar ist. Dieses praktische Tool ist für seine sogenannte Ein-Klick-Systemsicherungslösung bekannt. Mit anderen Worten: Für die Sicherung des Betriebssystems sind nur wenige Klicks erforderlich. Zusätzlich zu Systemsicherung Dieses Tool unterstützt auch die Sicherung von Elementen wie Dateien, Ordnern, Partitionen und sogar der gesamten Festplatte.
Wenn Sie außerdem Ihr Sony VAIO beschleunigen müssen, können Sie dies tun Festplatte klonen Funktion steht Ihnen zur Verfügung. Damit, Festplatte auf SSD klonen Und Windows auf ein anderes Laufwerk verschieben viel einfacher werden.
Jetzt zeigen wir Ihnen, wie die Systemsicherung mit einem Klick funktioniert:
Schritt 1. Laden Sie MiniTool ShadowMaker kostenlos herunter und installieren Sie es.
MiniTool ShadowMaker-Testversion Klicken Sie hier zum Herunterladen 100% Sauber und sicher
Schritt 2. Navigieren Sie zu Sicherung Seite. Anschließend wird das Betriebssystem ausgewählt QUELLE Standardmäßig ist dieser Abschnitt im Abschnitt enthalten, Sie müssen also nur einen Speicherpfad auswählen ZIEL . Hier empfiehlt sich eher ein USB-Stick oder eine externe Festplatte.
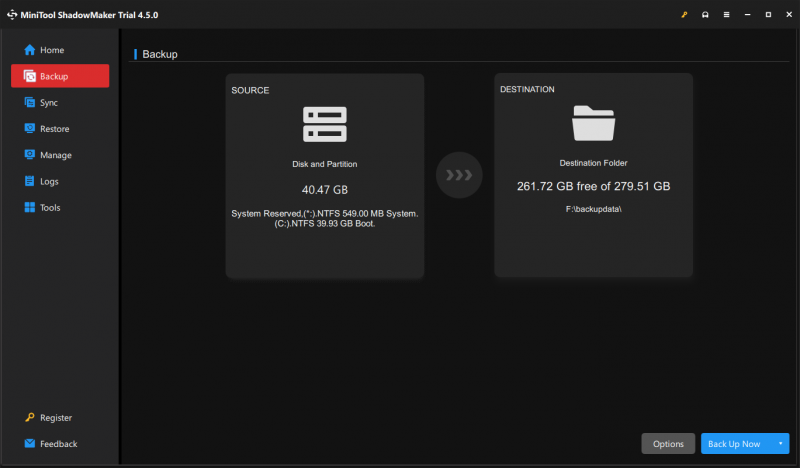
Schritt 3. Klicken Sie auf Jetzt sichern um den Prozess zu starten.
Tipps: Für den Fall, dass Ihr Computer ohne Grund nicht startet, ist dies eine gute Option um ein bootfähiges USB-Flash-Laufwerk zu erstellen mit Media Builder im Werkzeuge Seite. Sobald ein Startfehler auftritt, können Sie Ihren problematischen Computer von diesem USB-Laufwerk starten und anschließend eine Systemwiederherstellung durchführen.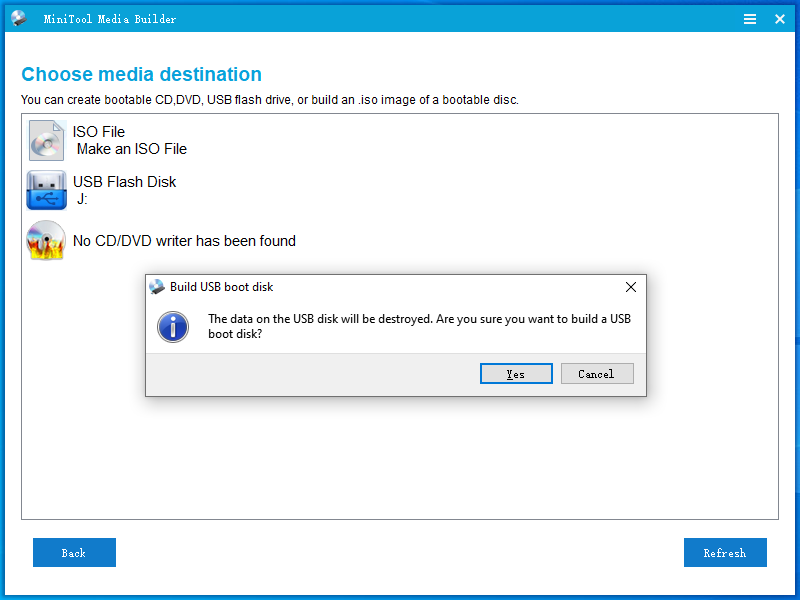
Wir brauchen Ihre Stimme
Warum erscheint „Sony VAIO bleibt auf dem Logo-Bildschirm hängen“? Wie geht man mit diesem heiklen Problem um? Jetzt haben Sie ein klares Verständnis für die Ursachen und Lösungen dieses Problems. Außerdem ist die Sicherung Ihres Betriebssystems mit MiniTool ShadowMaker ein Allheilmittel bei anhaltenden Systemproblemen.
MiniTool ShadowMaker-Testversion Klicken Sie hier zum Herunterladen 100% Sauber und sicher
Wie gefällt Ihnen unser Produkt? Wenn Sie Anregungen oder Probleme bei der Verwendung haben, zögern Sie nicht, uns direkt über zu kontaktieren [email geschützt] . Wir werden uns so schnell wie möglich bei Ihnen melden. Schätzen Sie Ihre Zeit!
![Vollständige Anleitung zur Fehlerbehebung: Dieser PC kann nicht auf Windows 10 aktualisiert werden [MiniTool-Tipps]](https://gov-civil-setubal.pt/img/disk-partition-tips/93/full-guide-fix-this-pc-can-t-be-upgraded-windows-10.jpg)

![Werkseinstellung aller Windows 10-Computer mithilfe der Eingabeaufforderung [MiniTool-Tipps]](https://gov-civil-setubal.pt/img/backup-tips/74/factory-reset-any-windows-10-computer-using-command-prompt.png)

![Windows Update schaltet sich wieder ein - So beheben Sie [MiniTool News]](https://gov-civil-setubal.pt/img/minitool-news-center/56/windows-update-turns-itself-back-how-fix.png)
![Partition wird in Windows 11 10 nicht angezeigt [Fokus auf 3 Fälle]](https://gov-civil-setubal.pt/img/partition-disk/58/partition-not-showing-up-in-windows-11-10-focus-on-3-cases-1.png)

![Fehlercode 0x80070780 Auf die Datei kann vom Systemfehler nicht zugegriffen werden [MiniTool-Tipps]](https://gov-civil-setubal.pt/img/data-recovery-tips/25/error-code-0x80070780-file-cannot-be-accessed-system-error.png)




![[Behoben!] Das Reparieren von Festplattenfehlern kann eine Stunde dauern Win 10 11](https://gov-civil-setubal.pt/img/backup-tips/06/fixed-repairing-disk-errors-this-might-take-an-hour-win-10-11-1.png)



![So stellen Sie Fotos von einer Digitalkamera-Speicherkarte wieder her [FIXED] [MiniTool-Tipps]](https://gov-civil-setubal.pt/img/data-recovery-tips/97/how-recover-photos-from-digital-camera-memory-card.jpg)


