Wie kann ich Sony VAIO unter Windows 10 11 auf die Werkseinstellungen zurücksetzen? Hier sind 4 Möglichkeiten
How To Factory Reset Sony Vaio On Windows 10 11 Here Re 4 Ways
Wenn Ihr Sony VAIO-Laptop ziemlich träge ist oder schwerwiegende Systemprobleme hat, ist es an der Zeit, über einen Werksreset nachzudenken. Wissen Sie, wie man Sony VAIO auf die Werkseinstellungen zurücksetzt? Wenn nicht, lesen Sie diese Anleitung von MiniTool-Lösung um jetzt mehr Details zu erfahren!Warum müssen Sie Ihr Sony VAIO auf die Werkseinstellungen zurücksetzen?
Sony Vaio (Video Audio Input Output) ist ein japanisches Unternehmen, das Computer und andere digitale Elektronik verkauft. Wie bei Computern anderer Marken kann es bei einem Sony VAIO-Laptop mit der Zeit zu Verzögerungen kommen. Was noch schlimmer ist: Manchmal kommt es zu plötzlichen Systemstörungen, Einfrierungen, Abstürzen und vielem mehr, während Sie sich mitten in Ihrer Routine befinden.
In diesem Fall ist es an der Zeit, Ihren Sony VAIO-Laptop auf die Werkseinstellungen zurückzusetzen. Auf diese Weise verfügen Sie über ein frisches System und alle Probleme, die durch eine Malware-Infektion, Beschädigung von Systemdateien, Änderungen an Systemeinstellungen oder Software von Drittanbietern verursacht werden, können möglicherweise behoben werden.
Hier listen wir einige spezifische Bedingungen auf, die Sie möglicherweise benötigen, um einen Werksreset durchzuführen:
- Im Betriebssystem kommt es häufig zu Störungen oder Abstürzen.
- Ihr Sony VAIO läuft ohne Grund ständig langsam.
- Ihr Computer ist infiziert mit Schadsoftware oder Viren, die Sie nicht verschieben können.
- Beleben Sie einen alten Sony VAIO-Laptop wieder um ihm ein zweites Leben zu geben.
- Bevor Sie Ihren Computer verkaufen oder an andere senden, können Sie durch Zurücksetzen auf die Werkseinstellungen Ihre Privatsphäre schützen.
Nachdem Sie herausgefunden haben, wann Sie Ihren Computer zurücksetzen müssen, zeigen wir Ihnen mit detaillierten Anweisungen, wie Sie Sony VAIO auf vier Arten ohne Passwort auf die Werkseinstellungen zurücksetzen können.
Tipps: Wissen Sie, wie lange ein Zurücksetzen auf die Werkseinstellungen dauern wird? Wenn nicht, lesen Sie diesen Leitfaden – Wie lange dauert es, einen PC zurückzusetzen? Finden Sie Antworten und beschleunigen Sie es um die Antwort zu bekommen.Wie kann ich einen Sony VAIO-Laptop auf vier Arten auf die Werkseinstellungen zurücksetzen?
Vorbereitung: Sichern Sie wichtige Dateien vor dem Zurücksetzen
Obwohl ein Zurücksetzen auf die Werkseinstellungen viele Probleme auf Ihrem Computer beheben kann, werden Ihre Dateien, Einstellungen und Anwendungen möglicherweise bereinigt. Daher können Sie beim Zurücksetzen nicht vorsichtig genug sein. Wenn Sie Ihren Sony VAIO nach dem Zurücksetzen weiterhin verwenden möchten, ist es besser, vorher alle wichtigen Dateien darauf zu sichern.
Gibt es eine einfache Möglichkeit, Ihre Daten zu sichern? Ein Professioneller PC-Backup-Software Das sogenannte MiniTool ShadowMaker kann Ihnen dabei helfen, den Backup-Prozess zu optimieren. Mit nur wenigen Klicks ist das möglich Sicherungs-Dateien , Partitionen, das Betriebssystem und die Festplatten problemlos.
Egal, ob Sie ein Computerexperte oder ein Anfänger sind, dieses leistungsstarke Tool kann alle Ihre Backup-Anforderungen erfüllen. Wir raten Ihnen auch dazu Erstellen Sie ein bootfähiges USB-Laufwerk und Systemabbild mit MiniTool ShadowMaker, um Ihren Computer zu schützen. Sobald Ihr Sony VAIO nicht startet, können Sie ihn von diesem USB-Laufwerk starten und eine Systemwiederherstellung durchführen. Gleichzeitig werden Ihre Daten lokal und synchronisiert Festplatte auf SSD klonen sind ebenfalls erlaubt.
Hier zeige ich Ihnen, wie Sie Ihre wertvollen Dateien mit MiniTool ShadowMaker sichern:
Schritt 1. Starten Sie MiniTool ShadowMaker und klicken Sie auf Versuche weiter um die Dienste innerhalb von 30 Tagen kostenlos zu nutzen.
MiniTool ShadowMaker-Testversion Klicken Sie hier zum Herunterladen 100% Sauber und sicher
Schritt 2. Im Sicherung Seite, gehen Sie zu QUELLE > Ordner und Dateien wählen was gesichert werden soll . Nachdem Sie Ihre Wahl getroffen haben, klicken Sie OK zurück zum Sicherung Seite.
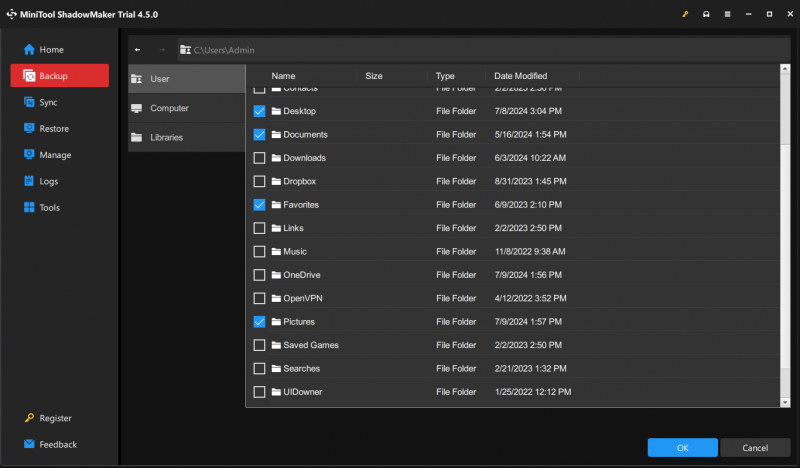
Schritt 3. Tippen Sie auf ZIEL , um einen Speicherpfad für die Aufgabe auszuwählen. Hier empfiehlt sich eher eine externe Festplatte oder ein USB-Stick.
Schritt 4. Klicken Sie auf Jetzt sichern um den Vorgang sofort zu starten oder die Aufgabe durch Drücken zu verzögern Später sichern . Sie können den Sicherungsvorgang und verzögerte Aufgaben im einsehen Verwalten Seite.
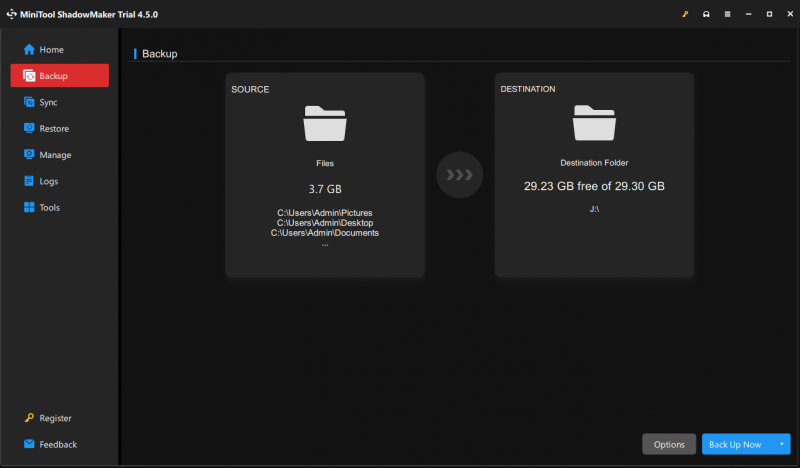
Sie können auch schlagen Optionen in der unteren rechten Ecke, um Ihre Sicherungseinstellungen anzupassen:
- Sicherungsoptionen – hilft Ihnen, die Bilddatei zu komprimieren, den Passwortschutz zu aktivieren und mehr.
- Backup-Schema – bietet 3 Arten von Backup-Schemata – vollständige, differenzielle und inkrementelle Sicherung um die Speicherplatznutzung besser zu verwalten.
- Backup-Zeitplan – ermöglicht Ihnen, einen täglichen, wöchentlichen oder monatlichen Backup-Zeitplan zu erstellen, sodass Sie dies nicht tun müssen Backup-Daten von Zeit zu Zeit manuell durchführen.
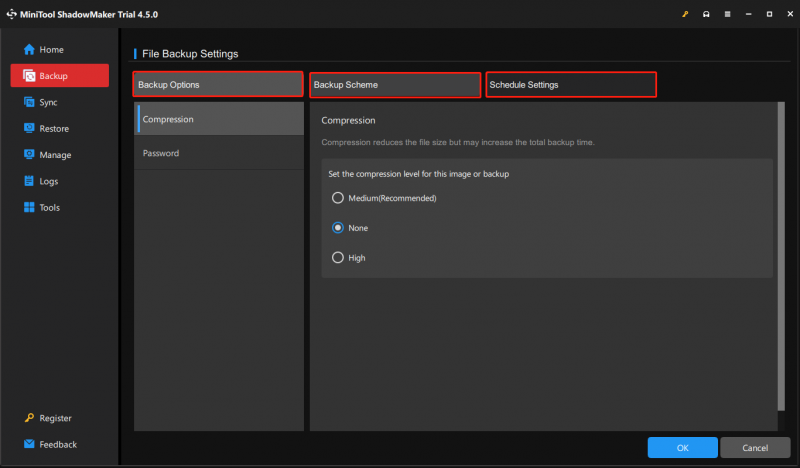
Weg 1: So setzen Sie Sony VAIO über VAIO Care auf die Werkseinstellungen zurück
VAIO Care wurde von Sony entwickelt und soll Ihnen bei der Wartung und Optimierung Ihres Sony VAIO-Laptops helfen. Es bietet verschiedene Tools und Dienstprogramme wie One-Click-Pflege , Wiederherstellung und Wiederherstellung , Diagnose und mehr, um Probleme auf Ihrem Computer zu beheben und ihn reibungsloser zu machen. Mittlerweile können Sie damit auch einen Sony VAIO-Laptop auf die Werkseinstellungen zurücksetzen. So geht's:
Schritt 1. Drücken Sie Gewinnen + S um das hervorzurufen Suchleiste .
Schritt 2. Geben Sie ein VAIO Care und schlagen Eingeben .
Tipps: Wenn Ihr Sony VAIO nicht normal booten kann, befolgen Sie diese Schritte zur Eingabe VAIO Care Rescue-Modus : Schalten Sie Ihren Computer aus > drücken Sie die Taste Leistung Taste erneut drücken, um es zu starten > die Taste gedrückt halten Helfen Taste, wenn die VAIO Logo auf dem Bildschirm.Schritt 3: Wählen Sie im linken Bereich aus Erholung unter Wiederherstellung und Wiederherstellung .
Schritt 4. Klicken Sie auf Computer wiederherstellen und schlagen Ja um Ihr Gerät von der Wiederherstellungspartition zu starten.
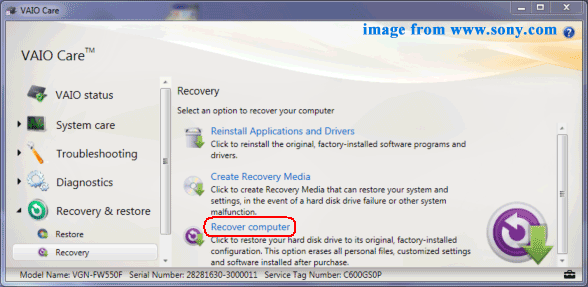
Schritt 5. Tippen Sie auf Fabrikzustand um Ihren Sony VAIO auf den Werkszustand zurückzusetzen.
Schritt 6. Bestätigen Sie diesen Vorgang und klicken Sie Starte wiederherstellung .
Schritt 7. Sobald Sie fertig sind, drücken Sie Neu starten um Ihren Computer neu zu starten.
Verwandter Artikel: [Vollständige Anleitung] So stellen Sie Daten von Sony Vaio auf 5 Arten wieder her
Möglichkeit 2: So setzen Sie Sony VAIO über ein USB-Laufwerk auf die Werkseinstellungen zurück
Was können Sie tun, wenn Sie Probleme beim Booten Ihres Sony VAIO-Laptops haben? In diesem Fall können Sie es über einen USB-Stick auf die Werkseinstellungen zurücksetzen. So geht's:
Schritt 1: Laden Sie die Windows 10-Installationsmedien herunter
Schritt 1. Bereiten Sie ein USB-Flash-Laufwerk vor und schließen Sie es an einen anderen Computer an, der ordnungsgemäß funktionieren kann.
Tipps: Der USB-Stick sollte mindestens 8 GB groß sein.Schritt 2. Gehen Sie zu Microsoft Center und klicken Sie auf Jetzt downloaden unter Erstellen Sie Windows 10-Installationsmedien .
Schritt 3. Starten Sie es nach dem Herunterladen Tool zur Medienerstellung > Akzeptieren Sie die Bedingungen > Auswählen Erstellen Sie Installationsmedien (USB-Stick, DVD oder ISO-Datei) für einen anderen PC .
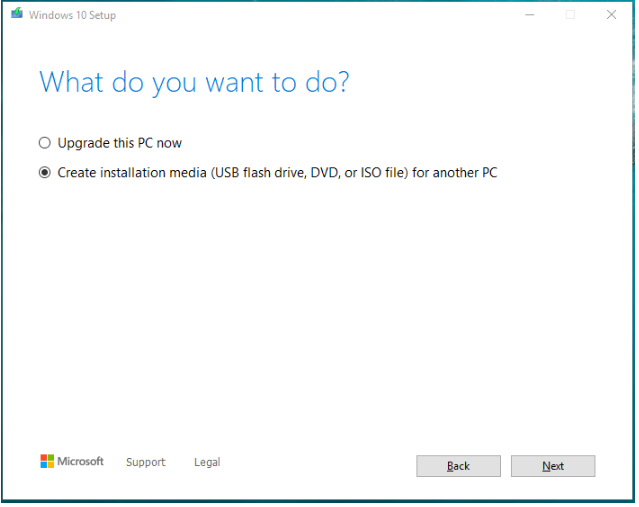
Schritt 4. Auswählen Sprache , Auflage , Und Die Architektur ganz nach Ihren Wünschen.
Schritt 5. Wählen Sie USB-Stick Zu Erstellen Sie ein bootfähiges USB-Laufwerk und warten Sie, bis der Vorgang abgeschlossen ist.
Schritt 2: Installieren Sie Windows 10 über ein USB-Laufwerk neu
Schritt 1. Schließen Sie das bootfähige USB-Laufwerk an Ihren Sony VAIO an.
Schritt 2. Drücken Sie die Taste Leistung -Taste, um Ihren Computer einzuschalten, und drücken Sie die F2 Taste wiederholt, um ins BIOS zu gelangen.
Schritt 3. Stellen Sie die ein USB-Stick als erstes Startgerät > Speichern Sie die Änderungen > Starten Sie Ihren Computer davon.
Schritt 4. Im Windows Setup Bildschirm, Sprache und andere Einstellungen auswählen > drücken Nächste > Jetzt installieren > Geben Sie den Produktschlüssel ein oder überspringen Sie ihn > Akzeptieren Sie die Bedingungen > Nächste > Brauch .
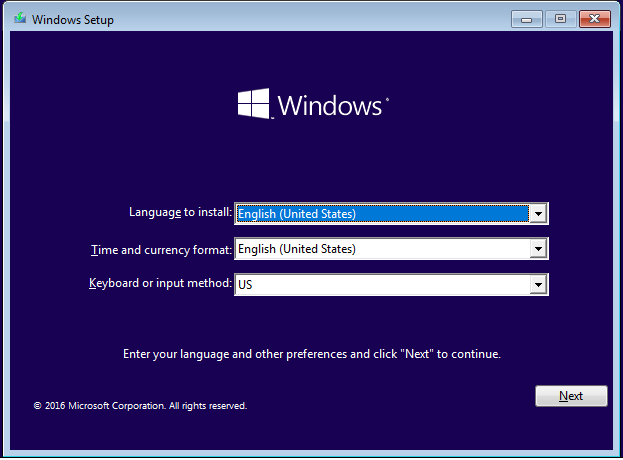
Schritt 5. Im Wo möchten Sie Windows installieren? Wählen Sie auf dem Bildschirm eine Partition aus und befolgen Sie dann die Anweisungen auf dem Bildschirm, um den restlichen Vorgang abzuschließen.
Möglichkeit 3: So setzen Sie Sony VAIO über Windows Reset auf die Werkseinstellungen zurück
Das Windows-System verfügt über eine Option namens Setzen Sie diesen PC zurück Dadurch können Sie langsame Systemleistung, Malware-Infektionen und mehr bekämpfen. Sie können entweder alle Ihre einzelnen Dateien beibehalten oder alle Inhalte entfernen, während Sie das Betriebssystem neu installieren. So geht's:
Schritt 1. Drücken Sie Gewinnen + ICH öffnen Windows-Einstellungen .
Schritt 2. Suchen Sie im Einstellungsmenü nach Update & Sicherheit und schlag drauf.
Schritt 3. Im Erholung Abschnitt, tippen Sie auf Loslegen unter Setzen Sie diesen PC zurück .
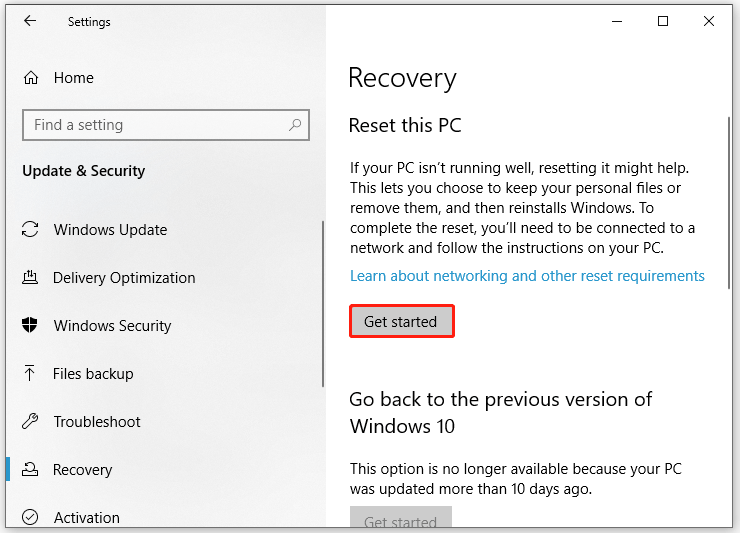 Tipps: Wenn Ihr Sony VAIO derzeit nicht bootfähig ist, müssen Sie dies tun Geben Sie die Windows-Wiederherstellungsumgebung ein um auf die zuzugreifen Setzen Sie diesen PC zurück Option: Fahren Sie Ihren Computer herunter > klicken Sie auf Leistung Klicken Sie auf die Schaltfläche, wenn Sie das sehen VAIO-Logo erscheint auf dem Bildschirm > Wiederholen Sie diesen Vorgang mindestens zwei Mal, bis Sie dazu aufgefordert werden Automatische Reparatur Bildschirm > drücken Erweiterte Optionen > Fehlerbehebung > Setzen Sie diesen PC zurück .
Tipps: Wenn Ihr Sony VAIO derzeit nicht bootfähig ist, müssen Sie dies tun Geben Sie die Windows-Wiederherstellungsumgebung ein um auf die zuzugreifen Setzen Sie diesen PC zurück Option: Fahren Sie Ihren Computer herunter > klicken Sie auf Leistung Klicken Sie auf die Schaltfläche, wenn Sie das sehen VAIO-Logo erscheint auf dem Bildschirm > Wiederholen Sie diesen Vorgang mindestens zwei Mal, bis Sie dazu aufgefordert werden Automatische Reparatur Bildschirm > drücken Erweiterte Optionen > Fehlerbehebung > Setzen Sie diesen PC zurück .Schritt 4. Dann gibt es die folgenden 2 Optionen und Sie können je nach Bedarf eine davon auswählen.
- Behalte meine Dateien – Entfernt alle Apps und Einstellungen, ohne Ihre persönlichen Dateien zu beeinträchtigen.
- Alles entfernen – löscht alle Inhalte auf Ihrem Computer, einschließlich persönlicher Dateien, Apps und Einstellungen.
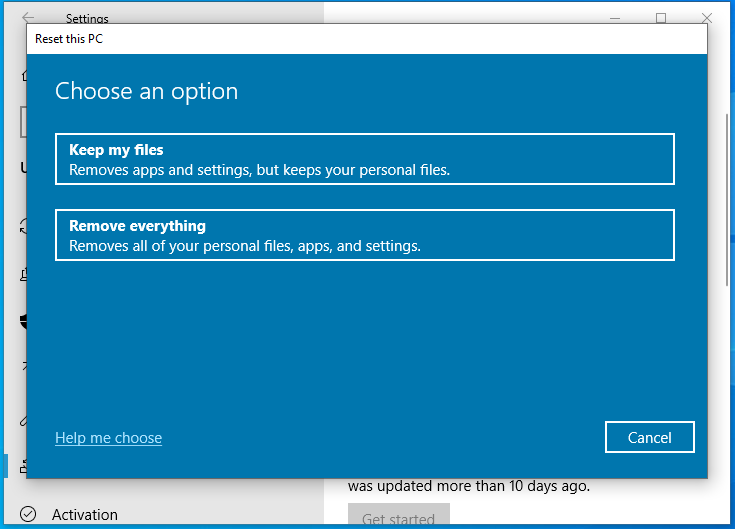
Schritt 5. Als Nächstes müssen Sie festlegen, wie Sie Windows installieren:
- Lokale Neuinstallation – Installiert Ihr System mit den vorhandenen Systemdateien auf Ihrem Computer neu. Diese Option funktioniert nicht, wenn die Windows-Systemdateien beschädigt sind.
- Cloud-Download – erfordert eine stabile Internetverbindung, da Windows neue Systemdateien vom Microsoft-Server herunterladen muss.
Schritt 6. Befolgen Sie die Anweisungen auf dem Bildschirm, um das Zurücksetzen abzuschließen.
Tipps: Weitere Unterschiede zwischen lokaler Neuinstallation und Cloud-Download finden Sie in dieser Anleitung: Cloud-Download vs. lokale Neuinstallation: Unterschiede beim Zurücksetzen unter Windows 10/11 .Möglichkeit 4: So setzen Sie Sony VAIO über die Eingabeaufforderung auf die Werkseinstellungen zurück
Als eines der leistungsstärksten Tools im Windows-Betriebssystem Eingabeaufforderung ermöglicht es Ihnen, mit nur wenigen einfachen Befehlen fast alles auf Ihrem Computer zu tun. Darüber hinaus können Sie Ihr Sony VAIO auch auf die Werkseinstellungen zurücksetzen. So geht's:
Schritt 1. Starten Eingabeaufforderung als Administrator.
Schritt 2. Geben Sie im Befehlsfenster ein systemreset -factoryreset und schlagen Eingeben .
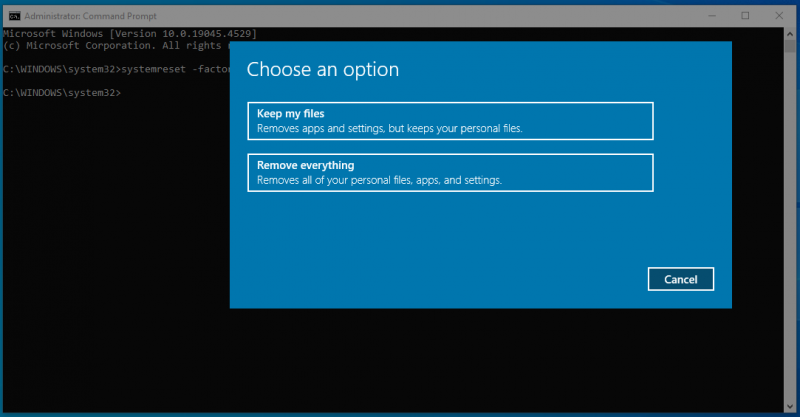
Schritt 3. Anschließend sind die folgenden Anweisungen dieselben wie bei den anderen oben genannten Methoden.
Wir brauchen Ihre Stimme
Jetzt erhalten Sie einen umfassenderen Überblick darüber, warum und wie Sie einen Sony VAIO-Laptop auf die Werkseinstellungen zurücksetzen. Alles in allem hat das Zurücksetzen auf die Werkseinstellungen viele Vorteile, wie z. B. eine Verbesserung der Leistung, Sicherheit, des Surferlebnisses und der Akkulaufzeit. In der Zwischenzeit ist es von entscheidender Bedeutung, vorsorglich persönliche Dateien wie Dokumente, Videos, Bilder und mehr mit MiniTool ShadowMaker zu sichern.
MiniTool ShadowMaker-Testversion Klicken Sie hier zum Herunterladen 100% Sauber und sicher
Haben Sie Ratschläge zu unserem Produkt? Wenn ja, zögern Sie nicht, uns Ihre Ideen über mitzuteilen [email geschützt] . Unser Support-Team wird Ihnen so schnell wie möglich antworten!
Häufig gestellte Fragen zum Zurücksetzen auf die Werkseinstellungen von Sony VAIO
Wie setze ich meinen Sony Vaio-Laptop auf die Werkseinstellungen zurück? Um Ihren Sony Vaio-Laptop auf die Werkseinstellungen zurückzusetzen, haben Sie vier Möglichkeiten:Weg 1: über VAIO Care
Weg 2: über ein USB-Flash-Laufwerk
Weg 3: über Windows Reset
Weg 4: über die Eingabeaufforderung Wie führt man eine Systemwiederherstellung auf einem Somy Vaio-Laptop durch? Auf einem bootfähigen Sony VAIO: Typ für rstru im Laufen Box > Treffer Eingeben > schlagen Nächste > Wählen Sie einen Wiederherstellungspunkt > drücken Sie Beenden um den Prozess zu starten.
Auf einem nicht bootfähigen Sony VAIO: Rufen Sie die Windows-Wiederherstellungsumgebung auf > Fehlerbehebung > Erweiterte Optionen > Systemwiederherstellung > Wiederherstellungspunkt auswählen > klicken Beenden . Wie setze ich meinen Sony Vaio-Laptop ohne Passwort zurück? Weg 1: Setzen Sie Sony Vaio in der Windows-Wiederherstellungsumgebung auf die Werkseinstellungen zurück
Weg 2: Setzen Sie das Sony Vaio über ein USB-Flash-Laufwerk auf die Werkseinstellungen zurück

![Avast wird unter Windows nicht geöffnet? Hier sind einige nützliche Lösungen [MiniTool-Tipps]](https://gov-civil-setubal.pt/img/backup-tips/12/avast-not-opening-windows.png)
![6 Möglichkeiten - Windows kann nicht aktualisiert werden, da der Dienst heruntergefahren wurde [MiniTool-Tipps]](https://gov-civil-setubal.pt/img/backup-tips/60/6-ways-cannot-update-windows-because-service-was-shutting-down.png)




![Wenn Ihr iPhone nicht auf dem PC angezeigt wird, probieren Sie diese Lösungen aus [MiniTool-Tipps]](https://gov-civil-setubal.pt/img/ios-file-recovery-tips/30/if-your-iphone-is-not-showing-up-pc.jpg)

![So sperren Sie das MacBook [7 einfache Möglichkeiten]](https://gov-civil-setubal.pt/img/news/C9/how-to-lock-macbook-7-simple-ways-1.png)

![Android Touchscreen funktioniert nicht? Wie gehe ich mit diesem Problem um? [MiniTool-Tipps]](https://gov-civil-setubal.pt/img/android-file-recovery-tips/16/android-touch-screen-not-working.jpg)


![So aktualisieren Sie die Firmware des Surface Dock (2) [ein einfacher Weg]](https://gov-civil-setubal.pt/img/news/26/how-to-update-surface-dock-2-firmware-an-easy-way-1.png)

![4 Lösungen für den Windows Security Center-Dienst können nicht gestartet werden [MiniTool-Tipps]](https://gov-civil-setubal.pt/img/blog/74/4-solutions-pour-le-service-du-centre-de-s-curit-windows-ne-peut-tre-d-marr.jpg)


