Hinzufügen von 'Verschieben nach' und 'Kopieren nach' zum Kontextmenü in Windows 10 [MiniTool News]
How Addmove Toandcopy Toto Context Menu Windows 10
Zusammenfassung :
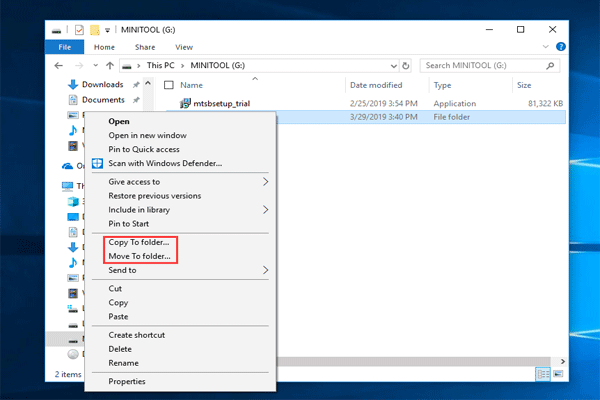
Standardmäßig enthält Microsoft diese beiden Befehle wie 'Kopieren nach' und 'Verschieben nach' nicht im Kontextmenü von Windows Explorer. Hier können Sie jedoch einige Änderungen an der Windows-Registrierung vornehmen, um dieses Versehen zu beheben. Lassen Sie uns nun sehen, wie Sie dem Kontextmenü in Windows 10 'Verschieben nach' und 'Kopieren nach' hinzufügen.
Befehle für das Kontextmenü erforderlich: Kopieren zum Verschieben nach Windows 10
In Windows 10 werden bestimmte Funktionen häufiger verwendet als andere, z. B. Ausschneiden und Kopieren und Einfügen. Microsoft Windows 10 ist zwar bestrebt, das flexibelste Betriebssystem zu sein, weist jedoch noch einige Besonderheiten auf, die insbesondere Power-User ändern möchten.
Einige von Ihnen möchten einige Funktionen hinzufügen, um diese Macken zu korrigieren, z. B. Dateien einfach und schnell in einen Ordner kopieren oder verschieben, anstatt sie auszuschneiden, zu kopieren und einzufügen.
Im Kontextmenü des Windows-Explorers gibt es keine Befehle zum Kopieren nach und Verschieben nach. Seit Windows XP gibt es einige Versionen dieser Optimierungen, aber Microsoft beschließt hartnäckig, sie nicht als Standardfunktionalität des Betriebssystems hinzuzufügen. Daher müssen Sie es selbst tun.
Wenn Sie diese Befehle hinzufügen, wird ein schnellerer Zugriff auf die Dateiübertragung aktiviert, wodurch Sie Zeit sparen können. Wie kann man also im Windows 10-Datei-Explorer die Verknüpfung 'Kopieren nach' und 'Verschieben nach' hinzufügen, ohne Zeit zu verlieren? Gehen wir zum folgenden Teil.
So fügen Sie dem Kontextmenü 'Verschieben nach' und 'Kopieren nach' hinzu
Um diese Kontextmenübefehle in Windows 10 Windows Explorer hinzuzufügen, müssen Sie die Windows-Registrierungsdatei bearbeiten. Das Folgende ist die Schritt-für-Schritt-Anleitung.
Warnung: Das Bearbeiten der Windows-Registrierung ist ein ernstes Unterfangen. Wenn Sie den Editor falsch verwenden, können schwerwiegende Probleme wie das nicht funktionsfähige System auftreten, die eine Neuinstallation des Windows 10-Betriebssystems und Datenverlust erfordern. Daher sollten Sie die Windows-Registrierungsdatei sichern und einen gültigen Wiederherstellungspunkt erstellen, bevor Sie fortfahren.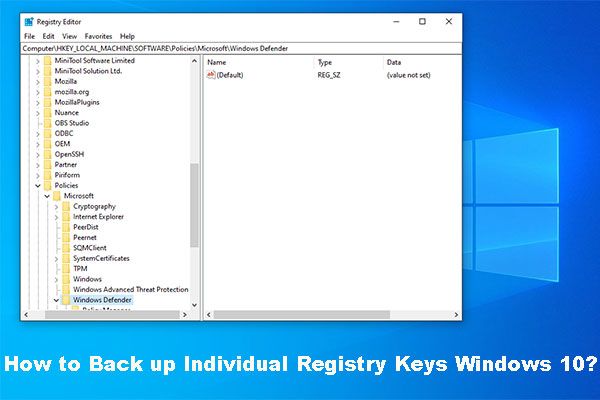 So sichern Sie einzelne Registrierungsschlüssel Windows 10?
So sichern Sie einzelne Registrierungsschlüssel Windows 10? Wissen Sie, wie Sie einzelne Registrierungsschlüssel unter Windows 10 sichern können? Dieser Beitrag zeigt Ihnen nun eine schrittweise Anleitung für diese Aufgabe.
WeiterlesenNachdem Sie den Datei-Explorer in Windows 10 geöffnet und mit der rechten Maustaste auf eine Datei oder einen Ordner geklickt haben, wird das Befehlselement 'Senden an' angezeigt. Sie denken vielleicht, es ist das, was Sie brauchen. Tatsächlich handelt es sich nicht um die Elemente 'Kopieren nach' und 'Verschieben nach', die Sie möchten. Führen Sie den Windows-Registrierungseditor aus, um die erforderlichen Funktionen hinzuzufügen.
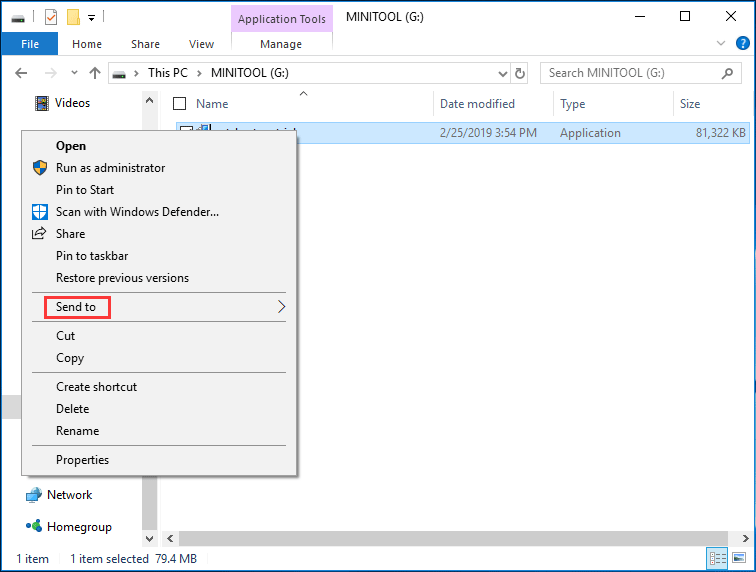
Schritt 1: Halten Sie die Taste gedrückt Windows-Logo Schlüssel und R. Taste, Eingabe regedit Klicken Sie im Dialogfeld Ausführen auf in Ordnung Taste.
Schritt 2: Gehen Sie zum folgenden Schlüssel:
HKEY_CLASSES_ROOT AllFilesystemObjects shellex ContextMenuHandlers
Schritt 3: Klicken Sie mit der rechten Maustaste auf ContextMenuHandlers Ordner und wählen Neu> Schlüssel und nenne es Kopieren nach .
Schritt 4: Doppelklicken Sie im rechten Navigationsbereich auf die Standardeinstellung des neuen Schlüssels und ändern Sie den Datenwert in {C2FBB630-2971-11D1-A18C-00C04FD75D13} .
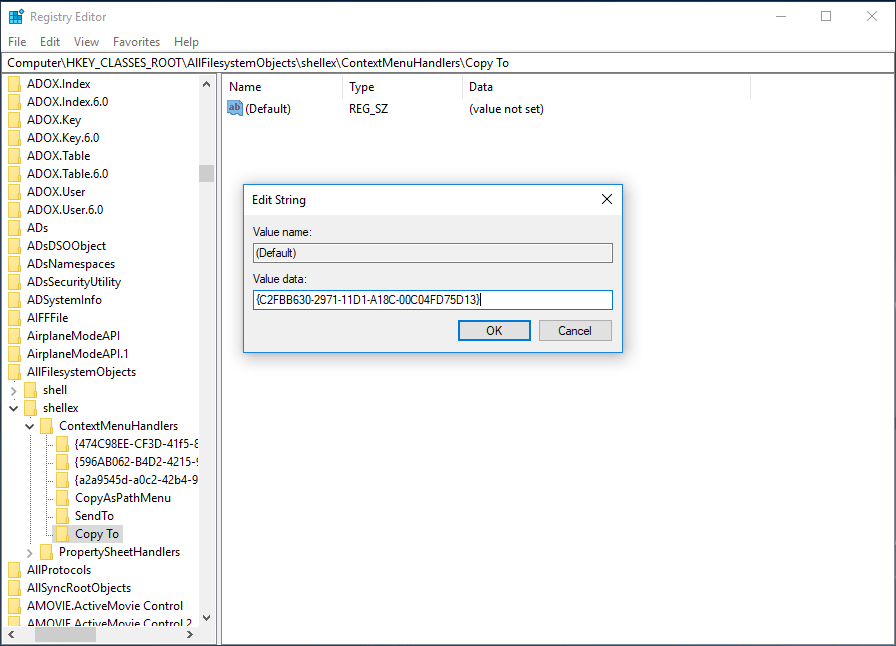
Schritt 5: Um das Element 'Verschieben nach' hinzuzufügen, müssen Sie auch mit der rechten Maustaste auf den Ordner 'ContextMenuHandlers' klicken und einen neuen Schlüssel mit dem Namen 'Verschieben' erstellen Ziehen nach . Ändern Sie dann die Wertdaten in {C2FBB631-2971-11D1-A18C-00C04FD75D13} .
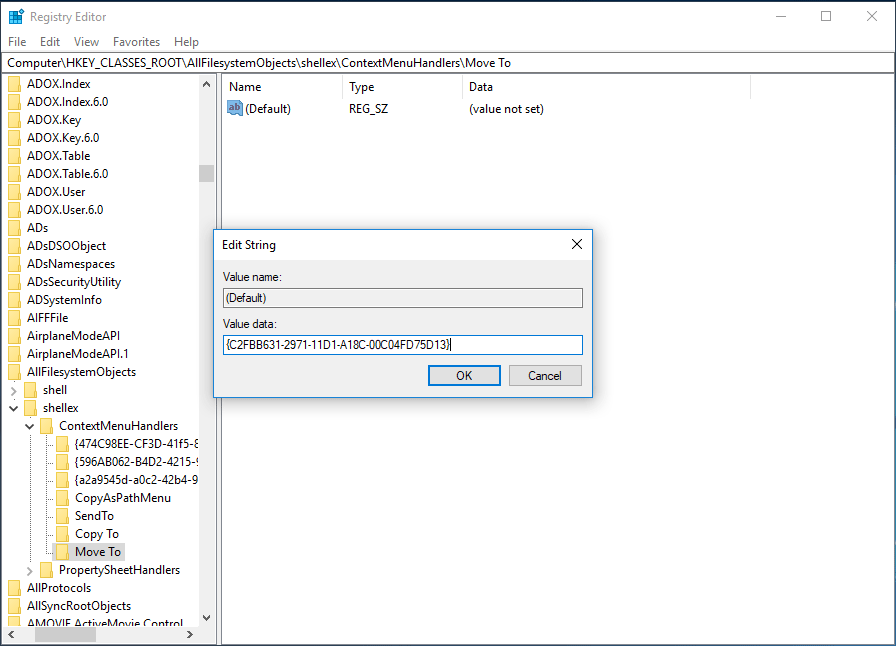
Schritt 6: Jetzt haben Sie in der Registrierung den Befehl 'Kopieren nach' und den Befehl 'Verschieben nach' hinzugefügt. Beenden Sie den Registrierungseditor und rufen Sie den Windows Explorer auf. Klicken Sie mit der rechten Maustaste auf eine Datei oder einen Ordner. Dort finden Sie die beiden folgenden Elemente: In Ordner kopieren und In den Ordner verschieben .

Letzte Worte
Wenn Sie diese Funktionen direkt zum Kontextmenü von Windows Explorer hinzufügen, verwenden Sie nicht mehrere Mausklicks und Tastaturkürzel, um Dateien von einem Ordner in einen anderen Ordner zu verschieben oder zu kopieren. Sie müssen lediglich einige einfache Änderungen an der Windows 10-Registrierungsdatei vornehmen.
Trinkgeld: Ein fehlerhafter Vorgang mit den Registrierungsdateien kann dazu führen, dass das System nicht mehr gestartet werden kann. Daher sollten Sie daran denken, Ihr Betriebssystem mit MiniTool ShadowMaker Professional zu sichern Windows-Sicherungssoftware oder sichern Sie Registrierungsdateien (wie oben erwähnt).

![Gelöst - Diese App kann nicht aktiviert werden, wenn die Benutzerkontensteuerung deaktiviert ist [MiniTool News]](https://gov-civil-setubal.pt/img/minitool-news-center/73/solved-this-app-can-t-be-activated-when-uac-is-disabled.png)


![Was ist SharePoint? Wie lade ich Microsoft SharePoint herunter? [MiniTool-Tipps]](https://gov-civil-setubal.pt/img/news/67/what-s-sharepoint-how-to-download-microsoft-sharepoint-minitool-tips-1.png)
![Was ist das virtuelle NVIDIA-Audiogerät und wie wird es aktualisiert / deinstalliert? [MiniTool News]](https://gov-civil-setubal.pt/img/minitool-news-center/21/what-s-nvidia-virtual-audio-device.png)

![Sons Of The Forest Niedrige GPU- und CPU-Auslastung unter Windows 10 11? [Fest]](https://gov-civil-setubal.pt/img/news/56/sons-of-the-forest-low-gpu-cpu-usage-on-windows-10-11-fixed-1.png)
![Lösungen für den Call of Duty-Entwicklungsfehler 6065 [Schritt-für-Schritt-Anleitung] [MiniTool News]](https://gov-civil-setubal.pt/img/minitool-news-center/97/solutions-call-duty-dev-error-6065.jpg)


![8 Effiziente Lösungen zur Behebung des 0xc1900101-Fehlers in Windows 10 [MiniTool-Tipps]](https://gov-civil-setubal.pt/img/backup-tips/00/8-efficient-solutions-fix-0xc1900101-error-windows-10.png)






![3 Nützliche Methoden zur Behebung des Res: //aaResources.dll/104-Fehlers [MiniTool News]](https://gov-civil-setubal.pt/img/minitool-news-center/84/3-useful-methods-fix-res.jpg)