Wie behebt man den Windows Update-Fehler 0x8024001e? Probieren Sie die 6 Methoden aus [MiniTool-Tipps]
How Fix Windows Update Error 0x8024001e
Zusammenfassung :

Was werden Sie tun, wenn beim Aktualisieren von Windows der Fehler 0x8024001e auftritt? Und wissen Sie, warum das passiert? In diesem Artikel werden die Gründe für den Fehler 0x8024001e und verschiedene mögliche Lösungen für Sie vorgestellt. Außerdem gibt es einen nützlichen Vorschlag für Sie, nachdem Sie das Problem gelöst haben.
Schnelle Navigation :
0x8024001e Fehler ist ein Windows Update-Fehler, der verhindern kann, dass Ihr Computer Systemupdates installiert und Anwendungen schwierig aktualisiert. Außerdem kann dieser Fehler die Leistung Ihres PCs beeinträchtigen.
Gründe für 0x8024001e Fehler in Windows
Es gibt viele Gründe, die den Aktualisierungsfehler 0x8024001e verursachen können. Ich werde einige von ihnen auflisten.
- Vermisst oder korrupt DLL-Dateien .
- Vermisst oder korrupt Registrierung Schlüssel.
- Unvollständige oder fehlerhafte Updates.
- Virus- oder Malware-Infektion.
Wie behebe ich 0x8024001e Fehler Windows 10?
Nachdem Sie wissen, welche Gründe einen 0x8024001e-Fehler verursachen können, was sollten Sie tun, um ihn zu beheben? Bevor Sie den 0x8024001e-Fehler beheben können, müssen Sie Aktivieren Sie den abgesicherten Modus im Voraus, falls andere Probleme auftreten. Jetzt werde ich Ihnen verschiedene Methoden vorstellen, um den Fehler zu beheben, und alle Methoden werden unter Windows 10 ausgeführt.
Methode 1: Überprüfen Sie die Internetverbindung und starten Sie Ihren PC neu
Wenn ein 0x8024001e-Fehler auftritt, müssen Sie zunächst Ihre Internetverbindung überprüfen, da eine unzuverlässige Internetverbindung einen 0x8024001e-Fehler verursachen kann.
Wenn es Probleme mit Ihrer Internetverbindung gibt, können Sie die folgenden Methoden ausprobieren.
Weg 1: IP erneuern
Schritt 1: Geben Sie ein cmd Klicken Sie im Suchfeld mit der rechten Maustaste auf die am besten passende Option, und wählen Sie dann Als Administrator ausführen aus, um fortzufahren.
Schritt 2: Geben Sie ein ipconfig / erneuern im Eingabeaufforderungsfenster und wiederholen Sie den Vorgang.
Schritt 3: Starten Sie Ihren PC neu und führen Sie Windows Update erneut aus, um zu überprüfen, ob der Fehler 0x8024001e erneut auftritt.
Weg 2: Setzen Sie die Winsock-API zurück
Schritt 1: Öffnen Sie die Eingabeaufforderung als Administrator und geben Sie ein Netsh Winsock Reset Katalog und netsh int ipv4 reset reset.log Einer nach dem anderen.
Schritt 2: Starten Sie Ihren PC neu, damit die Befehle wirksam werden, und führen Sie Windows Update aus. Überprüfen Sie, ob der Fehler 0x8024001e erneut auftritt.
Weg 3: Treiber aktualisieren
Schritt 1: Laden Sie den neuesten Treiber für Ihren Computer von der offiziellen Website des Herstellers herunter.
Schritt 2: Drücken Sie Sieg + X. zur gleichen Zeit zu wählen Gerätemanager .
Schritt 3: Klicken Sie mit der rechten Maustaste auf Intel-Netzwerkverbindung unter Netzwerkadapter wählen Treiber aktualisieren .
Schritt 4: Wählen Sie Durchsuchen Sie meinen Computer nach Treibersoftware Befolgen Sie im Popup-Fenster die Anweisungen, um den Treiber erfolgreich zu aktualisieren.
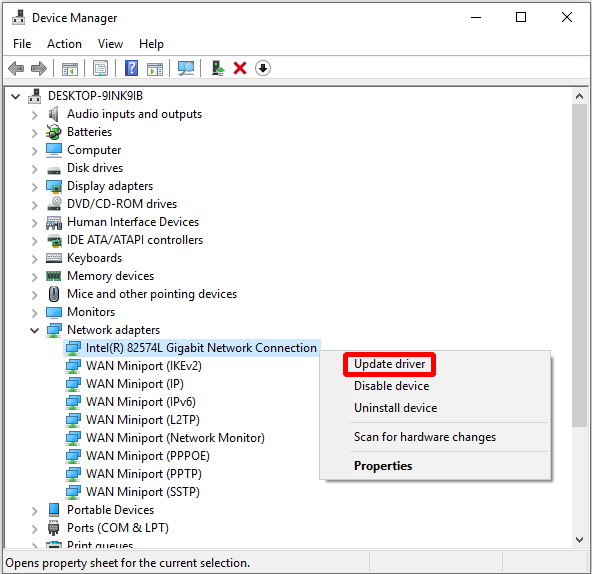
Schritt 5: Starten Sie Ihren PC neu, um zu überprüfen, ob diese Methode den Fehler 0x8024001e behoben hat.
Wenn alle oben genannten Methoden den Fehler 0x8024001e nicht beheben können, können Sie die folgenden Methoden ausprobieren.
Methode 2: Reparieren Sie die Registrierung
Wenn Ihre Registrierung beschädigt ist, kann der Fehler 0x8024001e auftreten. Sie müssen also die beschädigte Registrierung reparieren.
Hier ist das Tutorial.
Schritt 1: Geben Sie ein cmd Klicken Sie im Suchfeld mit der rechten Maustaste auf die am besten passende Option Als Administrator ausführen weitermachen.
Schritt 2: In der Eingabeaufforderung Fenster eingeben sfc / scannow oder DISM / Online / Cleanup-Image / ScanHealth und drücke Eingeben um die Registrierung zu reparieren.
Trinkgeld: Wenn SFC Scannow nicht funktioniert, dann Klicke hier um dieses Problem zu lösen.Dieser Vorgang kann etwas lange dauern. Seien Sie also geduldig und beenden Sie den Vorgang niemals, falls andere Systemfehler auftreten.
Hinweis: Sie können auch versuchen, zu verwenden Automatische Reparatur So beheben Sie einen beschädigten Registrierungsschlüssel: Öffnen Sie die Einstellungen > klicken Update & Sicherheit > klicken Wiederherstellung > klicken Jetzt neustarten unter Fortgeschrittenes Start-up Abschnitt> klicken Fehlerbehebung > klicken Automatische Reparatur ( Startreparatur ).Wenn diese Methode den Fehler 0x8024001e immer noch nicht beheben kann, versuchen Sie die folgenden Methoden.
Methode 3: Starten Sie Microsoft Update neu
Wenn der Windows Update-Dienst gestoppt wurde, tritt beim Aktualisieren von Windows der Fehler 0x8024001e auf, sodass Sie den Dienst nur neu starten müssen. Befolgen Sie nun die folgenden Schritte.
Schritt 1: Drücken Sie Sieg + R. zur gleichen Zeit und eingeben services.msc auf der Lauf Dialog, dann klicken Sie auf in Ordnung .
Schritt 2: Suchen Windows Update Klicken Sie mit der rechten Maustaste darauf, um eine Auswahl zu treffen Start wenn Windows Update gestoppt ist.

Starten Sie dann Ihren Computer neu, um zu überprüfen, ob dieser Fehler vorliegt. Versuchen Sie in diesem Fall die folgenden Methoden.
Methode 4: SoftwareDistribution Folder umbenennen
Der Fehler 0x8024001e tritt auch dann auf, wenn der Windows Update-Dienst ausgeführt wird. Um diesen Fehler zu beheben, können Sie versuchen, den Ordner 'SoftwareDistribution' umzubenennen. Hier ist das Tutorial:
Schritt 1: Drücken Sie Sieg + R. zur gleichen Zeit und eingeben services.msc Klicken Sie im Ausführungsdialog auf in Ordnung .
Schritt 2: Suchen Windows Update Klicken Sie mit der rechten Maustaste darauf, um eine Auswahl zu treffen Halt .
Schritt 3: Öffnen Dieser PC und navigieren zu Lokale Festplatte (C :) > Windows .
Schritt 4: Finden Sie die Softwareverteilung Ordner und klicken Sie mit der rechten Maustaste darauf, um auszuwählen Umbenennen . Benennen Sie den Ordner in um SoftwareDistributionOld oder andere Namen wie diese.

Schritt 5: Wiederholen Sie Schritt 1 und suchen Sie Windows Update Service und klicken Sie mit der rechten Maustaste darauf, um zu wählen Start .
Starten Sie nach Abschluss dieser Schritte Ihren PC neu, um festzustellen, ob der Fehler vorliegt. Versuchen Sie in diesem Fall die folgenden Methoden.
Methode 5: Führen Sie die Systemwiederherstellung aus
Wenn Sie haben hat einen Systemwiederherstellungspunkt erstellt Zuvor können Sie die Systemwiederherstellung durchführen, um den Fehler 0x8024001e zu beheben. Hier ist das Tutorial:
Schritt 1: Geben Sie ein Systemwiederherstellung Klicken Sie im Suchfeld auf die am besten passende.
Schritt 2: Klicken Sie auf Nächster im Popup-Fenster.
Schritt 3: Wählen Sie einen Systemwiederherstellungspunkt und klicken Sie auf Nächster .
Schritt 4: Bestätigen Sie Ihren Wiederherstellungspunkt und klicken Sie dann auf Fertig und Ja .
Hinweis: Nach dem Start kann die Systemwiederherstellung nicht unterbrochen werden. 
Dann warten Sie einfach, bis der Computer den Vorgang abgeschlossen hat, und starten dann Ihren PC neu. Durch Ausführen der Systemwiederherstellung wird höchstwahrscheinlich der Fehler 0x8024001e behoben. Andernfalls müssen Sie die letzte Methode ausprobieren.
Methode 6: Installieren Sie das Betriebssystem neu
Wenn die oben genannten Methoden den 0x8024001e-Fehler nicht beheben können, versuchen Sie besser, das Betriebssystem neu zu installieren. Sie können nicht nur den Fehler 0x8024001e beheben, sondern auch versuchen, das Betriebssystem neu zu installieren.
Vor der Neuinstallation von Windows 10 müssen Sie zunächst Installationsmedien erstellen. Sie sollten jedoch alle wichtigen Daten im Computer auf einer externen Festplatte sichern oder auf OneDrive oder andere Clouds hochladen, um Datenverlust zu vermeiden.
Als Nächstes müssen Sie Windows 10-Installationsmedien mit herunterladen Microsoft Media Creation Tool an ein USB-Flash-Laufwerk mit mindestens 8 GB verfügbarem Speicherplatz.
Trinkgeld: Denken Sie daran, die benötigten Daten auf dem USB-Stick zu sichern, da alle Daten auf diesem Laufwerk gelöscht werden.Jetzt werde ich Ihnen erklären, wie Sie mit dem Installationsmedium Windows 10 neu installieren.
Schritt 1: Legen Sie das Windows 10-Installationsmedium in Ihren Computer ein und stellen Sie sicher, dass Ihr Computer so eingestellt ist, dass er vom USB-Laufwerk startet.
Schritt 2: Klicken Sie auf Nächster nach Bestätigung der Zu installierende Sprache , Zeit-und Währungsformat und Tastatur oder Eingabemethode .
Schritt 3: Klicken Sie auf Jetzt installieren .
Schritt 4: Wenn Sie den Lizenzschlüssel haben, geben Sie ihn ein und klicken Sie auf Nächster (Wenn nicht, klicken Sie auf Ich habe keinen Produktschlüssel um diesen Schritt zu überspringen).
Schritt 5: Überprüfen ich akzeptiere die Lizenzbedingungen und dann klicken Nächster .
Schritt 6: Wählen Sie einen gewünschten Installationstyp aus und befolgen Sie die Anweisungen, um fortzufahren.

Anschließend wird Ihr Computer während der Neuinstallation mehrmals neu gestartet. Nachdem Sie diese Schritte ausgeführt haben, können Sie nicht nur den Fehler 0x8024001e beheben.
Weiterführende Literatur
Manchmal, wenn Sie den Windows Store öffnen, aber nur den Fehlercode 0x8024001e erhalten. Und das liegt daran, dass es einige Probleme mit dem Windows-Cache gibt. Dann bereinigen Sie einfach den Windows Store-Cache, um diesen Fehler zu beheben.
Hier ist das Tutorial.
Schritt 1: Drücken Sie Sieg + R. zur gleichen Zeit und eingeben WSRest.exe Klicken Sie im Dialogfeld auf in Ordnung .
Schritt 2: Nachdem das Eingabeaufforderungsfenster geöffnet und Store geöffnet wurde, starten Sie Ihren PC neu, um zu überprüfen, ob dieser Fehler behoben wurde.
![Vollständige Anleitung: Lösen von DaVinci Beheben von Abstürzen oder Nichtöffnen [MiniTool-Tipps]](https://gov-civil-setubal.pt/img/disk-partition-tips/21/full-guide-how-solve-davinci-resolve-crashing.jpg)


![Wie mache ich einen vollständigen und teilweisen Screenshot in Windows 10? [MiniTool-Neuigkeiten]](https://gov-civil-setubal.pt/img/minitool-news-center/15/how-take-full-partial-screenshot-windows-10.jpg)
![Die drei wichtigsten Möglichkeiten zum Booten des Managers zum Auffinden des OS Loader fehlgeschlagen [MiniTool-Tipps]](https://gov-civil-setubal.pt/img/backup-tips/55/top-3-ways-boot-manager-failed-find-os-loader.png)
![So beheben Sie das Verschwinden des Mauszeigers unter Windows / Surface / Chrome [MiniTool News]](https://gov-civil-setubal.pt/img/minitool-news-center/96/how-fix-mouse-cursor-disappears-windows-surface-chrome.png)
![Verschiedene Arten von SSDs: Welche ist für Sie besser geeignet? [MiniTool-Tipps]](https://gov-civil-setubal.pt/img/backup-tips/86/different-types-ssd.jpg)
![Windows 10 Taskleiste funktioniert nicht - Wie behebe ich das? (Ultimative Lösung) [MiniTool News]](https://gov-civil-setubal.pt/img/minitool-news-center/23/windows-10-taskbar-not-working-how-fix.png)





![Windows 10 WiFi-Probleme erfüllen? Hier sind Möglichkeiten, sie zu lösen [MiniTool News]](https://gov-civil-setubal.pt/img/minitool-news-center/94/meet-windows-10-wifi-problems.jpg)

![7 Möglichkeiten, um Zwietrachtbenachrichtigungen zu beheben, die nicht funktionieren Windows 10 [MiniTool News]](https://gov-civil-setubal.pt/img/minitool-news-center/49/7-ways-fix-discord-notifications-not-working-windows-10.jpg)



