Reparieren Sie ein RAW-USB-Laufwerk mit CMD | Daten schützen und wiederherstellen
Fix A Raw Usb Drive Using Cmd Protect Recover Data
Alle Datenspeichergeräte, einschließlich USB-Laufwerke, können plötzlich beschädigt werden. Ein RAW-Laufwerk macht den Zugriff auf gespeicherte Daten unzugänglich und Sie können es auch nicht zum Speichern von Dateien verwenden. Wie kann ich ein RAW-USB-Laufwerk reparieren und Dateien davon retten? Das MiniTool In diesem Beitrag erfahren Sie, wie Sie ein RAW-USB-Laufwerk mit CMD reparieren.
Viele Auslöser können dazu führen, dass ein USB-Laufwerk in RAW umgewandelt wird, z. B. ein fehlerhafter Sektor, ein beschädigtes Dateisystem, unsachgemäßes Auswerfen und einige andere Gründe. Wenn Ihr USB-Laufwerk in RAW umgewandelt wird, werden Sie feststellen, dass es nicht mehr zugänglich ist und nicht verwendet werden kann. Sie können versuchen, ein RAW-USB-Laufwerk mit CMD mit dem folgenden Inhalt zu reparieren.
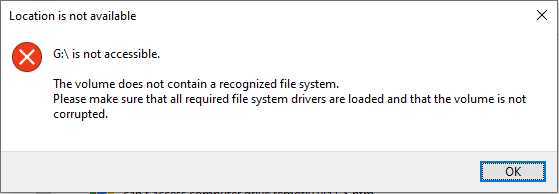
Bevor Sie Maßnahmen zur Reparatur eines RAW-USB-Laufwerks mit CMD ergreifen, sollten Sie die Dateien davon retten. Wie in der Benachrichtigung angegeben, sollten Sie dies tun Formatieren Sie das USB-Laufwerk, bevor Sie es verwenden . Ihre Daten werden nach der Formatierung gelöscht. Um Dateien von einem RAW-USB-Laufwerk wiederherzustellen, sollten Sie die zuverlässige Software nutzen Datenwiederherstellungstool , MiniTool Power Data Recovery.
Das kostenlose Dateiwiederherstellungssoftware ist in der Lage, Dateien von RAW-Laufwerken, formatierten Geräten, nicht erkannten Festplatten usw. wiederherzustellen. Sie können damit Dateitypen vom Gerät wiederherstellen, ohne die Originaldaten zu beschädigen. Sie können MiniTool Power Data Recovery Free herunterladen und installieren, um das RAW-Laufwerk zu scannen. Wenn die benötigten Dateien gefunden werden, können Sie mit der kostenlosen Edition 1 GB an Dateien kostenlos wiederherstellen.
MiniTool Power Data Recovery kostenlos Klicken Sie hier zum Herunterladen 100% Sauber und sicher
Reparieren Sie ein RAW-USB-Laufwerk mit CMD
#1. Reparieren Sie ein RAW-USB-Laufwerk, indem Sie den Diskpart-Befehl ausführen
Der Diskpart Mit dem Befehl können Partitionen von Festplatten, USB-Laufwerken und anderen Geräten verwaltet werden. Sie können dieses Befehlsdienstprogramm ausführen, um Partitionen zu formatieren, zu erstellen, zu löschen oder andere Vorgänge auszuführen. Im folgenden Inhalt möchte ich Ihnen erklären, wie Sie ein RAW-USB-Laufwerk mit dem Befehl Diskpart reparieren.
Schritt 1: Drücken Sie Sieg + R , um das Fenster „Ausführen“ zu öffnen.
Schritt 2: Geben Sie ein cmd in das Textfeld ein und drücken Sie Umschalt + Strg + Eingabetaste um die Eingabeaufforderung als Administrator auszuführen.
Schritt 3: Geben Sie die folgenden Befehlszeilen ein und klicken Sie Eingeben am Ende jedes Befehls.
- diskpart
- Listendiskette
- Wählen Sie Datenträger x aus (ersetzen Sie x durch die Nummer des RAW-USB-Laufwerks)
- Attribute Datenträger löschen, schreibgeschützt (Optional verwenden Sie es, wenn Ihr RAW-USB-Laufwerk vorhanden ist schreibgeschützt .)
- sauber
- Erstellen Sie eine primäre Partition
- Format fs=* (ändern Sie * in das Dateisystem, das zum Computer passt)
- Ausfahrt
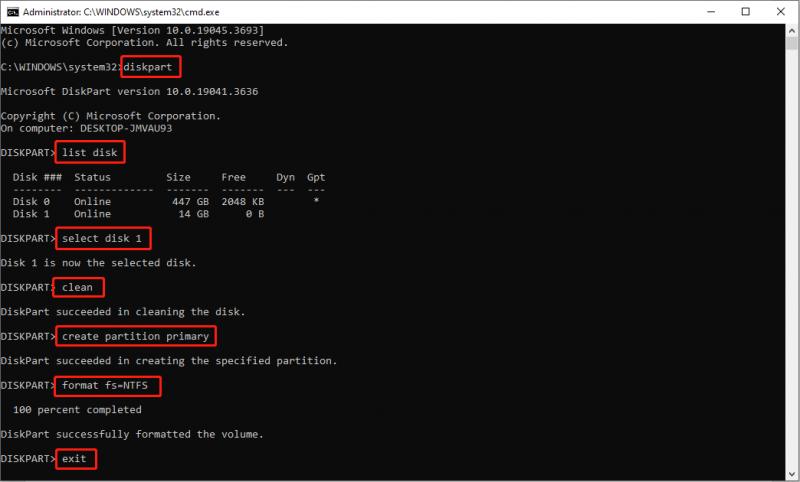
Nach dem Ausführen der Befehlszeile wird Ihr USB-Laufwerk mit einem ordnungsgemäßen Dateisystem formatiert, alle Ihre Dateien gehen jedoch verloren. Wenn Sie vor dem Ausführen dieser Befehle keine Dateien wiederhergestellt haben, können Sie MiniTool Power Data Recovery dennoch verwenden, um Dateien vom formatierten USB-Laufwerk wiederherzustellen.
MiniTool Power Data Recovery kostenlos Klicken Sie hier zum Herunterladen 100% Sauber und sicher
#2. Reparieren Sie ein RAW-USB-Laufwerk, indem Sie den Befehl CHKDSK ausführen
Sie können auch die CHKDSK-Befehlszeile ausführen, um eine Überprüfung durchzuführen.
Schritt 1: Geben Sie ein Eingabeaufforderung in die Windows-Suchleiste ein und klicken Sie Eingeben .
Schritt 2: Klicken Sie mit der rechten Maustaste auf die am besten passende Auswahl und wählen Sie Als Administrator ausführen .
Schritt 3: Geben Sie ein CHKDSK x: /r und schlagen Eingeben . Bitte ersetzen Sie x durch den Laufwerksbuchstaben des RAW-USB-Laufwerks.
Allerdings funktioniert diese Befehlszeile nicht zu 100 Prozent. Möglicherweise erhalten Sie eine Fehlermeldung CHKDSK ist für RAW-Laufwerke nicht verfügbar . Im Beitrag erfahren Sie, wie Sie diesen Fehler beheben können.
Bonus-Tipp: Reparieren Sie ein RAW-USB-Laufwerk mit dem MiniTool-Partitionsassistenten
Alternativ können Sie, wenn Sie mit der Eingabeaufforderung nicht vertraut sind, Software von Drittanbietern zum Formatieren des RAW-USB-Laufwerks auswählen, z MiniTool-Partitionsassistent . Dabei handelt es sich um ein All-in-One-Tool zur Partitionsverwaltung, mit dem Sie in wenigen Schritten die Größe von Partitionen ändern, Datenträger formatieren, den MBR neu erstellen und andere Vorgänge abschließen können.
Schritt 1: Laden Sie MiniTool Partition Wizard herunter und installieren Sie es auf Ihrem Computer.
MiniTool-Partitionsassistent kostenlos Klicken Sie hier zum Herunterladen 100% Sauber und sicher
Schritt 2: Schließen Sie Ihr USB-Laufwerk an den Computer an und starten Sie die Software.
Schritt 3: Wählen Sie das USB-Laufwerk aus und wählen Sie Partition formatieren im linken Seitenbereich.
Schritt 4: Stellen Sie die ein Partitionsbezeichnung Und Dateisystem im Eingabeaufforderungsfenster. Klicken Sie nach dem Einstellen auf OK um die Änderungen zu bestätigen.
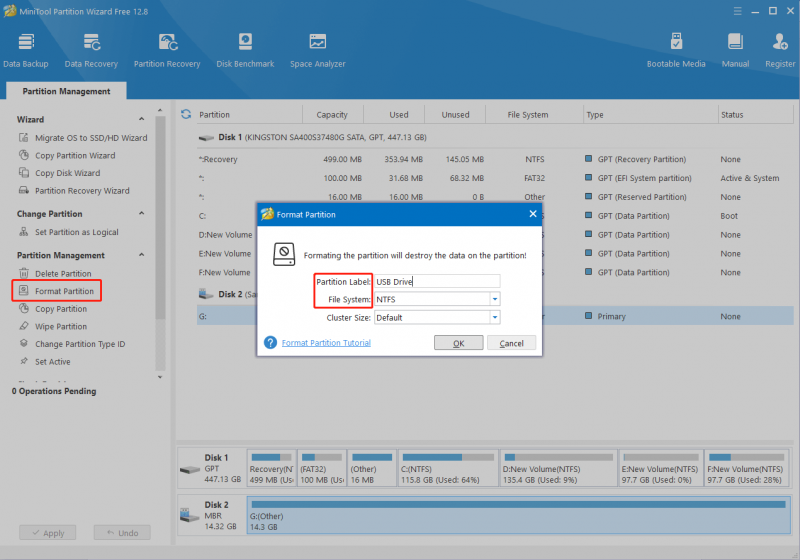
Schritt 5: Wenn alle Angaben korrekt sind, sollten Sie klicken Anwenden um die Änderung zu bestätigen. Wenn nicht, können Sie klicken Rückgängig machen um die Informationen auf dem RAW-USB-Laufwerk zurückzusetzen.
Endeffekt
Hier geht es darum, wie man ein RAW-USB-Laufwerk mit CMD repariert. Tatsächlich ist es schwierig, ein RAW-USB-Laufwerk zu reparieren, ohne es zu formatieren. Mit MiniTool Power Data Recovery können Sie das Problem jedoch beheben, ohne Daten zu verlieren. Denken Sie zum Schutz Ihrer Daten daran, Ihre Dateien vor oder nach der Reparatur vom RAW-USB-Laufwerk wiederherzustellen.









![So beheben Sie das Problem 'Wldcore.dll fehlt oder wurde nicht gefunden' [MiniTool News]](https://gov-civil-setubal.pt/img/minitool-news-center/01/how-fix-wldcore.jpg)


![So ändern Sie die Videogeschwindigkeit | MiniTool MovieMaker Tutorial [Hilfe]](https://gov-civil-setubal.pt/img/help/20/how-change-video-speed-minitool-moviemaker-tutorial.jpg)


![So reparieren Sie beschädigte Dateien nach der Wiederherstellung Windows 10 / Mac [MiniTool-Tipps]](https://gov-civil-setubal.pt/img/data-recovery-tips/96/how-repair-corrupt-files-after-recovery-windows-10-mac.png)
![[Vollständige Anleitung] Wie behebt man das Flackern des Netflix-Bildschirms unter Windows 10/11?](https://gov-civil-setubal.pt/img/news/53/how-fix-netflix-screen-flickering-windows-10-11.png)


![Wie ersetze ich die Laptop-Festplatte und installiere das Betriebssystem neu? [MiniTool-Tipps]](https://gov-civil-setubal.pt/img/backup-tips/28/how-replace-laptop-hard-drive.jpg)