Was ist Windows Server Backup Bare Metal Recovery? Antwortete!
What Is Windows Server Backup Bare Metal Recovery Answered
Was ist eine Windows Server-Backup-Bare-Metal-Wiederherstellung? Wie führt man das durch? Ist es dasselbe wie die Sicherung und Wiederherstellung des Systemstatus? Behalten Sie diese Fragen bei und lesen Sie weiter in diesem Beitrag MiniTool . Hier finden Sie detaillierte Informationen und Methoden, um dies durchzuführen. Außerdem stellen wir Ihnen eine hervorragende Server-Backup-Software vor.Was ist Windows Server Backup Bare Metal Recovery?
Die Bare-Metal-Wiederherstellung von Windows Server-Backups ist eine sehr wichtige Funktion für die Sicherheit Ihrer Serverdaten und Ihres Systems. Diese Wiederherstellung enthält das Betriebssystem, die Einstellungen, Anwendungen und andere Konfigurationen, mit Ausnahme der Benutzerdaten auf dem kritischen Volume. Das heißt, wenn Ihr System Probleme hat und nicht booten kann, können Sie dieses Windows Server-Bare-Metal-Backup wiederherstellen, um Ihre Daten wiederherzustellen.
Zuvor müssen Sie jedoch zunächst ein Windows Server-Bare-Metal-Backup vorbereiten. Bei einer Bare-Metal-Recovery-Sicherung (BMR) wird der Auftrag direkt auf einer Freigabe auf dem System Center Data Protection Manager-Server statt in einem Ordner auf dem geschützten Server ausgeführt. Wenn der Vorgang abgeschlossen ist, werden die Protokolle unter C:\Windows\Logs\WindowsServerBackup gespeichert.
Wenn Sie Ihr Windows Server-Backup nicht finden können, können Sie diesen Beitrag zur Fehlerbehebung lesen: So beheben Sie das Problem „Windows Server-Sicherungsdienst fehlt“. .
Warum benötigen Sie Windows Server Bare Metal Backup und Recovery?
Die Durchführung einer Bare-Metal-Sicherung und -Wiederherstellung für Windows Server bietet viele Vorteile. Wie oben erwähnt, kann es bei bestimmten Gelegenheiten wirksam werden, z Datenverlust Ereignis, Hardwarefehler , Systemabstürze, Ransomware-Angriffe , usw.
Wenn die Bare-Metal-Wiederherstellung beginnt, kann das gesamte Betriebssystem in wenigen Minuten wiederhergestellt und konfiguriert werden, was es zur ersten Wahl als sinnvollen Disaster-Recovery-Plan macht. Der schnelle und einfache Vorgang ist einer der Gründe, warum Sie dies tun müssen, wenn Ihr System in Schwierigkeiten gerät.
Andernfalls müssen Sie das Setup Ihres Computers nicht Schritt für Schritt aufbauen. Mit einfachen Schritten können Sie Ihren Windows-Server sicher wiederherstellen.
Wie führt man eine Bare-Metal-Sicherung und -Wiederherstellung für Windows Server durch?
Bare-Metal-Recovery-Backups (BMR) bieten im Vergleich zu anderen Backup-Typen viele Funktionen, wie z. B. höhere Geschwindigkeit, einfache Bedienung und Sicherheit. Wir erhalten jedoch noch einige Benachrichtigungen, bevor Sie mit der Bare-Metal-Wiederherstellung von Windows Server beginnen.
Voraussetzung für diese Wiederherstellungsaufgabe ist, dass sie auf derselben physischen Maschine oder einer anderen physischen Maschine mit demselben Hersteller, demselben Modell und derselben Hardware ausgeführt wird. Stellen Sie außerdem sicher, dass dort, wo Sie die Bare-Metal-Wiederherstellung durchführen möchten, genügend Speicherplatz vorhanden ist. Wenn Sie diese Anforderungen erfüllen können, ist Bare-Metal-Recovery die beste Lösung.
- Sie müssen ein Bare-Metal-Backup von Windows Server erstellen. Sie müssen Windows Server Backup vom Server Manager herunterladen und installieren und dann dieses Backup-Tool verwenden, um ein empfohlenes vollständiges Server-Backup zu erstellen. Wenn Sie von einem anderen Computer wiederherstellen möchten, speichern Sie das Backup auf einem externen Laufwerk und schließen Sie es an, bevor die Wiederherstellung beginnt. In den meisten Fällen verwenden Sie die Methode zur Wiederherstellung derselben Geräte im Fehlerfall.
- Bereiten Sie eine Installations-CD der entsprechenden Systemversion vor, um darauf zuzugreifen Windows-Wiederherstellungsumgebung . Bitte legen Sie es in Ihren Server ein und stellen Sie sicher, dass das Gerät im BIOS so eingestellt ist, dass es von der CD startet.
- Stellen Sie das Windows Server-Bare-Metal-Backup auf dem aktuellen Computer wieder her.
Schritt 1: Erstellen Sie ein Windows Server-Backup und eine Installationsdiskette
Wenn Sie Windows Server Backup nicht installiert haben, führen Sie dies bitte zunächst über den Server-Manager durch.
Schritt 1: Öffnen Server Administrator und wähle Verwalten in der oberen rechten Ecke.
Schritt 2: Wählen Sie Fügen Sie Rollen und Funktionen hinzu aus dem Dropdown-Menü und klicken Sie auf Weiter.
Schritt 3: Wählen Sie Rollenbasierte oder funktionsbasierte Installation und klicken Nächste .
Schritt 4: Befolgen Sie die Anweisungen auf dem Bildschirm Merkmale Abschnitt, wählen Sie Windows Server-Sicherung .
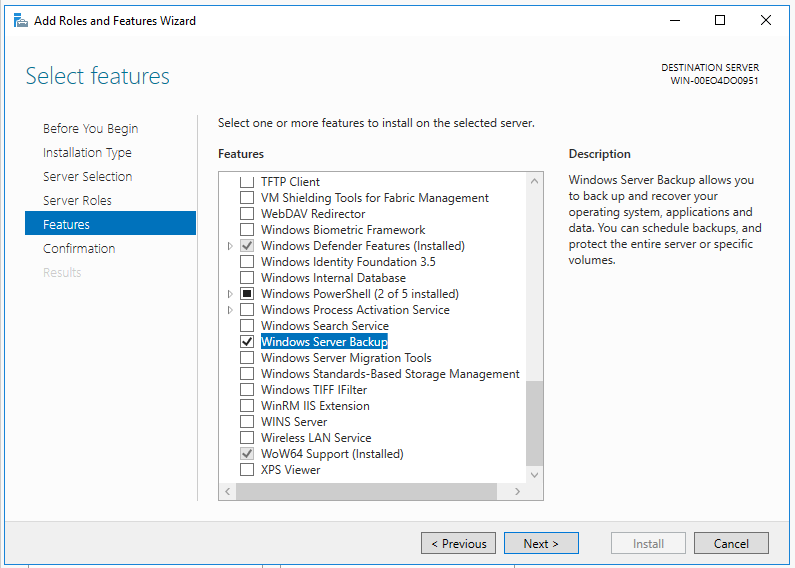
Schritt 5: Klicken Sie dann Nächste , bestätigen Sie die Auswahl und klicken Sie auf Installieren .
Wenn Sie die Installation abgeschlossen haben, können Sie nun mit der Erstellung eines Windows Server-Backups beginnen.
Schritt 1: Öffnen Windows Server-Sicherung und lokalisieren Lokales Backup aus dem linken Bereich.
Schritt 2: Klicken Sie Einmal sichern… Klicken Sie im rechten Bereich auf . Wenn Sie aufgefordert werden, den Konfigurationstyp auszuwählen, wählen Sie bitte aus Vollständiger Server (empfohlen) .
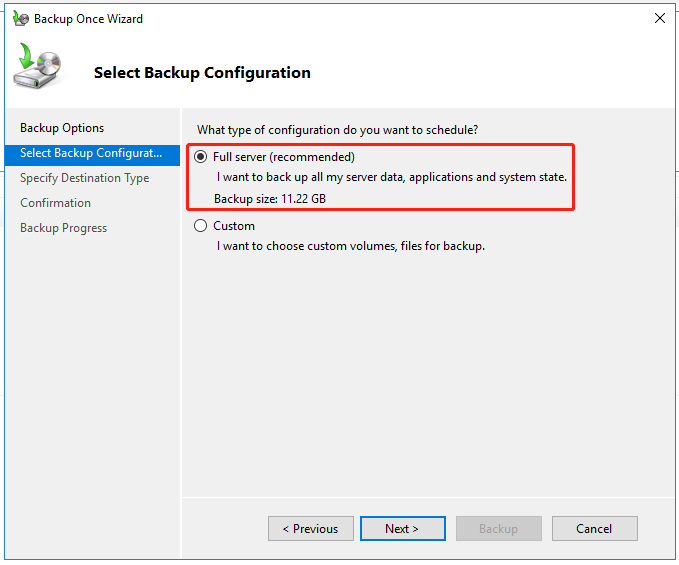
Schritt 3: Im Geben Sie die Sicherungszeit an Im Abschnitt können Sie auswählen, wie oft und wann Backups ausgeführt werden sollen.
Schritt 4: Wählen Sie dann ein Ziel zum Speichern der Sicherung und befolgen Sie die Anweisungen, um die Sicherung abzuschließen.
Nach den oben genannten Schritten müssen Sie Folgendes tun Bereiten Sie eine Wiederherstellungsdiskette vor oder eine Installationsdiskette. Beachten Sie, dass es besser ist, eine Installationsdiskette zu wählen, wenn auf dem Zielgerät kein System installiert ist.
Schritt 2: Führen Sie eine Bare-Metal-Wiederherstellung durch
Da die Bare-Metal-Wiederherstellung von Windows Server eine allgemeine Funktion ist, die auf mehreren Versionen von Windows Server verwendet werden kann, können einige Details abweichen und die folgenden Schritte dienen als Referenz.
Schritt 1: Legen Sie die vorbereitete Windows Server-Installations-CD in den Server ein, auf dem Sie eine Wiederherstellung durchführen möchten, und starten Sie von dort.
Schritt 2: Befolgen Sie die Anweisungen auf dem Bildschirm, um Sprache, Uhrzeit und Tastatur zu konfigurieren, und klicken Sie auf Nächste .
Schritt 3: Klicken Sie dann Deinen Computer reparieren und wähle Fehlerbehebung > System-Image-Wiederherstellung .
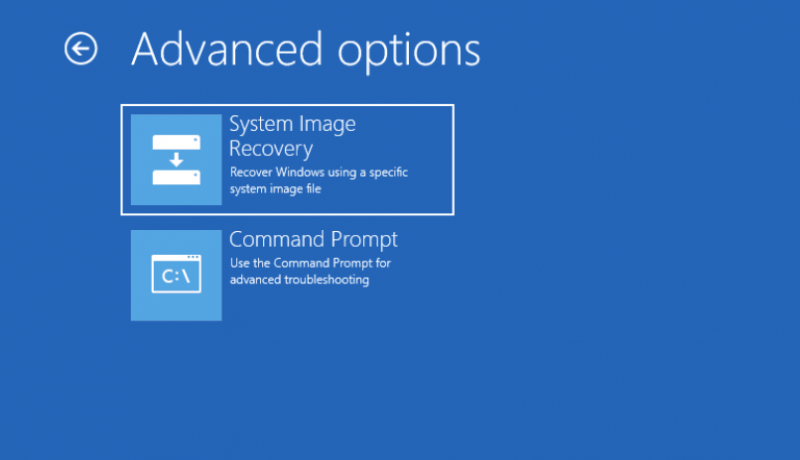
Schritt 4: Wählen Sie im nächsten Bildschirm das BMR-Backup-Image aus und klicken Sie auf Nächste . Beachten Sie: Wenn Ihr Image auf einer externen Festplatte gespeichert ist, schließen Sie diese an, bevor Sie mit der Wiederherstellung beginnen.
Schritt 5: Nachdem Sie die Sicherungsversion angegeben haben, klicken Sie auf Beenden und die Wiederherstellung beginnt. Dieser Vorgang kann einige Zeit dauern, was davon abhängt, wie viele Daten wiederhergestellt werden sollen.
Für besseren Serverschutz: Verwenden Sie MiniTool ShadowMaker
Wie Sie sehen, weist die Bare-Metal-Wiederherstellung einige Einschränkungen auf. Beispielsweise kann ein Systemabbild nicht auf einer kleineren Festplatte oder einem Computer mit anderer Firmware wiederhergestellt werden. Hier haben wir eine bessere Alternative für diese Windows Server-Sicherung und Bare-Metal-Wiederherstellung.
Diese Backup-Software eines Drittanbieters – MiniTool ShadowMaker für Server-Backup Wenn Sie erweiterten Datenschutz wünschen, können Sie es besser machen. es ist ein kostenlose Backup-Software , das ermöglicht es Benutzern Sicherungs-Dateien & Ordner und Partitionen & Festplatten. Es bietet auch einen Ein-Klick Systemsicherung Lösung und bietet Disaster-Recovery-Lösungen an.
Am wichtigsten ist, dass es ein Systemabbild auf einem normalen Computer erstellen und es schnell auf ähnlicher oder unterschiedlicher Hardware wiederherstellen kann. Der Universelle Wiederherstellung Diese Funktion kann Kompatibilitätsprobleme beheben. Durch die Konfiguration der Backup-Schemata und -Zeitpläne können Sie den Festplattenspeicher besser verwalten und Daten gut schützen.
Die folgenden hervorgehobenen Funktionen lohnen sich für Ihre Testversion.
- Verschiedene zuverlässige Backup-Lösungen
- Schnelle und einfache Systemwiederherstellung
- Automatische Dateisynchronisierung
- Sicherer Festplattenklon
- Intelligentes Backup-Management
- Verschlüsselung des Backup-Images
- Verfügbares Tool zur Erstellung bootfähiger Rettungsmedien
- Usw.
Hier ist eine kostenlose Testversion für Sie. Um Ihr Gerät zu sichern, gehen Sie wie folgt vor und schließen Sie bei Bedarf zunächst eine externe Festplatte an Ihr Gerät an.
MiniTool ShadowMaker-Testversion Klicken Sie hier zum Herunterladen 100% Sauber und sicher
Notiz: Einige MiniTool-Funktionen sind für Benutzer der Free Edition und Trial Edition nicht verfügbar, z. B. Media Builder. Du kannst Upgrade auf kostenpflichtige Editionen vor dem Zugriff.Schritt 1: Starten Sie das Programm und klicken Sie Versuche weiter .
Schritt 2: Im Sicherung Auf der Registerkarte sind die Systempartitionen standardmäßig ausgewählt QUELLE Abschnitt und wählen Sie das gewünschte Laufwerk aus ZIEL Abschnitt. Bitte stellen Sie sicher, dass Sie über ausreichend Speicherplatz zum Speichern des Backups verfügen.
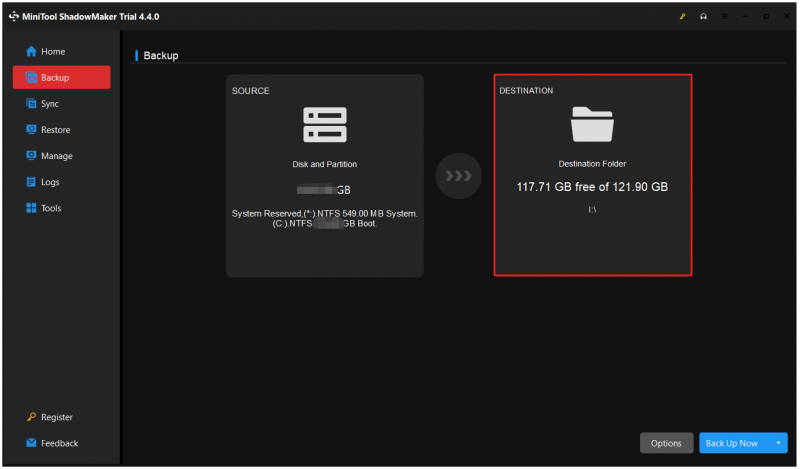
Schritt 3: Sie können klicken Optionen , um die Sicherung zu konfigurieren, und klicken Sie dann auf Jetzt sichern um die Aufgabe zu starten.
Nach der Sicherung müssen Sie ein bootfähiges USB-Flash-Laufwerk erstellen, um den nicht bootfähigen PC oder bloßen Computer zu starten. Sie können dies tun, indem Sie verwenden Media Builder im Werkzeuge Tab.
Schritt 1: Bereiten Sie ein USB-Laufwerk (4 GB – 64 GB) vor und schließen Sie es an das Gerät an.
Schritt 2: Gehen Sie zu MiniTool Media Builder im Werkzeuge Tab und wählen Sie aus WinPE-basierte Medien mit MiniTool-Plug-in .
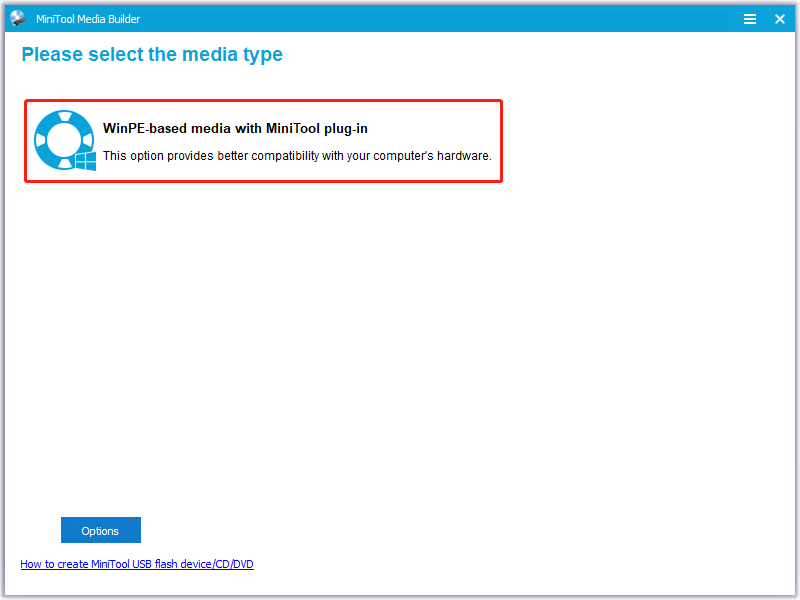
Schritt 3: Wählen Sie USB-Stick und wählen Sie das richtige aus, um das Boot-Flash-Laufwerk zu brennen.
Schritt 4: Warten Sie eine Weile und klicken Sie Beenden wenn das Brennen gelingt.
Schritt 5: Schließen Sie dann das erstellte bootfähige USB-Laufwerk an Ihren PC an, bevor Sie den Computer starten und Rufen Sie das BIOS auf durch Drücken spezieller Tasten.
Schritt 6: Suchen Sie Ihre Startoptionen, legen Sie das USB-Laufwerk als erstes Startgerät fest und speichern Sie die Änderungen.
Schritt 7: Nachdem Sie entschieden haben, ob die Bildschirmauflösung geändert und die MiniTool-Software geladen werden soll, gelangen Sie zur Hauptoberfläche des bootfähigen MiniTool-Flash-Laufwerks.
Jetzt befinden Sie sich in der MiniTool-Wiederherstellungsumgebung, wo Sie die Wiederherstellung problemlos starten können.
Bitte führen Sie MiniTool ShadowMaker aus und suchen Sie das Systemabbild, das Sie erstellt haben Wiederherstellen Seite. Klicken Wiederherstellen um es zu starten.
- Wählen Sie eine Version und klicken Sie Nächste ;
- Überprüfen Sie die benötigten Partitionen und wählen Sie MBR und Spur 0 für den nächsten Schritt;
- Bestimmen Sie, auf welcher Zielfestplatte Sie das Bare-Metal-Backup wiederherstellen möchten, und starten Sie die Wiederherstellung.
Wenn Sie eine „Windows Server-Backup-Bare-Metal-Wiederherstellung“ für einen anderen Computer mit unterschiedlicher Firmware durchführen möchten, kann MiniTool ShadowMaker dies tun, aber es reicht nicht aus, nur die oben genannten Schritte durchzuführen. Bitte nutzen Sie diese Funktion weiterhin – Universelle Wiederherstellung – um die Inkompatibilitätsprobleme zu beheben.
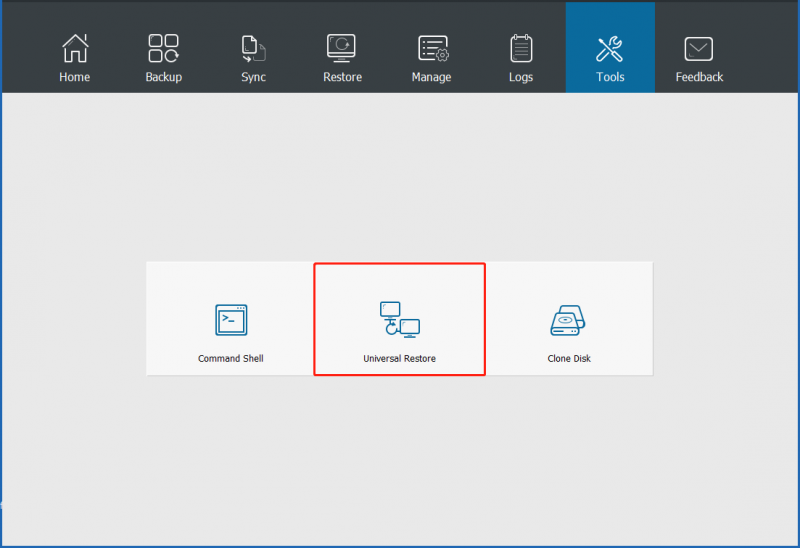
Öffnen Sie dennoch MiniTool ShadowMaker in WinPE und gehen Sie zu Werkzeuge wählen Universelle Wiederherstellung . Dann werden alle installierten Betriebssysteme automatisch erkannt und aufgelistet und Sie können das gewünschte auswählen und klicken WIEDERHERSTELLEN . Wenn der Vorgang abgeschlossen ist, können Sie WinPE beenden und Windows erfolgreich auf anderer Hardware starten.
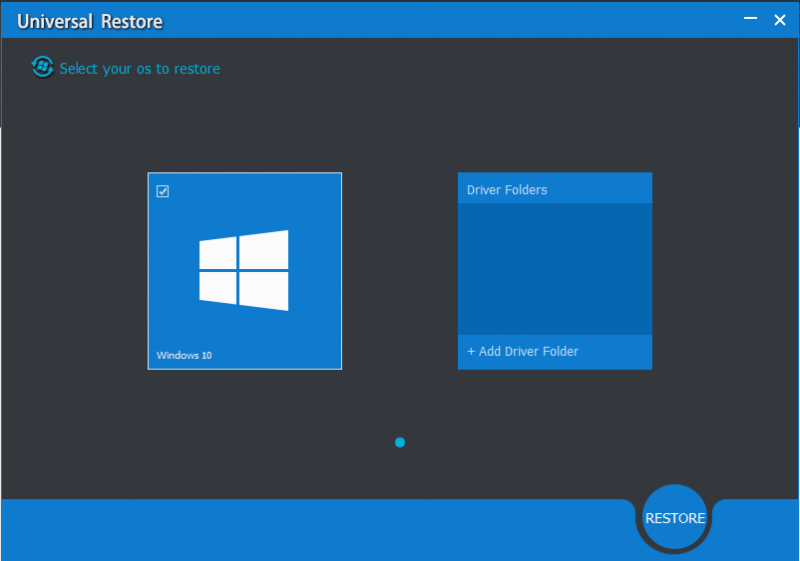
Weiterführende Literatur: Systemstatuswiederherstellung vs. Bare-Metal-Wiederherstellung
Einige Benutzer sind neugierig auf den Unterschied zwischen Bare-Metal-Recovery und Systemstatus-Recovery. Ihre Arbeitsprinzipien sind bei unterschiedlichen Zielen unterschiedlich, aber wir können Ihnen per Definition eine Schlussfolgerung geben, das heißt, dass eine BMR-Sicherung und -Wiederherstellung eine Sicherung und Wiederherstellung des Systemstatus umfasst.
Im Gegensatz zur Sicherung und Wiederherstellung des Systemstatus erfordert BMR (Bare Metal Recovery) die Installation von Windows Server Backup auf dem geschützten Computer. Bare-Metal-Backups ermöglichen eine vollständige Wiederherstellung eines kompletten Systems Schnappschuss Systemstatus-Backups konzentrieren sich jedoch auf kritische Systemkomponenten.
Bei der Notfallwiederherstellung handelt es sich bei einer Bare-Metal-Wiederherstellung um den Prozess, bei dem ein Computer nach einem Ausfall von Grund auf neu aufgebaut wird. Bare-Metal-Backup und -Recovery bieten Schutz, wenn eine Maschine nicht startet und Sie alles wiederherstellen müssen. Die Sicherung des Systemstatus kann dabei helfen, Betriebssystemdateien zu sichern. Dies wäre hilfreich, wenn ein Computer gestartet wird, die Systemdateien und die Registrierung jedoch nicht mehr vorhanden sind.
Wie Sie sehen, gibt es unterschiedliche Anwendungsszenarien.
Endeffekt:
Es ist wichtig, ein Windows Server-Bare-Metal-Backup vorzubereiten, um sicherzustellen, dass Sie alles, was Sie benötigen, schnell wiederherstellen können, wenn Ihr System ausfällt. Obwohl Windows Server eine integrierte Gebühr für Bare-Metal-Backups bietet, empfehlen wir dennoch eine bessere Alternative für Server-Backups, wie z. B. MiniTool ShadowMaker mit erweiterten Funktionen.
Dieser Artikel bietet eine detaillierte Anleitung und Ihre Bedenken können möglicherweise ausgeräumt werden. Wenn Sie Fragen zur Verwendung von MiniTool ShadowMaker haben, können Sie uns über kontaktieren [email geschützt] und unser Support-Team wird sein Bestes tun, um Ihnen die Arbeit zu erleichtern.
Häufig gestellte Fragen zur Windows Server-Backup-Bare-Metal-Wiederherstellung
Wie führt man eine Bare-Metal-Wiederherstellung von Windows Server 2012 R2 durch? Bei unterschiedlichen Serverversionen würden die Schritte zur Bare-Metal-Wiederherstellung des Servers variieren. Gehen Sie für Windows Server 2012 R2 wie folgt vor:1. Booten Sie von der Installations-CD.
2. Konfigurieren Sie Sprach-, Format- und Eingabeeinstellungen > klicken Sie Nächste .
3. Klicken Sie Reparieren Sie Ihren Computer > Fehlerbehebung > System-Image-Wiederherstellung .
4. Stellen Sie das neueste Systemabbild wieder her und klicken Sie auf Weiter > Weiter .
5. Überprüfen Sie die Informationen und wählen Sie Fertig stellen > Ja > Jetzt wiederherstellen . Ist ein Bare-Metal-Backup besser als ein vollständiges Backup? Bei der Vollsicherung handelt es sich um einen Prozess, bei dem in einem einzigen Sicherungsvorgang Kopien aller Unternehmensdatendateien erstellt werden. In einigen Fällen ist ein Bare-Metal-Backup besser als ein vollständiges Backup, da Benutzer einen abgestürzten Computer mithilfe zuvor gesicherter Disk-Images schnell wiederherstellen können.

![Können Sie keine Fotos vom iPhone in Windows 10 importieren? Korrekturen für Sie! [MiniTool News]](https://gov-civil-setubal.pt/img/minitool-news-center/98/can-t-import-photos-from-iphone-windows-10.png)


![HKEY_LOCAL_MACHINE (HKLM): Definition, Speicherort, Registrierungsunterschlüssel [MiniTool News]](https://gov-civil-setubal.pt/img/minitool-news-center/71/hkey_local_machine.jpg)
![Umgang mit nicht formatierten Micro-SD-Karten - siehe hier [MiniTool-Tipps]](https://gov-civil-setubal.pt/img/data-recovery-tips/99/how-deal-with-micro-sd-card-not-formatted-error-look-here.png)
![Wiederherstellen / Zurücksetzen / Festlegen eines BIOS- oder UEFI-Kennworts unter Windows [MiniTool News]](https://gov-civil-setubal.pt/img/minitool-news-center/72/how-recover-reset-set-bios.png)




![[3 Möglichkeiten] Wie verwende ich den Controller als Maus und Tastatur?](https://gov-civil-setubal.pt/img/news/85/how-use-controller.png)




![Was ist ein moderner Setup-Host und wie werden seine Probleme behoben? [MiniTool News]](https://gov-civil-setubal.pt/img/minitool-news-center/51/what-is-modern-setup-host.jpg)


![Was tun DVD-Setup Fehler beim Laden des Hardware-Monitor-Treibers? [MiniTool News]](https://gov-civil-setubal.pt/img/minitool-news-center/52/what-do-dvd-setup-failed-load-hardware-monitor-driver.jpg)