So veranlassen Sie, dass Windows Defender USB automatisch scannt
So Veranlassen Sie Dass Windows Defender Usb Automatisch Scannt
Möchten Sie, dass Windows Defender beim Anschließen eines USB-Flash-Laufwerks automatisch nach Viren sucht? In diesem Artikel über MiniTool , du wirst es wissen So veranlassen Sie Windows Defender, USB automatisch zu scannen . Außerdem zeigt Ihnen dieser Beitrag, wie Sie gelöschte Windows Defender-Dateien wiederherstellen.
Windows Defender ist ein Anti-Malware-System, das zur Identifizierung von Malware auf einem Windows-System verwendet wird. Wenn Windows Defender aktiviert ist, wird Malware auf Ihrem Computer erkannt, entfernt oder unter Quarantäne gestellt. Windows Defender scannt USB-Flash-Laufwerke jedoch nicht automatisch auf Viren, wenn Sie ein USB-Laufwerk anschließen.
Warum wird Windows so eingerichtet?
Warum Windows Defender USB-Sticks nicht automatisch auf Viren scannt
In früheren Windows-Versionen scannt Windows Defender automatisch USB-Flash-Laufwerke, wenn diese angeschlossen sind. Diese Funktion ist jedoch in neueren Windows-Versionen deaktiviert. Eine klare Aussage dazu machte Microsoft nicht, um den Grund zu erläutern.
Der Hauptgrund dafür, dass Windows diese Einstellung aufhebt, könnte sein, dass Windows Defender USBs automatisch scannt, was zu Datenverlust führen kann. Wenn Sie Windows Defender aktivieren möchten, um USB-Flash-Laufwerke automatisch auf Viren zu scannen, können Sie die folgenden Möglichkeiten ausprobieren.
So veranlassen Sie, dass Windows Defender USB automatisch scannt
Weg 1. Verwenden des Registrierungseditors
Damit Windows Defender USB automatisch scannt, können Sie Folgendes bearbeiten Windows-Registrierung .
Notiz: Bevor Sie Änderungen an der Registrierung vornehmen, sollten Sie dies tun Sichern Sie die Registrierung im Falle von Unfällen, da fehlerhafte Vorgänge in der Registrierung zu einem Computerausfall führen können.
Schritt 1. Drücken Sie Windows + R Tastenkombinationen zum Öffnen von Run.
Schritt 2. Geben Sie ein regedit in das Eingabefeld ein und drücken Sie Eingeben . Dann klick Ja im Popup UAC-Fenster .
Schritt 3. Kopieren Sie in der oberen Adressleiste die folgende Position, fügen Sie sie ein und drücken Sie dann Eingeben :
Computer\HKEY_LOCAL_MACHINE\SOFTWARE\Policies\Microsoft\Windows Defender
Schritt 4: Klicken Sie im linken Bereich mit der rechten Maustaste Windows Defender zur Auswahl Neu > Taste .

Schritt 5. Ändern Sie den Namen des erstellten Schlüssels in Scan .
Schritt 6. Wählen Sie den neuen Schlüssel aus – Scan . Klicken Sie dann im rechten Bereich mit der rechten Maustaste auf eine beliebige leere Stelle, um sie auszuwählen Neu > DWORD-Wert (32-Bit). . Benennen Sie danach das neue DWORD in um DisableRemovableDriveScanning .
Schritt 7. Doppelklicken Sie auf das erstellte DWORD und legen Sie seinen Wert auf fest 0 . Klicken Sie anschließend auf OK um Ihre Änderungen zu speichern.
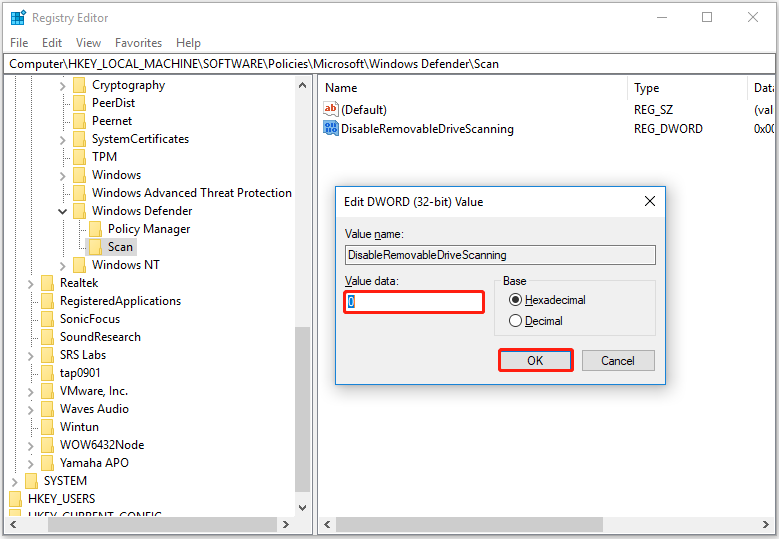
Jetzt ist Windows Defender aktiviert, um Ihre USB-Laufwerke automatisch zu scannen.
Weg 2. Verwenden des Gruppenrichtlinien-Editors
Zusätzlich zum Registrierungseditor können Sie den Gruppenrichtlinieneditor verwenden, damit Windows Defender USB automatisch scannt. Der Gruppenrichtlinien-Editor ist ein Windows-Verwaltungstool, mit dem Sie wichtige Windows-Einstellungen konfigurieren können.
Schritt 1. Drücken Sie Windows + R Tastenkombinationen. Geben Sie dann ein gpedit.msc in das Eingabefeld ein und drücken Sie Eingeben .
Schritt 2: Navigieren Sie im linken Bereich des neuen Fensters zu Computerkonfiguration > Administrative Vorlagen > Windows-Komponenten > Windows Defender Antivirus .
Schritt 3. Doppelklicken Sie im rechten Bereich auf den Ordner Scan . Dann suchen und doppelklicken Wechseldatenträger scannen . Diese Funktion ist standardmäßig nicht konfiguriert.
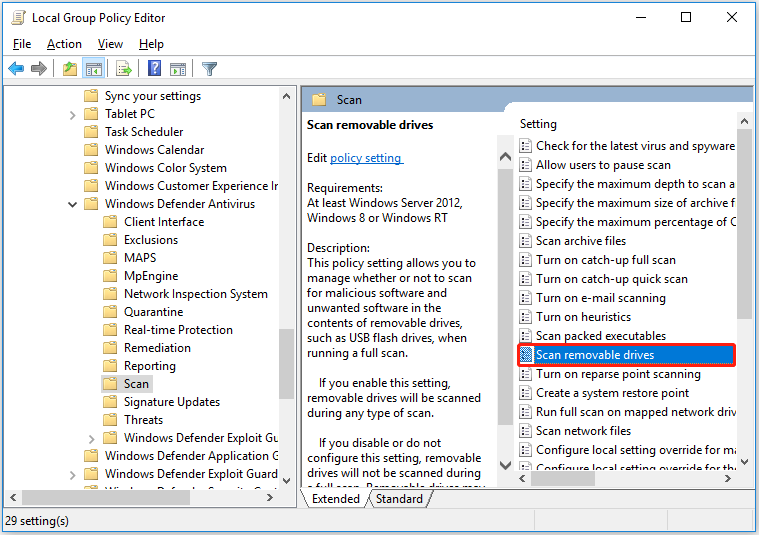
Schritt 4. Wählen Sie im neuen Fenster „Wechseldatenträger scannen“ die Option aus Ermöglicht und klicken Anwenden .
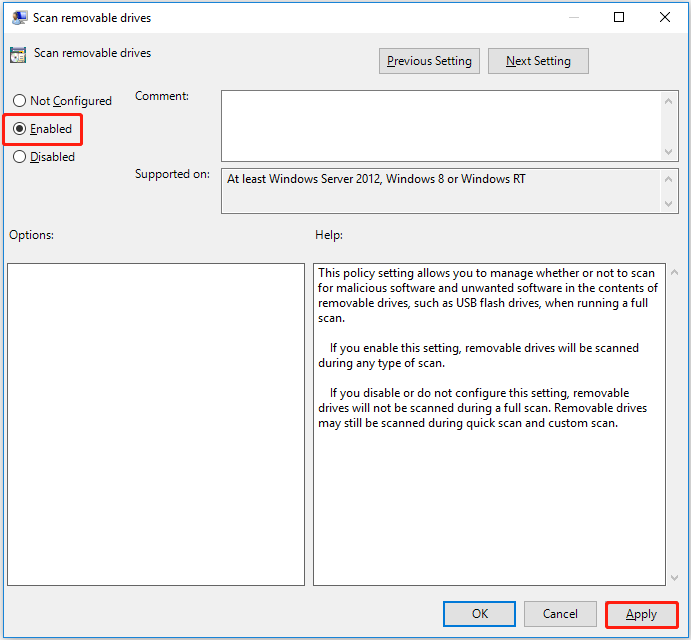
Jetzt ist der Windows Defender so konfiguriert, dass er USB-Sticks auf Viren scannt.
Wie kann ich verhindern, dass Windows Defender externe Laufwerke scannt? Sie müssen nur „wiederherstellen“ Wechseldatenträger scannen ' Zu Nicht konfiguriert oder Behinderte .
So stellen Sie gelöschte Windows Defender-Dateien wieder her
Jetzt sollten Sie wissen, wie Sie Windows Defender dazu bringen, USB automatisch zu scannen. Allerdings kann dies, wie bereits erwähnt, zum Verlust von USB-Dateien führen. Hier möchte ich einen Teil davon vorstellen kostenlose Datenwiederherstellungssoftware dir zu helfen Wiederherstellen gelöschter Windows Defender-Dateien von USB-Laufwerken.
MiniTool Power Data Recovery , die beste Datenwiederherstellungssoftware, wurde entwickelt, um Dokumente, Bilder, Videos, Audio, E-Mails usw. von internen Festplatten, externen Festplatten, USB-Flash-Laufwerken, CDs/DVDs und anderen Speichergeräten wiederherzustellen.
Es kann bei verschiedenen Datenverlust- und Dateiwiederherstellungssituationen bei der Wiederherstellung von Dateien hilfreich sein. Zum Beispiel wann Der Papierkorb ist ausgegraut und Sie Ihre Daten nicht aus dem Papierkorb wiederherstellen können, können Sie MiniTool Power Data Recovery verwenden, um gelöschte Dateien wiederherzustellen. Damit können Sie nicht nur Ihre Laufwerke und Geräte scannen, sondern auch den Desktop, den Papierkorb und einen bestimmten Ordner einzeln scannen.
Jetzt können Sie auf die Schaltfläche unten klicken, um MiniTool Power Data Recovery kostenlos herunterzuladen und eine USB-Datenwiederherstellung durchzuführen.
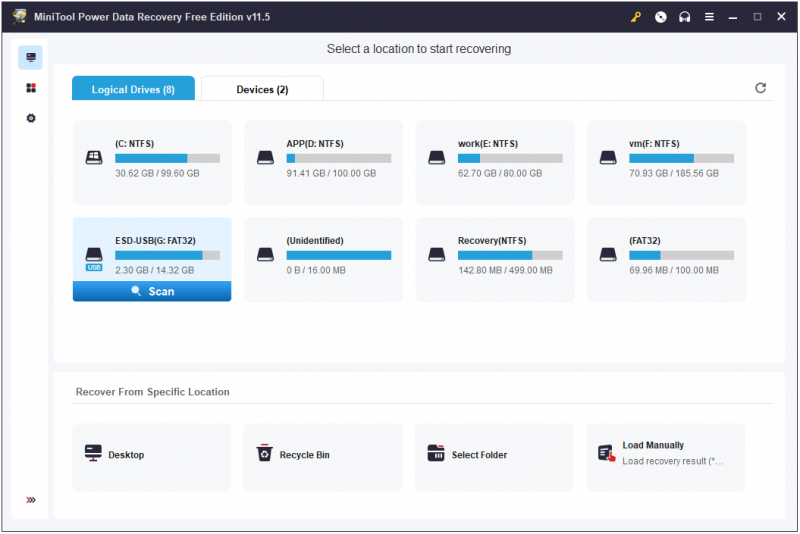
Weitere Informationen zum Windows-Dateiverlust und zur Datenwiederherstellung finden Sie unter: Beheben Sie das automatische Löschen von Dateien durch Windows und stellen Sie Daten wieder her .
Spitze: Mit MiniTool Power Data Recovery Free können Sie 1 GB an Dateien wiederherstellen, ohne einen Cent zu zahlen. Um eine unbegrenzte Anzahl von Dateien wiederherzustellen, müssen Sie eine registrierte Edition auswählen, z MiniTool Power Data Recovery Personal Ultimate .
Endeffekt
In diesem Artikel erfahren Sie, wie Sie Windows Defender dazu veranlassen, USB automatisch zu scannen und wie Sie gelöschte Windows Defender-Dateien wiederherstellen.
Wenn Sie Fragen oder Anregungen zu USB-Virenscannern oder MiniTool Power Data Recovery haben, teilen Sie uns dies bitte mit, indem Sie unten Ihre Kommentare hinterlassen oder eine E-Mail an senden [email geschützt] .




![Tipps zum Hinzufügen eines externen Laufwerks zu Ihrer PS4 oder PS4 Pro | Anleitung [MiniTool News]](https://gov-civil-setubal.pt/img/minitool-news-center/82/tips-adding-an-external-drive-your-ps4.png)

![Vollständige Korrektur - NVIDIA-Systemsteuerung wird unter Windows 10/8/7 nicht geöffnet [MiniTool News]](https://gov-civil-setubal.pt/img/minitool-news-center/42/full-fix-nvidia-control-panel-won-t-open-windows-10-8-7.png)




![[Gelöst!] Wie behebt man, dass die Xbox-Party nicht funktioniert? [MiniTool News]](https://gov-civil-setubal.pt/img/minitool-news-center/40/how-fix-xbox-party-not-working.png)


![So überprüfen Sie die Nvidia-Treiberversion Windows 10 - 2 Möglichkeiten [MiniTool News]](https://gov-civil-setubal.pt/img/minitool-news-center/41/how-check-nvidia-driver-version-windows-10-2-ways.jpg)

![Wie kann verhindert werden, dass No Man’s Sky auf dem PC abstürzt? 6 Möglichkeiten [MiniTool-Tipps]](https://gov-civil-setubal.pt/img/disk-partition-tips/60/how-stop-no-man-s-sky-from-crashing-pc.jpg)

![Beste Alternative zu Time Machine für Windows 08.10.7 [MiniTool-Tipps]](https://gov-civil-setubal.pt/img/backup-tips/23/best-alternative-time-machine.jpg)
