Zurücksetzen von Nvidia-Treibern Windows 10 - 3 Schritte [MiniTool News]
How Roll Back Nvidia Drivers Windows 10 3 Steps
Zusammenfassung :
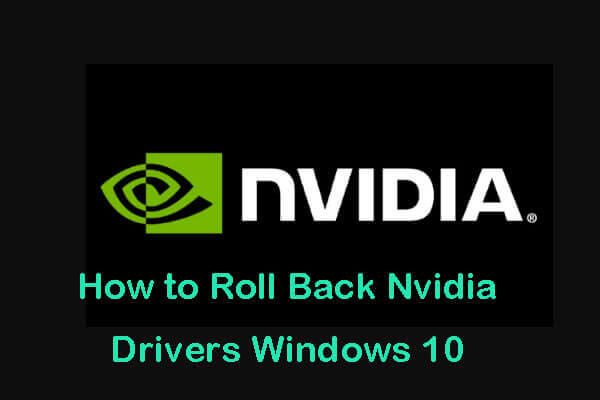
In diesem Beitrag erfahren Sie, wie Sie Nvidia-Treiber für Windows 10 zurücksetzen. In der ausführlichen Anleitung erfahren Sie, wie Sie Nvidia-GPU-Treiber auf Ihrem Windows 10-Computer herunterstufen. Wenn Sie eine kostenlose Datenwiederherstellungssoftware, einen Festplattenpartitionsmanager sowie eine Systemsicherungs- und Wiederherstellungssoftware benötigen, können Sie diese verwenden MiniTool-Software .
Wenn nach dem Aktualisieren der Nvidia-Treiber auf Ihrem Windows 10-Computer Probleme auftreten, können Sie in drei einfachen Schritten überprüfen, wie Sie die Nvidia-Treiber in Windows 10 zurücksetzen.
Zurücksetzen von Nvidia-Treibern Windows 10 über den Geräte-Manager
Mit dem in Windows integrierten Dienstprogramm Geräte-Manager können Sie Nvidia-Treiber in Windows 10 problemlos herunterstufen. Überprüfen Sie die folgenden drei einfachen Schritte.
Schritt 1. Öffnen Sie den Geräte-Manager in Windows 10
Sie können drücken Windows + R. Geben Sie ein, um das Windows-Dialogfeld 'Ausführen' zu öffnen devmgmt.msc Klicken Sie im Feld Ausführen auf die Eingabetaste Öffnen Sie den Geräte-Manager in Windows 10 .
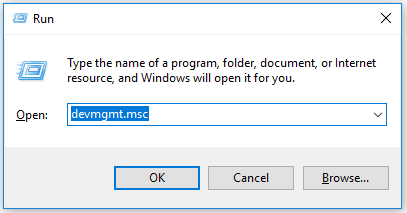
Schritt 2. Öffnen Sie das Fenster mit den Eigenschaften der Nvidia-Grafikkarte
Als nächstes können Sie erweitern Adapter anzeigen Klicken Sie mit der rechten Maustaste auf das Ziel-Nvidia-Grafikkartengerät, um es auszuwählen Eigenschaften .
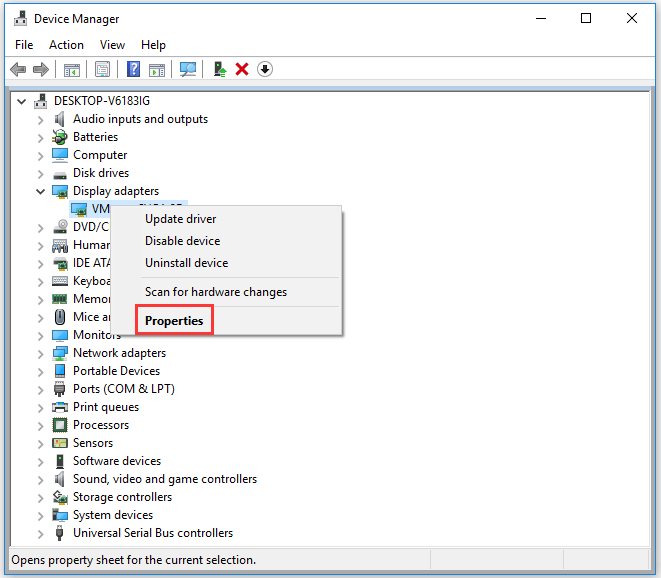
Schritt 3. Nvidia-Treiber Windows 10 zurücksetzen
Dann können Sie klicken Treiber Klicken Sie im Eigenschaftenfenster auf die Registerkarte und klicken Sie auf Rollback-Treiber Taste.
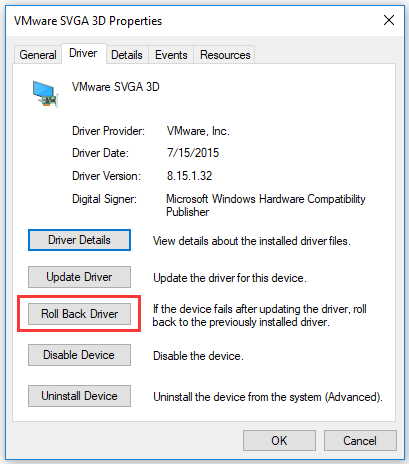
Wenn ein Fenster mit der Frage 'Sind Sie sicher, dass Sie einen Rollback zur zuvor installierten Treibersoftware durchführen möchten?' Angezeigt wird, klicken Sie auf Ja um die Treiber-Downgrade-Aktion zu bestätigen.
Zuletzt können Sie Ihren Computer neu starten, damit die Änderungen wirksam werden.
Nach Abschluss des Rollbacks des Nvidia-Treibers können Sie den Geräte-Manager öffnen und erneut auf das Fenster Eigenschaften des Nvidia-Grafiktreibers zugreifen, um die Treiberversion und das Treiberdatum auf der Registerkarte Treiber zu überprüfen. Wenn es abnimmt, ist der Nvidia-Treiber-Rollback-Prozess erfolgreich.
Dies ist die einfache Anleitung zum Zurücksetzen von Nvidia Geforce GPU-Grafiktreibern auf frühere alte Versionen in Windows 10. Ich hoffe, es hilft.
 Top 6 der kostenlosen Treiber-Updater-Software für Windows 08.10.7
Top 6 der kostenlosen Treiber-Updater-Software für Windows 08.10.7 Liste der Top 6 der kostenlosen Treiber-Updater-Software für Windows 10/8/7. Aktualisieren Sie die Treiber Ihrer Computerkomponenten mühelos.
WeiterlesenZurücksetzen von Nvidia-Treibern Windows 10 im abgesicherten Modus
Wenn auf Ihrem Computer ein BSOD-Fehler auftritt und Sie sich im normalen Modus bei Windows 10 anmelden können, können Sie dies tun Starten Sie Windows 10 im abgesicherten Modus Befolgen Sie dann die obigen Anweisungen, um zu den alten Nvidia-Treibern in Windows 10 zurückzukehren.
Endeffekt
Jetzt sollten Sie wissen, wie Sie Nvidia GPU-Treiber in Windows 10 herunterstufen. Sie müssen erwähnen, dass das Zurücksetzen von Treibern nur das einmalige Zurücksetzen eines Treibers ermöglicht, da Windows nur eine Kopie der neuesten Version des installierten Treibers verwaltet. Windows behält nicht alle zuvor installierten Versionen der Gerätetreiber bei.
Wenn Sie keine älteren Versionen finden, um den Nvidia-Treiber zurückzusetzen, können Sie zu gehen Nvidia Treiber-Download-Website oder Website von Nvidia Geforce Drivers um die gewünschte Version des Treibers manuell herunterzuladen und zu installieren.
Wenn Sie den Nvidia-Grafiktreiber aktualisieren möchten, können Sie Folgendes überprüfen: So aktualisieren Sie Gerätetreiber Windows 10 (2 Möglichkeiten) .
Wenn Ihr Computer nach dem Aktualisieren des Nvidia-Treibers ausfällt und Sie einige wichtige Daten verloren haben, auch wenn Sie die Nvidia-Treiber erfolgreich zurückgesetzt haben, können Sie verwenden MiniTool Power Data Recovery um auf einfache Weise verlorene Daten oder gelöschte Dateien von einem Windows 10-Computer wiederherzustellen. Mit MiniTool Power Data Recovery können Sie verschiedene Datenverlustsituationen bewältigen und Daten von verschiedenen Speichergeräten wiederherstellen. PC, externe Festplatte, SSD, USB, SD-Karte usw.
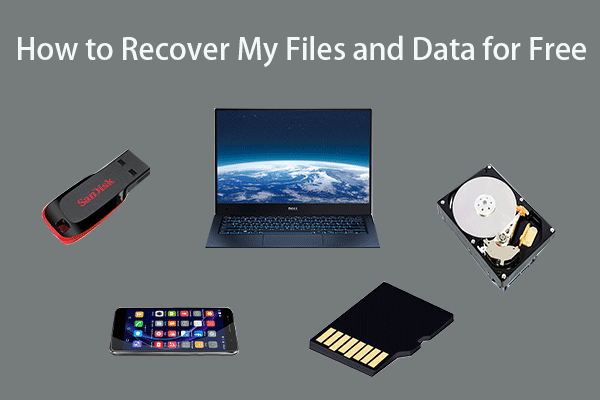 So stellen Sie meine Dateien / Daten in 3 Schritten kostenlos wieder her [23 FAQs]
So stellen Sie meine Dateien / Daten in 3 Schritten kostenlos wieder her [23 FAQs] Einfache 3 Schritte, um schnell und kostenlos meine Dateien / Daten mit der besten kostenlosen Dateiwiederherstellungssoftware wiederherzustellen. 23 FAQs zum Wiederherstellen meiner Dateien und verlorener Daten sind enthalten.
WeiterlesenWenn Sie ein Systemabbild für Ihren Windows 10-Computer erstellt haben, wie z MiniTool ShadowMaker Sie können das System auch problemlos auf einen früheren Punkt zurücksetzen, um zu alten Versionen des Nvidia-Treibers zurückzukehren. Bevor Sie das durchführen Systemwiederherstellung sollten Sie vorher alle wichtigen Daten sichern.
![Was tun, wenn Ihr Internetzugang in Windows 10 blockiert ist? [MiniTool News]](https://gov-civil-setubal.pt/img/minitool-news-center/81/what-do-if-your-internet-access-is-blocked-windows-10.png)


![Wie suche ich in Windows 10 nach Dateien? (Für verschiedene Fälle) [MiniTool-Tipps]](https://gov-civil-setubal.pt/img/data-recovery-tips/95/how-search-files-windows-10.jpg)
![So suchen Sie unter Windows 10 nach Windows-Updates [MiniTool News]](https://gov-civil-setubal.pt/img/minitool-news-center/56/how-check-windows-updates-windows-10.png)
![[Behoben] Müssen Sie Microsoft-Dienste in Minecraft authentifizieren?](https://gov-civil-setubal.pt/img/news/92/you-need-authenticate-microsoft-services-minecraft.png)

![M.2 vs Ultra M.2: Was ist der Unterschied und was ist besser? [MiniTool-Tipps]](https://gov-civil-setubal.pt/img/disk-partition-tips/07/m-2-vs-ultra-m-2-what-s-difference.jpg)
![[Behoben]: Elden Ring stürzt bei PS4/PS5/Xbox One/Xbox Series X|S ab [MiniTool]](https://gov-civil-setubal.pt/img/partition-disk/74/fixed-elden-ring-crashing-ps4/ps5/xbox-one/xbox-series-x-s-minitool-tips-1.png)
![[FIXED] Externe Festplatte friert Computer ein? Hier finden Sie Lösungen! [MiniTool-Tipps]](https://gov-civil-setubal.pt/img/data-recovery-tips/71/external-hard-drive-freezes-computer.jpg)
![4 Lösungen zur Datenquellenreferenz sind ungültig [MiniTool News]](https://gov-civil-setubal.pt/img/minitool-news-center/74/4-solutions-data-source-reference-is-not-valid.png)

![[Antworten] Wie sichert man Google Drive? Warum brauchen Sie das?](https://gov-civil-setubal.pt/img/news/2E/answers-how-to-backup-google-drive-why-do-you-need-that-1.png)




![Was tun, um einen Google Chrome-Speicherverlust in Windows 10 zu beheben? [MiniTool News]](https://gov-civil-setubal.pt/img/minitool-news-center/80/what-do-fix-google-chrome-memory-leak-windows-10.png)

![Was ist Dell Data Vault und wie wird es entfernt? [MiniTool News]](https://gov-civil-setubal.pt/img/minitool-news-center/24/what-is-dell-data-vault.png)