Vier detaillierte Lösungen zur Behebung des Msedge.exe-Fehlers in Windows
Four Detailed Solutions To Fix Msedge Exe Error In Windows
Msedge.exe ist eine wichtige ausführbare Datei von Microsoft Edge. Viele Leute berichten jedoch, dass sie die Fehlermeldung „msedge.exe“ erhalten, wenn sie versuchen, Microsoft Edge zu öffnen. Dieser Beitrag von MiniTool zeigt Ihnen verschiedene Korrekturen zur Behebung dieses Fehlers.Die Datei msedge.exe ist für den Start und Betrieb von Microsoft Edge von entscheidender Bedeutung. Wenn Sie mit Microsoft Edge surfen, arbeitet diese Datei im Hintergrund. Wenn Sie den Fehler msedge.exe erhalten, können Sie den Edge-Browser nicht öffnen. Hier einige Fehlermeldungen kurz:
- Msedge.exe nicht gefunden : Dieser Fehler kann durch die beschädigte oder fehlende msedge.exe-Datei ausgelöst werden. Das Fehlen dieser Datei verhindert, dass Sie Microsoft Edge erfolgreich starten können.
- Msedge.exe – Anwendungsfehler .
- Hohe CPU-Auslastung durch msedge.exe : Dieser Fehler wird wahrscheinlich durch einen Softwarekonflikt verursacht. Wenn Sie Software oder Plugins auf Ihren Computer heruntergeladen haben, müssen Sie diese widersprüchlichen Anwendungen finden und entfernen.
Andere mögliche Gründe können zu msedge.exe-Fehlern führen, z. B. ein veralteter Browser, eine Virusinfektion, Softwarefehler usw.
Glücklicherweise haben Sie die Möglichkeit, den msedge.exe-Fehler mit den folgenden Methoden selbst zu beheben.
So beheben Sie den Msedge.exe-Fehler
Weg 1: SFC- und DISM-Befehlszeilen ausführen
Wenn der Fehler durch beschädigte Systemdateien verursacht wird, können Sie den System File Checker und die DISM-Befehlszeilen ausführen, um ihn zu beheben.
Schritt 1: Drücken Sie Sieg + R , um das Fenster „Ausführen“ zu öffnen.
Schritt 2: Geben Sie ein cmd in das Textfeld ein und drücken Sie Umschalt + Strg + Eingabetaste um die Eingabeaufforderung als Administrator auszuführen.
Schritt 3: Geben Sie ein sfc /scannow und schlagen Eingeben um diesen Befehl auszuführen.
Schritt 4: Wenn der Vorgang abgeschlossen ist, geben Sie ein DISM /Online /Cleanup-Image /Restorehealth und schlagen Eingeben .
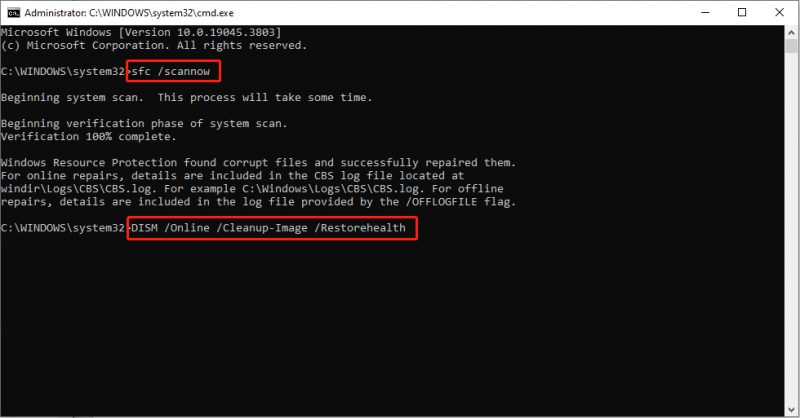
Anschließend können Sie Ihren Computer neu starten und erneut versuchen, den Edge-Browser zu öffnen. Wenn der Fehler weiterhin auftritt, fahren Sie mit den nächsten Methoden fort.
Tipps: Machen Sie sich keine Sorgen, wenn Sie versehentlich die Datei msedge.exe löschen. Sie können es problemlos mit einem Fachmann wiederherstellen Datenwiederherstellungstool , wie MiniTool Power Data Recovery. Damit können Sie alle gelöschten Dateien auf dem Computer, USB-Stick, der Speicherkarte und anderen Datenspeichergeräten in wenigen Schritten wiederherstellen. Versuchen MiniTool Power Data Recovery kostenlos um eine Tiefenprüfung durchzuführen und nicht mehr als 1 GB Datei kostenlos wiederherzustellen. In diesem Beitrag erfahren Sie, wie Sie gelöschte Exe-Dateien wiederherstellen: So stellen Sie deinstallierte Programme unter Windows 10 wieder her (2 Möglichkeiten) .MiniTool Power Data Recovery kostenlos Klicken Sie hier zum Herunterladen 100% Sauber und sicher
Weg 2: Erstellen Sie ein neues Benutzerkonto
Einigen Benutzern zufolge können Sie versuchen, dieses Problem zu lösen, indem Sie ein neues Benutzerkonto erstellen.
Schritt 1: Klicken Sie auf Start Klicken Sie auf die Schaltfläche und wählen Sie Einstellungen um das Fenster zu öffnen.
Schritt 2: Klicken Sie Konten und wechseln Sie zum Familie und andere Benutzer Tab.
Schritt 3: Klicken Sie im rechten Bereich auf Fügen Sie diesem PC eine weitere Person hinzu um ein neues Konto zu erstellen.
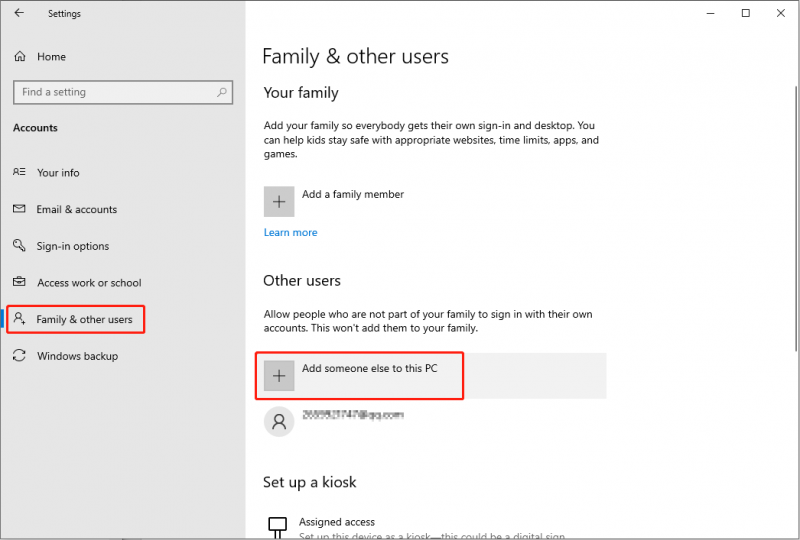
Anschließend können Sie sich bei diesem neu erstellten Konto anmelden, um zu sehen, ob der msedge.exe-Fehler weiterhin auftritt.
Weg 3: Microsoft Edge reparieren
Wenn Microsoft Edge beschädigt oder beschädigt ist, erhalten Sie möglicherweise auch den Fehler „msedge.exe – Anwendung“. In diesem Fall können Sie es mithilfe der Windows-Einstellungen reparieren.
Schritt 1: Drücken Sie Sieg + ich , um die Windows-Einstellungen zu öffnen.
Schritt 2: Klicken Sie Apps . Suchen Sie in der App-Liste im rechten Bereich nach Microsoft Edge und klicken Sie darauf.
Schritt 3: Wählen Sie Ändern , dann klick Reparatur im Eingabeaufforderungsfenster.
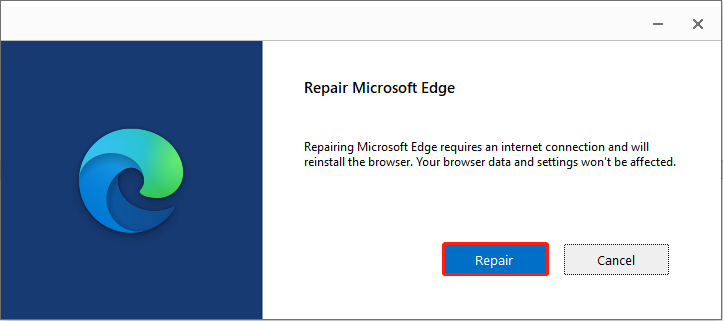
Warten Sie, bis der Reparaturvorgang abgeschlossen ist. Sie können überprüfen, ob Ihr Edge-Browser ordnungsgemäß funktioniert.
Weg 4: Windows aktualisieren
Sie können Windows auch auf die neueste Version aktualisieren, um zu sehen, ob das Problem dadurch behoben wird.
Schritt 1: Drücken Sie Sieg + ich , um die Windows-Einstellungen zu öffnen.
Schritt 2: Wählen Sie Update & Sicherheit > Windows Update , dann können Sie auf klicken Auf Updates prüfen im rechten Bereich, um nach der neuesten Windows-Version zu suchen und diese bei Bedarf zu aktualisieren.
Darüber hinaus sollten Sie die kürzlich heruntergeladenen Programme oder hinzugefügten Plugins überprüfen. Entfernen Sie die möglicherweise problematischen Programme, um zu sehen, ob der Edge ordnungsgemäß funktioniert.
Endeffekt
Hier geht es um die Behebung des msedge.exe-Fehlers. Sie können diese Methoden einzeln ausprobieren und hoffen, dass eine davon Ihnen bei der Lösung Ihres Problems helfen kann.

![6 Möglichkeiten: Auf Gerät zurücksetzen, Device RaidPort0 wurde ausgegeben [MiniTool News]](https://gov-civil-setubal.pt/img/minitool-news-center/31/6-ways-reset-device.png)
![Top 4 der schnellsten USB-Flash-Laufwerke [Das neueste Update]](https://gov-civil-setubal.pt/img/news/84/top-4-fastest-usb-flash-drives.jpg)

![Fix Google Chrome wird unter Windows 10 / Mac / Android nicht aktualisiert [MiniTool News]](https://gov-civil-setubal.pt/img/minitool-news-center/76/fix-google-chrome-won-t-update-windows-10-mac-android.png)


![Behebung des Fehlers 'Diese Dateien können für Ihren Computer schädlich sein' [MiniTool News]](https://gov-civil-setubal.pt/img/minitool-news-center/23/fix-these-files-might-be-harmful-your-computer-error.png)






![So löschen Sie ein virtuelles Laufwerk Windows 10 - 3 Möglichkeiten [MiniTool News]](https://gov-civil-setubal.pt/img/minitool-news-center/89/how-delete-virtual-drive-windows-10-3-ways.png)

![Microsoft hat gebeten, Schadenersatz für erzwungenes Windows 10-Update zu zahlen [MiniTool News]](https://gov-civil-setubal.pt/img/minitool-news-center/81/microsoft-asked-pay-damages.jpg)


![5 Möglichkeiten, um den BSOD-Fehler von Intelppm.sys beim Start zu beheben [MiniTool News]](https://gov-civil-setubal.pt/img/minitool-news-center/28/5-ways-fix-intelppm.png)