Warum ist meine Taskleiste weiß? Vollständige Korrekturen für das nervige Problem! [MiniTool News]
Why Is My Taskbar White
Zusammenfassung :
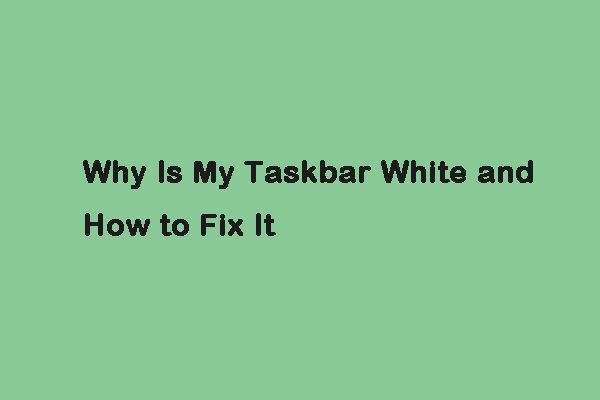
Die Taskleiste ist eine wichtige Funktion von Windows 10. Wenn Sie sie jedoch verwenden, kann das Problem auftreten, dass die Taskleiste weiß wird. Möglicherweise haben Sie viele Fragen, z. B. warum meine Taskleiste weiß ist. Wie behebe ich das Problem? Nun dieser Beitrag von MiniTool sagt dir die Antwort.
Sie klicken auf die Taskleiste, um auf häufig verwendete Anwendungen, Dienste, Anzeigezeit usw. zuzugreifen. Die Taskleiste ist immer sichtbar, es sei denn, Sie möchten sie ausblenden, wenn sie inaktiv ist. Wenn die Taskleiste jedoch plötzlich ohne Grund weiß wird, kann dies störend sein.
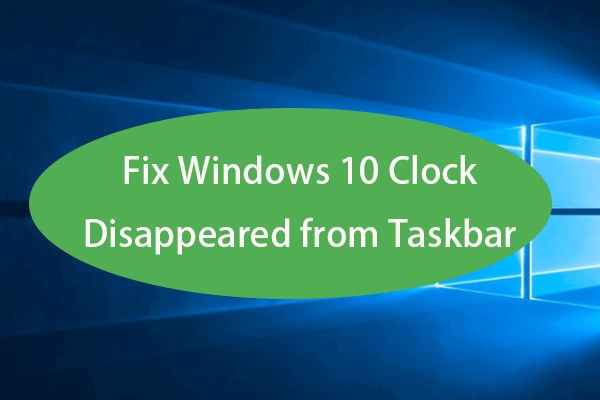 Behebung der Windows 10-Uhr, die in der Taskleiste verschwunden ist - 6 Möglichkeiten
Behebung der Windows 10-Uhr, die in der Taskleiste verschwunden ist - 6 Möglichkeiten Windows 10 Uhr aus der Taskleiste verschwunden? Überprüfen Sie die 6 Möglichkeiten, um dieses Problem zu beheben, und zeigen Sie fehlende Uhrzeit und Datum in der Taskleiste unter Windows 10 an.
WeiterlesenWarum ist meine Taskleiste weiß?
Sie können die Taskleiste ausblenden, wenn Sie sie nicht benötigen. Es gibt jedoch Berichte, nach denen viele Benutzer wiederholen, dass ihre Windows 10-Taskleiste weiß geworden ist. Sie fragen sich vielleicht - warum ist meine Taskleiste weiß? Die Taskleiste wurde möglicherweise weiß, weil sie einen Hinweis aus dem Desktop-Hintergrundbild übernommen hat, das auch als Akzentfarbe bezeichnet wird.
Anschließend werde ich vorstellen, wie das Problem „Die Taskleiste wurde weiß“ behoben wird.
So beheben Sie das Problem „Die Taskleiste wurde weiß“
Fix 1: Ändern Sie die Einstellungen in der Taskleiste
Sie können die Taskleisteneinstellungen ändern, um das Problem mit der weißen Windows 10-Taskleiste zu beheben. Führen Sie dazu die folgenden Schritte aus:
Schritt 1: Klicken Sie mit der rechten Maustaste auf die Taskleiste, um sie auszuwählen Taskleisteneinstellungen .
Schritt 2: Klicken Sie auf Clours Tab und deaktivieren Sie die Start, Taskleiste und Action Center Möglichkeit.
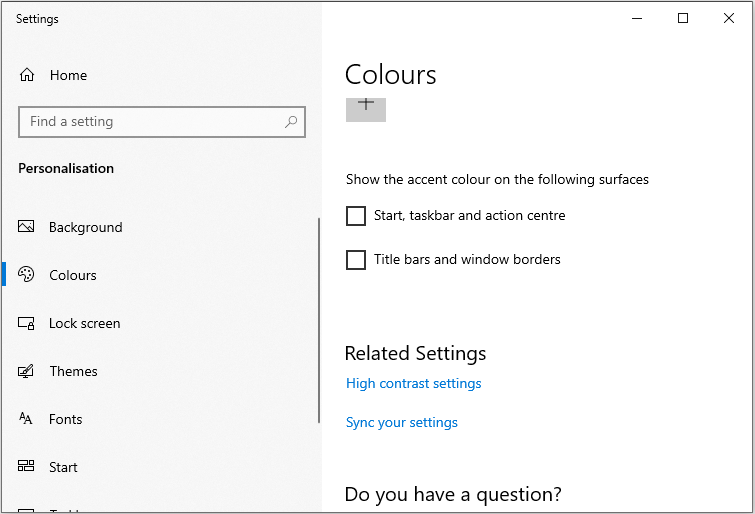
Schritt 3: Wenn Sie eine bestimmte Farbe auswählen möchten, deaktivieren Sie das Kontrollkästchen Wähle automatisch eine Akzentfarbe aus meinem Hintergrund Möglichkeit. Anschließend können Sie die Farbe auswählen, die Sie einstellen möchten.
Danach können Sie überprüfen, ob das Problem 'Taskleiste weiß geworden' behoben wurde. Wenn nicht, versuchen Sie die nächste Lösung.
Fix 2: Ändern Sie die Windows 10-Regionseinstellungen
Sie können auch versuchen, die Windows 10-Regionseinstellungen zu ändern, um das Problem zu beheben, dass die Taskleiste weiß wird. So geht's:
Schritt 1: Öffnen Sie die die Einstellungen Anwendung und klicken Sie auf die Zeit & Sprache Teil.
Schritt 2: Klicken Sie dann auf Region Registerkarte, dann können Sie die Region unter der auswählen Land oder Region Teil.
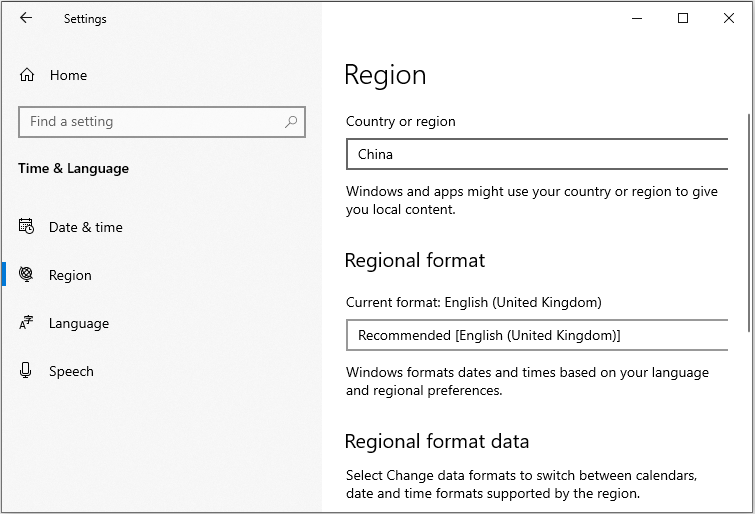
Schritt 3: Melden Sie Ihr Konto ab und melden Sie sich wieder bei Ihrem Konto an.
Jetzt sollte das Problem behoben sein. Wenn nicht, versuchen Sie die nächste Lösung.
Fix 3: Verwenden Sie den Registrierungseditor
Die letzte Methode, mit der Sie das Problem mit der weißen Windows 10-Taskleiste beheben können, ist die Verwendung des Registrierungseditors. Die Schritte sind wie folgt:
Schritt 1: Drücken Sie die Win + R. Tasten gleichzeitig zum Öffnen der Lauf Dialog Box. Geben Sie dann ein regedit in dem Lauf Kästchen und klicken Sie auf in Ordnung Taste.
Schritt 2: Dann sollten Sie zum folgenden Pfad gehen:
HKEY_CURRENT_USER Software Microsoft Windows CurrentVersion Search Flighting 0 WhiteSearchBox .
Schritt 3: Doppelklicken Sie auf Wert Schlüssel und Wert auf setzen 0 .
Schritt 4: Sie müssen auf klicken in Ordnung Taste .
Danach sollten Sie Ihren PC neu starten und prüfen, ob die Taskleiste weiß geworden ist.
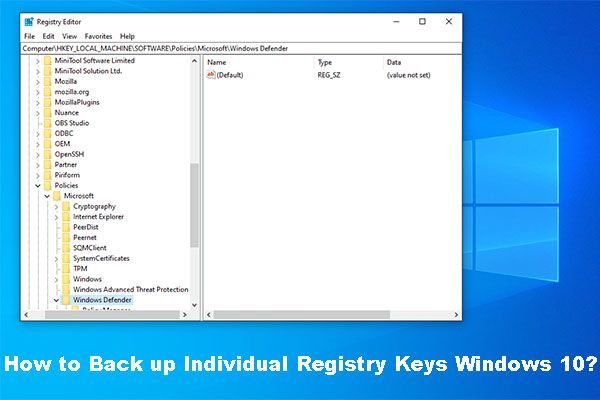 So sichern Sie einzelne Registrierungsschlüssel Windows 10?
So sichern Sie einzelne Registrierungsschlüssel Windows 10? Wissen Sie, wie Sie einzelne Registrierungsschlüssel unter Windows 10 sichern können? Dieser Beitrag zeigt Ihnen nun eine schrittweise Anleitung für diese Aufgabe.
WeiterlesenLetzte Worte
Nachdem Sie diesen Beitrag gelesen haben, sollten Sie wissen, warum meine Taskleiste weiß ist und wie Sie das lästige Problem beheben können. Wenn Sie auf verwandte Probleme stoßen, können Sie uns dies in den Kommentaren mitteilen. Wir werden Ihnen so schnell wie möglich antworten.


![Fehler beim Kopieren einer Datei oder eines Ordners Nicht angegebener Fehler [Gelöst] [MiniTool-Tipps]](https://gov-civil-setubal.pt/img/data-recovery-tips/43/error-copying-file-folder-unspecified-error.jpg)
![Erhalten Sie den Fehler 'Fix Apps, die verschwommen sind' in Windows 10? Repariere es! [MiniTool News]](https://gov-civil-setubal.pt/img/minitool-news-center/14/get-fix-apps-that-are-blurry-error-windows-10.jpg)



![Wie behebt man den fehlenden Fehler Msvbvm50.dll? 11 Methoden für Sie [MiniTool-Tipps]](https://gov-civil-setubal.pt/img/backup-tips/13/how-fix-msvbvm50.png)
![So aktualisieren Sie Gerätetreiber Windows 10 (2 Möglichkeiten) [MiniTool News]](https://gov-civil-setubal.pt/img/minitool-news-center/09/how-update-device-drivers-windows-10.jpg)

![Wie vergrößere ich ein Video? [Ultimativer Leitfaden]](https://gov-civil-setubal.pt/img/movie-maker-tips/69/how-zoom-video.png)







![So importieren Sie eine fremde Festplatte ohne Datenverlust [2021 Update] [MiniTool-Tipps]](https://gov-civil-setubal.pt/img/disk-partition-tips/34/how-import-foreign-disk-without-losing-data.jpg)
![So löschen Sie ein virtuelles Laufwerk Windows 10 - 3 Möglichkeiten [MiniTool News]](https://gov-civil-setubal.pt/img/minitool-news-center/89/how-delete-virtual-drive-windows-10-3-ways.png)