Behebung der Windows 10-Uhr, die in der Taskleiste verschwunden ist - 6 Möglichkeiten [MiniTool News]
Fix Windows 10 Clock Disappeared From Taskbar 6 Ways
Zusammenfassung :

In diesem Lernprogramm werden einige mögliche Korrekturen vorgestellt, mit denen Sie die Windows 10-Uhr beheben können, die aus dem Problem in der Taskleiste verschwunden ist. Um Benutzern zu helfen, verlorene Daten wiederherzustellen, Festplattenpartitionen zu verwalten, das Windows-System zu sichern und wiederherzustellen, Videos zu bearbeiten und zu konvertieren, MiniTool-Software veröffentlicht eine Reihe von professionellen Tools.
Im Allgemeinen wird die Windows 10-Uhr rechts unten in der Windows-Taskleiste mit der aktuellen Uhrzeit und dem aktuellen Datum angezeigt. Manchmal kann es jedoch vorkommen, dass die Windows 10-Uhr aus der Taskleiste verschwunden ist, z. nach einem Windows-Update.
In diesem Beitrag werden einige Lösungen vorgestellt, mit denen Sie die Uhr beheben können, die aus dem Windows 10-Fehler in der Taskleiste verschwunden ist. Überprüfen Sie die detaillierten Anleitungen unten.
So beheben Sie den verschwundenen Windows 10 Clock-Fehler - 6 Möglichkeiten
Fix 1. Fehlende Uhr in der Taskleiste Windows 10 anzeigen
- Drücken Sie Windows + I. um Einstellungen zu öffnen, und klicken Sie auf Personalisierung .
- Klicken Taskleiste im linken Bereich. Scrollen Sie im rechten Fenster nach unten, um zu klicken Schaltet die Systemsymbole ein oder aus Verknüpfung.
- Finden Uhr und prüfen Sie, ob es eingeschaltet ist. Wenn nicht, schalten Sie es ein. Oder Sie können es aus- und wieder einschalten. Überprüfen Sie, ob die Uhr in der Taskleiste unter Windows 10 angezeigt wird.
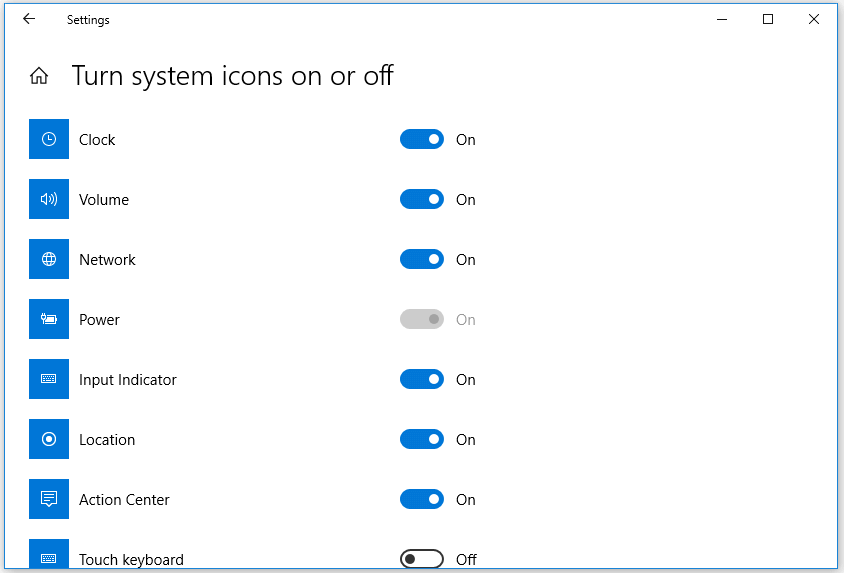
Verbunden: Anzeigen von Sekunden in der Windows 10-Taskleistenuhr
Fix 2. Deaktivieren Sie kleine Taskleistensymbole
- Drücken Sie Windows + I. um auf die Windows-Einstellungen zuzugreifen. Klicken Personalisierung -> Taskleiste . Oder Sie können mit der rechten Maustaste auf die Taskleiste klicken und Taskleisteneinstellungen auswählen.
- Als nächstes können Sie ausschalten Verwenden Sie kleine Taskleistenschaltflächen im rechten Fenster.
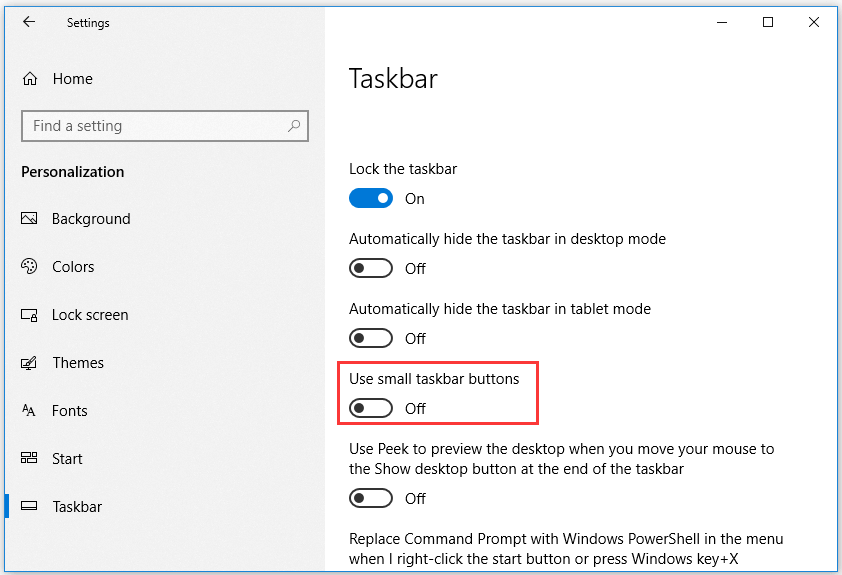
Fix 3. Ändern Sie das Thema / den Hintergrund für Windows 10 Computer
- Sie können auf Start -> Einstellungen -> Personalisierung -> Themen klicken und ein anderes Thema für Ihren Computer auswählen.
- Sie können auch im linken Bereich auf Hintergrund klicken, um den Hintergrund zu ändern. Überprüfen Sie, ob die in der Taskleiste fehlende Uhr Windows 10-Fehler behoben ist.
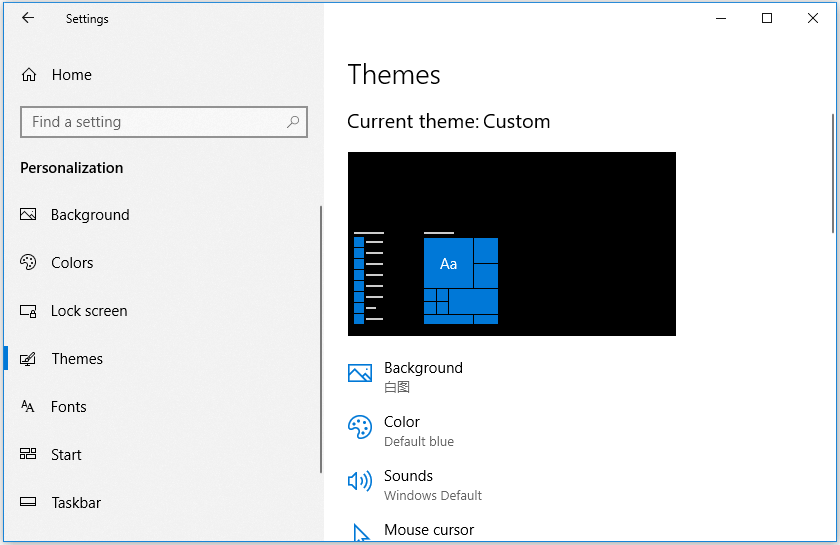
Fix 4. Ändern Sie die Farbe der Windows 10-Taskleiste in Schwarz
- Gehen Sie dennoch zu den Windows-Einstellungen, indem Sie gleichzeitig Windows + I drücken.
- Klicken Sie auf Personalisierung -> Farben. Deaktivieren Sie Wähle automatisch eine Akzentfarbe aus meinem Hintergrund Möglichkeit.
- Scrollen Sie im rechten Fenster nach unten, um das Kontrollkästchen zu deaktivieren Start, Taskleiste und Action Center Option unter Zeigen Sie Akzentfarbe auf den folgenden Oberflächen .
Fix 5. Ändern Sie das Taktzeitformat der Taskleiste
- Öffnen Sie die Systemsteuerung in Windows 10 Klicken Sie auf Uhr und Region -> Region.
- Klicken Sie auf die Schaltfläche Zusätzliche Einstellungen. Klicken Sie auf die Registerkarte Datum und passen Sie das Datumsformat an, das in der Windows 10-Taskleiste angezeigt wird. Danach können Sie in der Taskleiste von Windows 10 überprüfen, ob Uhrzeit und Datum fehlen.
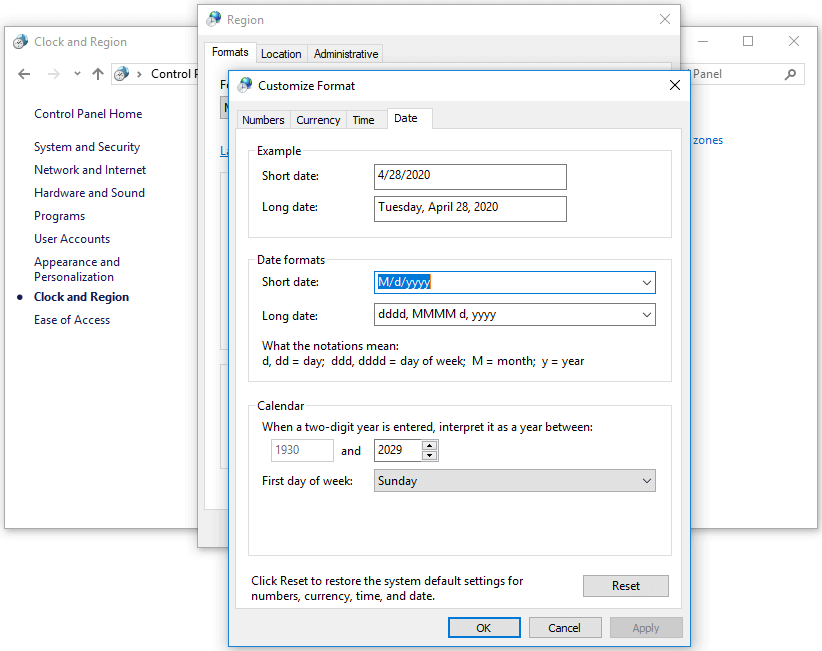
Verbunden: So zeigen Sie den Wochentag in der Windows 10-Taskleistenuhr an
Fix 6. Erhöhen Sie die Größe der Windows 10-Taskleiste
- Zunächst können Sie mit der rechten Maustaste auf die Windows 10-Taskleiste klicken und das Kontrollkästchen deaktivieren Taskleiste fixieren Option zum Entsperren der Taskleiste.
- Als Nächstes können Sie den Mauszeiger an den oberen Rand der Taskleiste bewegen und sehen, wie sich die Maus in einen doppelseitigen Pfeil verwandelt. Sie können die linke Maustaste gedrückt halten und ziehen, um die Größe der Taskleiste zu ändern und festzustellen, ob die verschwundene / fehlende Windows 10-Uhr wiederhergestellt werden kann.





![4 Lösungen zur Datenquellenreferenz sind ungültig [MiniTool News]](https://gov-civil-setubal.pt/img/minitool-news-center/74/4-solutions-data-source-reference-is-not-valid.png)

![Wie behebt man den Outlook Blocked Attachment Error? [MiniTool-Neuigkeiten]](https://gov-civil-setubal.pt/img/minitool-news-center/63/how-fix-outlook-blocked-attachment-error.png)



![Schwarzer Bildschirm des Todes: Was Sie wissen müssen [MiniTool Wiki]](https://gov-civil-setubal.pt/img/minitool-wiki-library/45/black-screen-death.png)
![Wie kann der Fehler 'Unity-Grafik konnte nicht initialisiert werden' behoben werden? [MiniTool News]](https://gov-civil-setubal.pt/img/minitool-news-center/49/how-fix-failed-initialize-unity-graphics-error.png)
![Was tun mit alten Computern? 3 Situationen für Sie hier! [MiniTool-Tipps]](https://gov-civil-setubal.pt/img/backup-tips/81/what-do-with-old-computers.png)





