Die Ursachen von Kernel32.dll-Fehlern und die Methoden zu deren Behebung
Causes Kernel32
Wissen Sie, was die Datei „kernel32.dll“ ist und warum „kernel32.dll“-Fehler auftreten? Wenn Sie es nicht wissen, dann ist dieser Artikel genau das, was Sie wirklich brauchen. Darüber hinaus gibt es zahlreiche fantastische und effektive Methoden zur Fehlerbeseitigung. Und Sie können eine leistungsstarke MiniTool-Software zum Sichern Ihres Systems finden.
Auf dieser Seite :- Was ist die Datei Kernel32.dll?
- Ursachen für Kernel32.dll-Fehler
- Wie behebt man die Kernel32.dll-Fehler?
- Nützlicher Vorschlag
- Letzte Worte
- Häufig gestellte Fragen zu Kernel32.dll-Fehlern
Was ist die Datei Kernel32.dll?
Was ist die Datei Kernel32.dll? Es handelt sich um eine Windows-DLL-Datei. Und da sie ein wichtiger Teil des Microsoft Windows-Systems ist, wird die eigentliche Datei „kernel32.dll“ auch als Windows KT BASE API Client DLL bezeichnet, bei der es sich um eine dynamische Linkbibliotheksdatei handelt. Sie sollten sie daher niemals entfernen.
Die Datei Kernel32.dll wird zur Verwaltung des Systemspeichers, von Interrupts und Ein-/Ausgabevorgängen verwendet. Beim Start von Windows wird diese Datei in den schützenden Speicherbereich geladen, um zu verhindern, dass andere Anwendungen Speicherplatz beanspruchen.
Daher sollten Sie sicherstellen, dass die Datei kernel32.dll nicht fehlt oder beschädigt ist, um sicherzustellen, dass Ihr Betriebssystem normal läuft.
Ursachen für Kernel32.dll-Fehler
Manchmal stimmt etwas mit der Datei „kernel32.dll“ nicht und die Ursachen für „kernel32.dll“-Fehler sind vielfältig. Nun werde ich im Folgenden einige Ursachen auflisten.
- Unzureichender Speicherplatz.
- Infiziertes System durch den Virus.
- Beschädigte Registrierungsdatei.
- Beschädigte Hardwaretreiber.
- Beschädigte temporäre Windows-Dateien.
- Falsche Installation des Treibers.
- Erhalten Sie eine falsche oder beschädigte Version der Datei kernel32.dll.
- Probleme mit der Computerhardware ( CPU überhitzt , Overlocken usw.).
Wie behebt man die Kernel32.dll-Fehler?
Nachdem Sie die Ursachen von Kernel32.dll-Fehlern kennen, wie können Sie dann die Kernel32.dll-Fehler beheben? Die einfachste Methode besteht natürlich darin, den Computer neu zu starten, da die Kernel32.dll-Fehler manchmal einfach zufällig auftreten. Wenn diese Methode jedoch nicht funktioniert, sollten Sie die folgenden Methoden ausprobieren.
Alle Screenshots wurden unter Windows 10 erstellt, die Methoden sind jedoch auch für Windows 7/8/XP geeignet.
Methode 1: Aktualisieren Sie Ihr Betriebssystem
Die erste Methode, die Sie ausprobieren sollten, besteht darin, zu prüfen, ob es ein Update für Ihr Windows gibt, und dann ein Update durchzuführen. Dies liegt daran, dass ein veraltetes Betriebssystem die Kernel32.dll-Fehler verursachen kann. Außerdem kann durch die Aktualisierung des Betriebssystems das Auftreten mehrerer Fehler im Zusammenhang mit Ihrem System vermieden werden.
Befolgen Sie die Schritte, um nach Updates zu suchen und diese zu installieren.
Schritt 1 : Drücken Sie die Taste Gewinnen Und ICH Zum Öffnen die Schlüssel zusammenstecken Einstellungen und dann klicken Update & Sicherheit .
Schritt 2 : Wählen Windows Update und dann klicken Auf Updates prüfen auf der rechten Seite.
Schritt 3 : Wenn Updates verfügbar sind, beginnt Windows mit dem Herunterladen dieser. Starten Sie dann Ihren PC neu, um den Installationsvorgang durchzuführen.

Überprüfen Sie nach der Aktualisierung des Betriebssystems, ob die Kernel32.dll-Fehler behoben sind.
![[Gelöst] Windows Update kann derzeit nicht nach Updates suchen](http://gov-civil-setubal.pt/img/backup-tips/42/causes-kernel32.jpg) [Gelöst] Windows Update kann derzeit nicht nach Updates suchen
[Gelöst] Windows Update kann derzeit nicht nach Updates suchenHaben Sie Probleme mit dem Problem, dass Windows Updates derzeit nicht nach Updates suchen kann? Dieser Beitrag zeigt 4 Lösungen zur Behebung des Problems, dass das Windows-Update fehlgeschlagen ist.
Mehr lesenMethode 2: Führen Sie einen vollständigen Virenscan durch
Wie Sie wissen, treten zahlreiche Fehler auf, wenn Ihr System von Viren infiziert oder angegriffen wird, z. B. der Fehler „kernel32.dll“. So können Sie mit Antivirenprogrammen einen vollständigen Virenscan durchführen. Und jetzt werde ich unten das integrierte Antiviren-Tool – Windows Defender – als Beispiel nehmen.
So führen Sie einen vollständigen Virenscan durch:
Schritt 1 : Offen Einstellungen klicken Update & Sicherheit .
Schritt 2 : Klicken Windows-Sicherheit und dann klicken Viren- und Bedrohungsschutz unter Schutzgebiete .
Schritt 3 : Klicken Scan Optionen und dann prüfen Kompletter Suchlauf im neuen Pop-out-Fenster. Klicken Scanne jetzt .
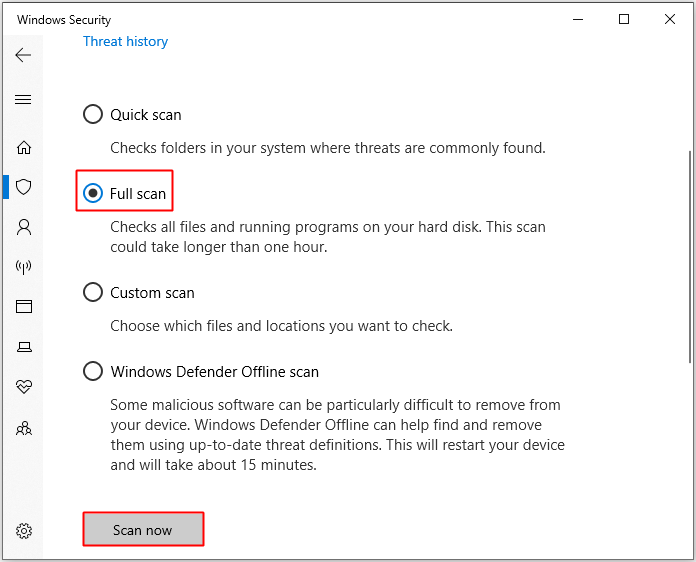
Warten Sie, bis der Vorgang abgeschlossen ist. Dann wird angezeigt, ob ein Virus oder eine Malware vorliegt. Wenn dies der Fall ist, können Sie es mit Windows Defender beheben. Wenn dies nicht der Fall ist, sollten Sie die nächsten Methoden ausprobieren.
Tipp: Wenn Sie nach einer Methode suchen, um den durch Gruppenrichtlinien blockierten Windows Defender zu reparieren, dann sollten Sie diesen Beitrag lesen – Windows Defender durch Gruppenrichtlinie blockiert? Probieren Sie diese 6 Methoden aus .Methode 3: Führen Sie das CHKDSK-Tool aus
Manchmal kann die Ursache von kernel32.dll-Fehlern eine beschädigte Festplatte sein. Sie können daher das CHKDSK-Tool ausführen, um herauszufinden, ob dies der Fall ist fehlerhafte Sektoren auf der Festplatte und sie dann reparieren. Hier ist das Tutorial:
Schritt 1 : Eingeben cmd in das Suchfeld ein und klicken Sie dann mit der rechten Maustaste Eingabeaufforderung wählen Als Administrator ausführen . Klicken OK .
Schritt 2 : Drücken Sie Eingeben nach dem Tippen chkdsk C: /f /r . ( C ist der Buchstabe des Laufwerks, auf dem Sie Ihr Betriebssystem speichern.)
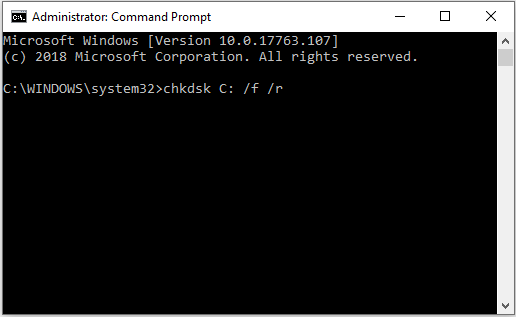
Wenn der Vorgang abgeschlossen ist, starten Sie Ihren PC neu, um zu sehen, ob kernel32.dll-Fehler erneut auftreten. Wenn sie erneut angezeigt werden, müssen Sie die folgende Methode ausprobieren.
Methode 4: Führen Sie einen SFC-Scan durch
Wenn die Datei „kernel32.dll“ verloren geht oder beschädigt ist, werden auf jeden Fall „kernel32.dll“-Fehler angezeigt. Sie können also einen SFC-Scan durchführen, um das Problem zu beheben. Hier ist das Tutorial:
Schritt 1 : Offen Eingabeaufforderung als Administrator.
Schritt 2 : Typ sfc /scannow im Eingabeaufforderungsfenster und klicken Sie dann auf Eingeben Schlüssel.
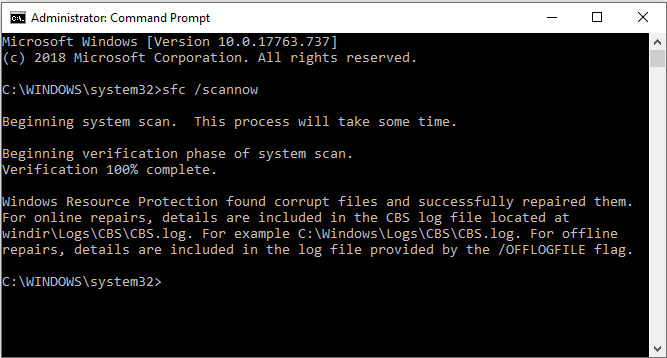
Warten Sie, bis der Vorgang abgeschlossen ist. Die beschädigten Dateien werden dann erkannt und automatisch repariert. Starten Sie nun Ihren Computer neu, um zu überprüfen, ob die Kernel32.dll-Fehler behoben sind. Wenn nicht, versuchen Sie es mit den folgenden Methoden.
Tipp: Wenn Sie sich für System File Checker interessieren, sollten Sie diesen Beitrag lesen – Die detaillierten Informationen zum System File Checker Windows 10 .Methode 5: Hardwaretreiber aktualisieren
Wenn Ihre Hardware veraltet ist, werden auch kernel32.dll-Fehler angezeigt. In diesem Fall können Sie das Problem einfach durch ein Update der Hardwaretreiber lösen. Hier ist das Tutorial:
Schritt 1 : Drücken Sie die Taste Gewinnen Und X Tasten zusammen, um zu wählen Gerätemanager .
Schritt 2 : Suchen Sie im neuen Popup-Fenster nach Laufwerke in der Liste und erweitern Sie es dann.
Schritt 3 : Klicken Sie mit der rechten Maustaste nacheinander auf die Hardwaretreiber, um sie auszuwählen Treiber aktualisieren .
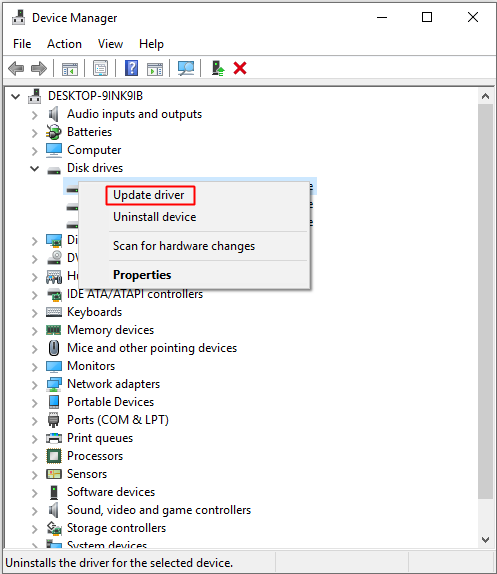
Schritt 4 : Befolgen Sie dann die Anweisungen auf dem Bildschirm, um die Treiberaktualisierung erfolgreich abzuschließen.
Nachdem Sie diese Schritte ausgeführt haben, starten Sie Ihren Computer neu, um zu sehen, ob die Kernel32.dll-Fehler behoben sind.
Methode 6: Überprüfen Sie den Systemspeicher
Das Auftreten von kernel32.dll-Fehlern kann darauf hindeuten, dass mit dem Speicher Ihres Computers etwas nicht stimmt. Daher sollten Sie den Systemspeicher überprüfen. Und es gibt zwei Möglichkeiten, den RAM zu überprüfen.
Tipp: Wenn Sie den RAM reinigen möchten, sollten Sie diesen Beitrag lesen – Wie reinige ich den RAM? Hier sind einige effiziente Methoden für Sie.Physisch überprüfen
Schritt 1 : Stecken Sie Ihren RAM ein und aus, um sicherzustellen, dass Sie ihn richtig und fest installiert haben.
Schritt 2 : Stellen Sie sicher, dass sich kein Staub in Ihrem RAM und dem RAM-Steckplatz befindet.
Starten Sie nun Ihren Computer neu, um zu überprüfen, ob die Kernel32.dll-Fehler weiterhin bestehen.
Führen Sie das Windows-Speicherdiagnosetool aus
Schritt 1 : Drücken Sie die Taste Gewinnen Und R Tasten zusammen, um das zu öffnen Laufen Kasten.
Schritt 2 : Eingeben mdsched.exe und dann klicken OK um das zu öffnen Windows-Speicherdiagnose .
Schritt 3 : Klicken Jetzt neu starten und auf Probleme prüfen (empfohlen) .
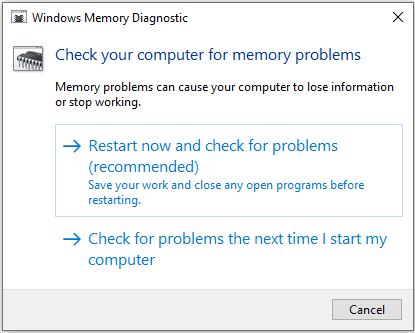
Nach dem Vorgang wird angezeigt, ob mit Ihrem RAM etwas nicht stimmt. Wenn dies der Fall ist, ersetzen Sie den RAM und starten Sie dann Ihren Computer neu, um zu überprüfen, ob die Fehler kernerl32.dll behoben sind.
Methode 7: Führen Sie eine Neuinstallation von Windows durch
Wenn alle oben genannten Methoden die Kernel32.dll-Fehler nicht beheben können, müssen Sie möglicherweise eine Neuinstallation von Windows durchführen. Durch diese Installation wird Ihr System vollständig auf Ihrem Computer gelöscht. Daher sollten Sie wichtige Daten auf einem externen Gerät sichern.
Lesen Sie jetzt diesen Beitrag, um die detaillierten Anweisungen zu erhalten – Zurücksetzen von Windows 10 vs. Neuinstallation vs. Neustart, Details finden Sie hier!
Weiterführende Literatur
Es gibt einige andere Methoden, mit denen Sie kernel32.dll-Fehler beheben können:
- Ersetzen Sie die beschädigte Datei „kernel32.dll“: Sie können eine echte Datei „kernel32.dll“ von einem anderen Windows 10-PC auf ein USB-Flash-Laufwerk kopieren und sie dann in Ihren Computer einfügen.
- Löschen Sie die Datei kernel32.dll, die Sie auf Ihrem Desktop gespeichert haben.
- Erhalten Sie mehr Platz für Ihr Betriebssystem .
Nützlicher Vorschlag
Wie Sie sehen, ist die Datei „kernel32.dll“ ein wichtiger und notwendiger Bestandteil Ihres Betriebssystems. Wenn also etwas mit der Datei „kernel32.dll“ nicht stimmt, kann es zu einem Systemabsturz kommen. Darüber hinaus können Virenangriffe und andere Fehler auch zum Absturz Ihres Systems führen.
Tipp: Sie können diesen Beitrag lesen – Hier erfahren Sie, wie Sie Daten nach einem Festplattenabsturz unter Windows wiederherstellen, um verlorene Daten aufgrund von Systemabstürzen wiederherzustellen.Um Ihr Betriebssystem also rechtzeitig nach einem Systemabsturz wiederherzustellen, erstellen Sie am besten vorab ein Systemabbild, nachdem Sie die Kernel32.dll-Fehler behoben haben.
In diesem Zusammenhang empfehle ich Ihnen dringend, MiniTool ShadowMaker zu verwenden – eine leistungsstarke und professionelle Sicherungs- und Wiederherstellungssoftware zum Erstellen eines Systemabbilds, mit der viele Probleme vermieden werden können.
Mit dieser Software können Sie Dateien und Ordner, Festplatten und Partitionen und sogar das System sichern und sie dann wiederherstellen, wenn etwas nicht stimmt. Außerdem können Sie Dateien und Ordner an mehr als einem Ort synchronisieren. Sie können sogar das verwenden Klon Funktion zu Machen Sie eine externe Festplatte bootfähig .
Das Beste an dieser Software ist, dass Sie sie innerhalb von 30 Tagen kostenlos nutzen können. Warum laden Sie sie also nicht einfach herunter und probieren es aus?
MiniTool ShadowMaker-TestversionKlicken Sie hier zum Herunterladen100%Sauber und sicher
Die detaillierten Anweisungen zum Erstellen eines Systemabbilds mit MiniTool ShadowMaker finden Sie unten.
Schritt 1 : Laden Sie MiniTool ShadowMaker herunter, starten Sie es und klicken Sie dann auf Versuche weiter .
Schritt 2 : Wählen Sie einen zu verwaltenden Computer aus, um durch Klicken auf die Hauptoberfläche zu gelangen Verbinden .
Notiz: Wenn Sie einen Remote-Computer verwalten möchten, müssen Sie sicherstellen, dass sich die Computer im selben LAN befinden, und Sie müssen die IP-Adresse des Remote-Computers kennen. 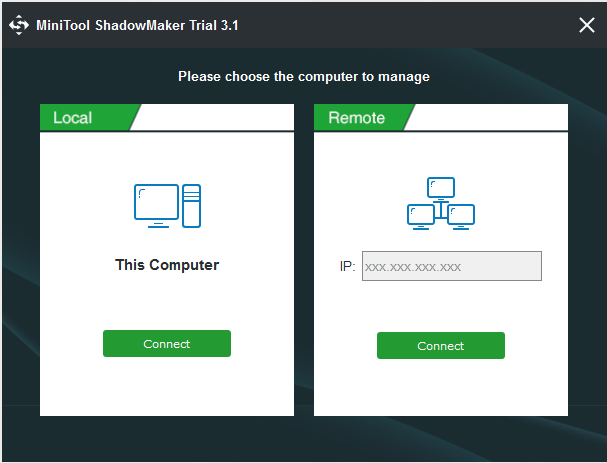
Schritt 3 : Klicken Sicherung . MiniTool ShadowMaker sichert das Betriebssystem und wählt standardmäßig das Ziel aus. Sie können jedoch die Sicherungsquelle und das Sicherungsziel ändern, indem Sie auf klicken Quelle Und Ziel .
Tipp: Es gibt fünf verschiedene Speicherorte, an denen Sie das Backup speichern können: Administrator , Bibliotheken , Computer , Netzwerk Und Geteilt . 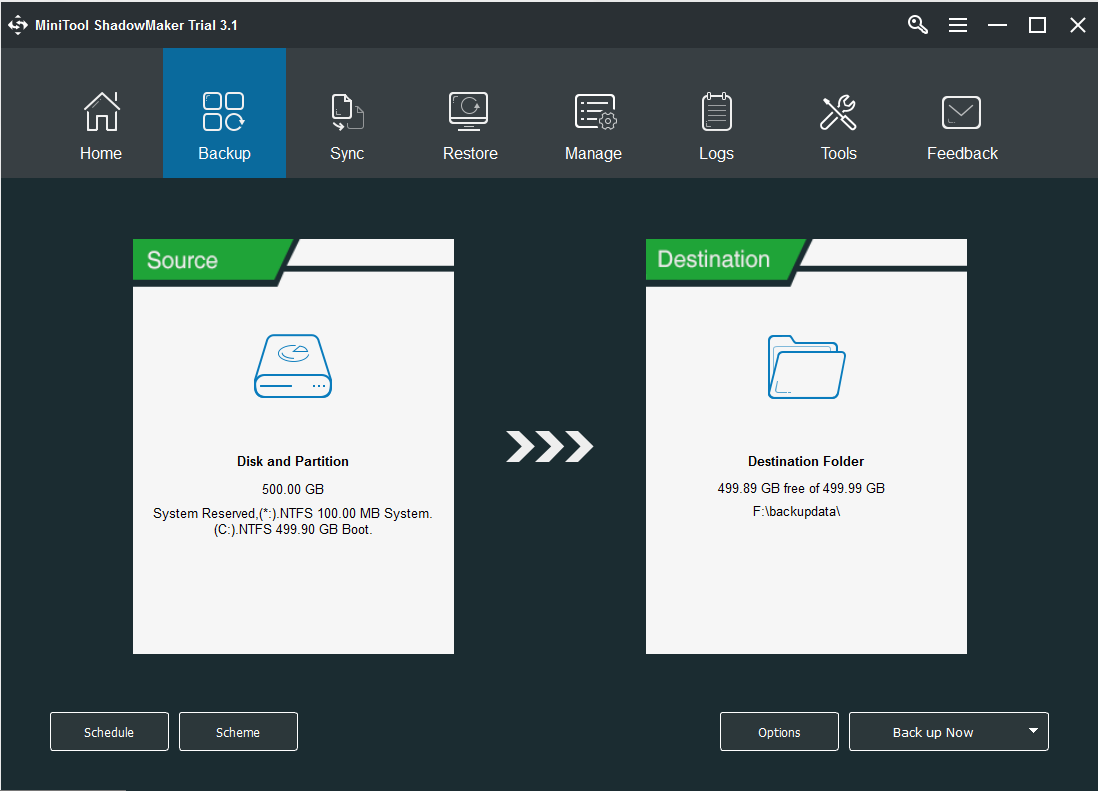
Sie können feststellen, dass sich darunter drei Schaltflächen befinden Sicherung Seite, und jede davon ist ziemlich nützlich.
Schritt 4 : Nachdem Sie die Sicherungsquelle und das Sicherungsziel sichergestellt haben, klicken Sie auf Jetzt sichern um mit der Erstellung eines Systemabbilds zu beginnen.
Notiz: Sie müssen klicken Jetzt sichern um die Aufgabe zu starten Verwalten Seite, wenn Sie möchten Später sichern . 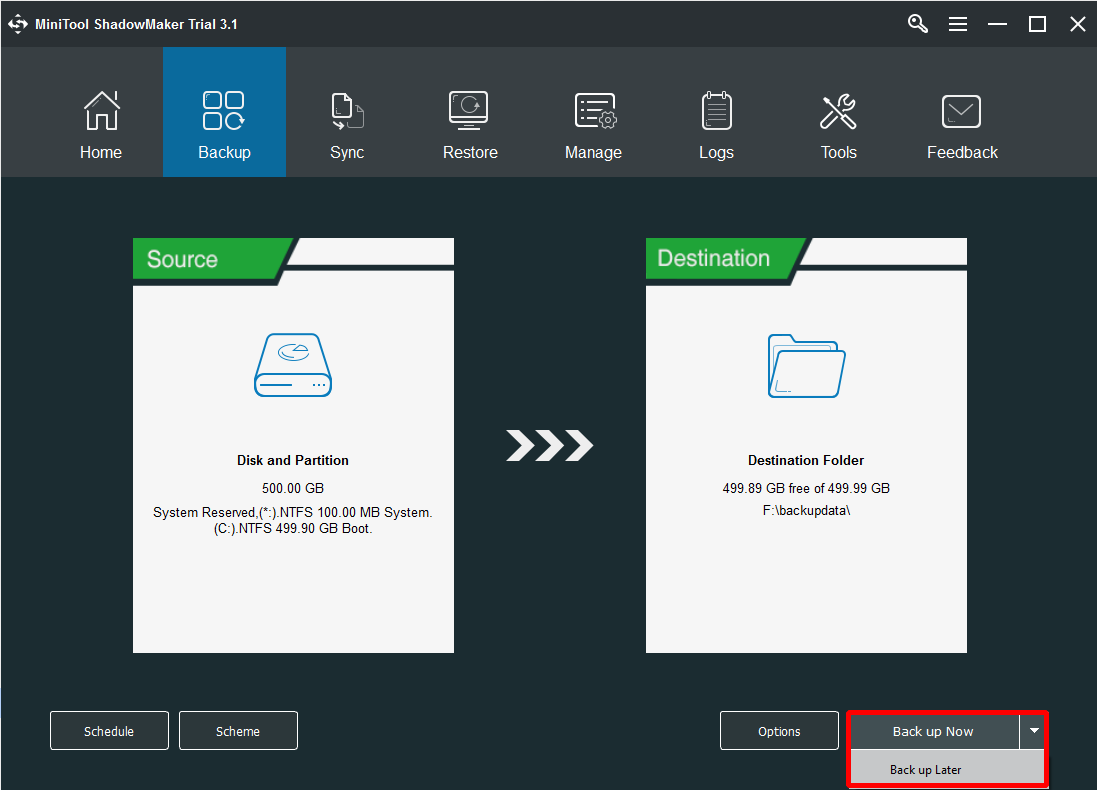
Schritt 5 : Warten Sie, bis MiniTool ShadowMaker die Erstellung eines Systemabbilds abgeschlossen hat.
Wenn Ihr System abstürzt, können Sie es nicht booten, also tun Sie es besser Erstellen Sie ein bootfähiges Medium im Voraus, damit Sie damit Ihren Computer starten und Ihr System wiederherstellen können.
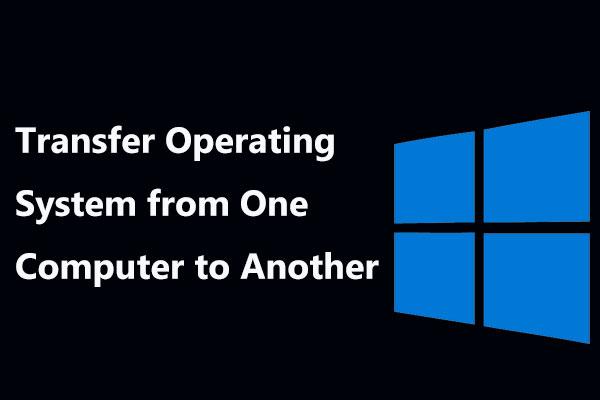 Betriebssystem von einem Computer auf einen anderen übertragen: Windows 11/10
Betriebssystem von einem Computer auf einen anderen übertragen: Windows 11/10Hier finden Sie eine Anleitung zum Übertragen des Betriebssystems von einem Computer auf einen anderen. Befolgen Sie diese Anleitung, um das Betriebssystem Windows 11/10 ganz einfach auf einen anderen PC zu übertragen.
Mehr lesenLetzte Worte
In diesem Beitrag wird erläutert, was die Datei „kernel32.dll“ ist und welche Ursachen für „kernel32.dll“-Fehler auftreten. Und zum Glück gibt es mehrere fantastische und effiziente Methoden, um kernel32.dll-Fehler zu beheben. Übrigens können Sie eine leistungsstarke Backup-Software verwenden, um ein Systemabbild zu erstellen – MiniTool ShadowMaker.
Wenn Sie bessere Ratschläge zur Behebung von kernel32.dll-Fehlern haben oder Unklarheiten über die Methoden haben, können Sie einen Kommentar hinterlassen oder eine E-Mail an senden Uns .
![[Behoben] YouTube kann auf Android nicht installiert oder aktualisiert werden](https://gov-civil-setubal.pt/img/blog/76/can-t-install.png)


![Wie kann man SSL_ERROR_BAD_CERT_DOMAIN reparieren? Probieren Sie diese Methoden aus [MiniTool News]](https://gov-civil-setubal.pt/img/minitool-news-center/31/how-fix-ssl_error_bad_cert_domain.jpg)
![So übertragen Sie das Betriebssystem von einem Computer auf einen anderen [MiniTool-Tipps]](https://gov-civil-setubal.pt/img/backup-tips/76/how-transfer-operating-system-from-one-computer-another.jpg)




![So entfernen Sie den roten Bildschirm „Computer wurde gesperrt“ [MiniTool]](https://gov-civil-setubal.pt/img/backup-tips/B1/how-to-remove-your-computer-has-been-locked-red-screen-minitool-tips-1.jpg)

![4 Lösungen für den Windows Security Center-Dienst können nicht gestartet werden [MiniTool-Tipps]](https://gov-civil-setubal.pt/img/blog/74/4-solutions-pour-le-service-du-centre-de-s-curit-windows-ne-peut-tre-d-marr.jpg)
![Google Drive-Fehlercode 5 - Fehler beim Laden der Python-DLL [MiniTool News]](https://gov-civil-setubal.pt/img/minitool-news-center/29/google-drive-error-code-5-error-loading-python-dll.png)


![[Wiki] Microsoft System Center Endpoint Protection-Überprüfung [MiniTool-Neuigkeiten]](https://gov-civil-setubal.pt/img/minitool-news-center/84/microsoft-system-center-endpoint-protection-review.png)



